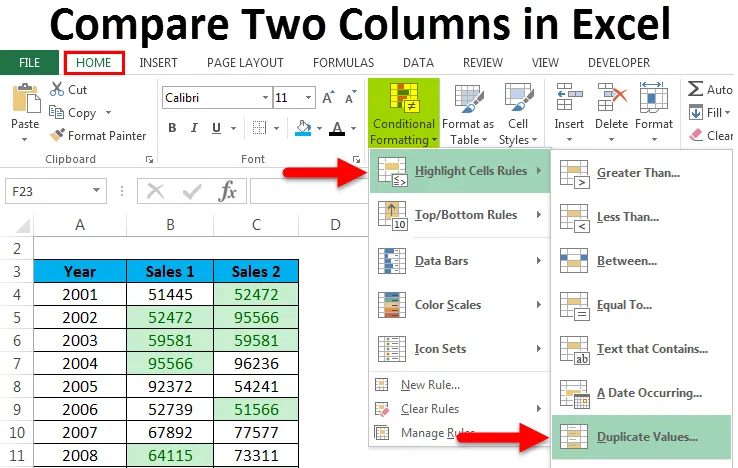
Comparar duas colunas no Excel (Sumário)
- Compare duas colunas no Excel
- Como comparar dados de duas colunas?
Compare duas colunas no Excel
O Excel possui muitos recursos e técnicas incorporadas através dos quais podemos fazer o cálculo e analisar os dados. Mas o que quer que o excel faça, é aplicável apenas em uma coluna. O que significa que sempre que no Excel queremos comparar e combinar os dados, na maioria das vezes ele se concentra apenas em uma coluna. Neste artigo, aprenderemos as maneiras fáceis de comparar os dados em duas colunas.
Como comparar dados de duas colunas?
Existem várias maneiras de fazer isso. Eles são:
Você pode fazer o download deste Modelo do Excel para comparar duas colunas aqui - Modelo do Excel para comparar duas colunas- Comparar dados em colunas - Row-Wise
- Compare duas colunas em linha - usando formatação condicional
- Comparar dados em colunas - Destaque os dados correspondentes
Compare dados de duas colunas por linha - Exemplo # 1
Quando estiver procurando por correspondência exata, use esta técnica. Vamos dar o exemplo abaixo para entender esse processo.
Fornecemos abaixo o conjunto de dados em que precisamos analisar o produto vendido de duas lojas mensalmente. O que significa: o mesmo produto foi comprado pelo cliente no mesmo mês ou não?

Se o mesmo produto estiver sendo vendido mensalmente, o resultado retornará como 'TRUE', caso contrário, 'FALSE'.
Para isso, aplicaremos a fórmula abaixo:
= B4 = C4
Consulte a captura de tela abaixo:
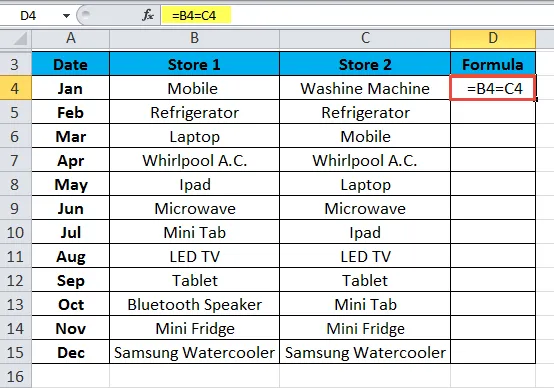
O resultado é apresentado abaixo:
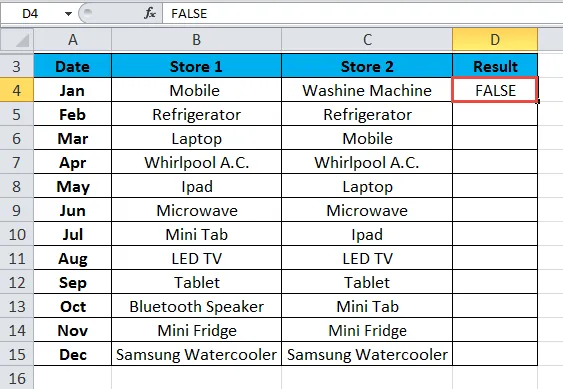
Arraste e solte esta fórmula para os valores restantes e o resultado é mostrado abaixo:
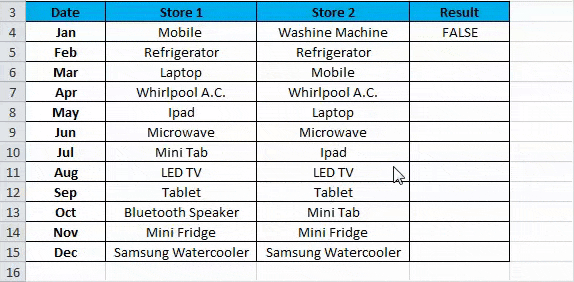
Usando formatação condicional - exemplo # 2
Usando a formatação condicional, podemos destacar os dados nas células. Se o mesmo ponto de dados existir na linha da coluna, queremos destacar essas células. Vamos dar um exemplo para isso.
Fornecemos dados de desempenho do ano em que queremos analisar se atingimos o mesmo desempenho no mesmo ano.
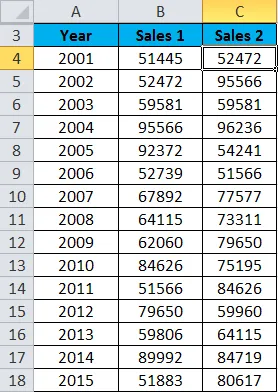
Siga as etapas abaixo:
- Selecione todo o intervalo do conjunto de dados. Aqui nós selecionamos o intervalo de células B4: C18.
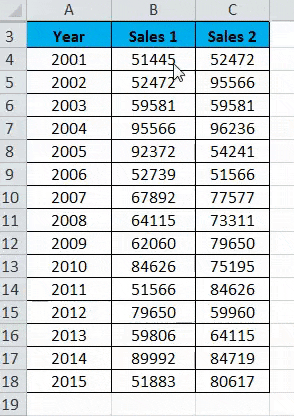
- Vá para a guia HOME e clique em Formatação condicional na seção Estilos. Consulte a captura de tela abaixo.
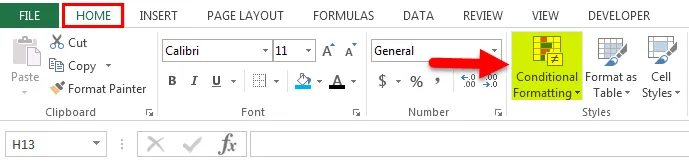
- Ele abrirá uma lista suspensa de opções de formatação. Clique na opção Nova regra aqui. Consulte a captura de tela abaixo.
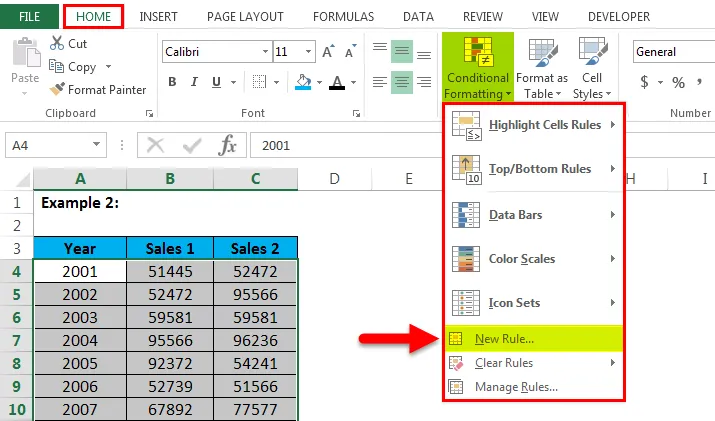
- Ele abrirá uma caixa de diálogo para Nova regra de formatação, como mostrado na captura de tela abaixo.
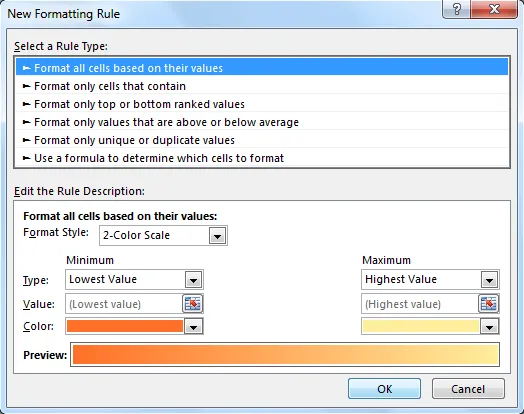
- Clique na última opção "Use uma fórmula para determinar quais células formatar " na seção Selecione um tipo de regra. Depois de clicar nessa opção, ele exibirá um campo Fórmula, como mostrado na captura de tela abaixo. Defina uma fórmula no campo Fórmula. A fórmula que usamos aqui como = $ B4 = $ C4. Clique no botão Formatar e ele exibirá a janela Formatar células.
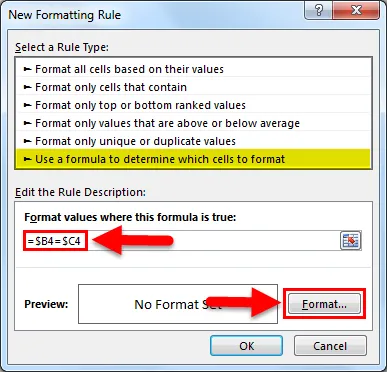
- Clique na guia Preenchimento e escolha a cor na paleta de cores. Clique em OK . Consulte a captura de tela abaixo.
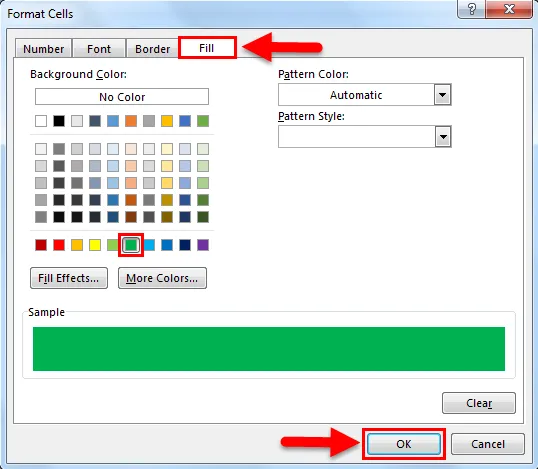
O resultado é apresentado abaixo:
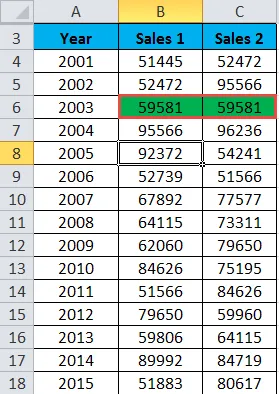
Destaque os dados correspondentes - Exemplo # 3
Aqui estamos comparando os dados na lista inteira em colunas. Vamos dar um exemplo abaixo para entender esse processo.
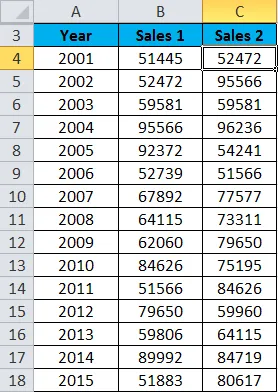
- Selecione o conjunto de dados inteiro.
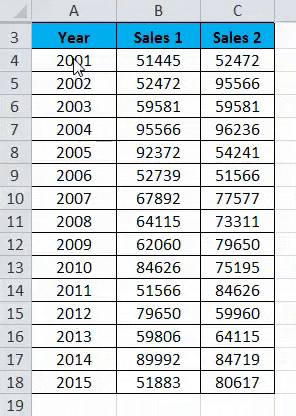
- Vá para a guia INÍCIO . Clique em Formatação condicional na seção Estilos. Clique em Highlight Cells Rules e ele abrirá novamente uma lista de opções. Agora clique em Valores duplicados na lista. Consulte a captura de tela abaixo.

- Ele abrirá uma caixa de diálogo para valores duplicados. Clique para uma opção Duplicar no campo do lado esquerdo e escolha a cor para destacar as células. Consulte a captura de tela abaixo. Clique em OK.
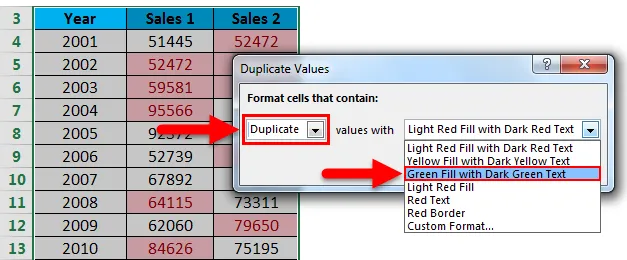
- O resultado é apresentado abaixo:

Lembretes sobre comparar duas colunas no Excel
- Também podemos destacar os dados para os valores exclusivos.
- Por meio dessas técnicas, podemos comparar facilmente os dados no conjunto de dados e destacar essas células.
Artigos recomendados
Este foi um guia para comparar duas colunas no Excel. Aqui discutimos Comparar duas colunas no Excel e como usar a opção Comparar duas colunas no Excel, além de exemplos práticos e modelo do Excel para download. Você também pode consultar nossos outros artigos sugeridos -
- Aprenda tabela de dados no MS Excel
- Informações na caixa de combinação do Excel
- Como criar um gráfico de bolhas no Excel?
- Dicas e truques para usar a ferramenta Barra de rolagem
- Como comparar duas listas no Excel?