Neste tutorial de efeitos do Photoshop, aprenderemos como fazer com que uma foto pareça mais com uma pintura em aquarela . Esse efeito fotográfico funciona melhor em imagens nas quais a manutenção de cores ricas e forte contraste é mais importante do que a manutenção de detalhes finos, pois você perderá muitos detalhes com esse efeito.
Criar o efeito é tão simples quanto duplicar algumas camadas, aplicar alguns filtros e usar alguns modos diferentes de mesclagem de camadas, e tudo leva apenas alguns minutos do início ao fim. Observe que este tutorial foi escrito para o Photoshop CS5 e versões anteriores. Os usuários do Photoshop CC e CS6 vão querer acompanhar a minha versão atualizada, que também inclui um vídeo das etapas.
Aqui está a imagem que vou usar para este tutorial:

A foto original.
E aqui está como será a aplicação do nosso efeito de pintura em aquarela:

O efeito final de pintura em aquarela.
Para um vídeo deste tutorial, confira nosso Efeito de pintura em aquarela do Photoshop no YouTube. Vamos começar!
Etapa 1: duplicar a camada de segundo plano três vezes
Com a imagem recém-aberta no Photoshop, se olharmos em nossa paleta Camadas, podemos ver que atualmente temos uma camada, a camada Fundo, que contém nossa imagem:
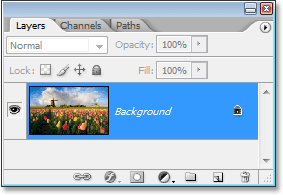
A paleta Layers no Photoshop mostra a imagem na camada Background .
Precisamos criar três cópias da camada Background, portanto, use o atalho de teclado Ctrl + J (Win) / Command + J (Mac) três vezes para duplicar a camada Background três vezes. Se olharmos novamente em nossa paleta Camadas, podemos ver que agora temos quatro camadas, com a camada de fundo original na parte inferior e três cópias acima dela:
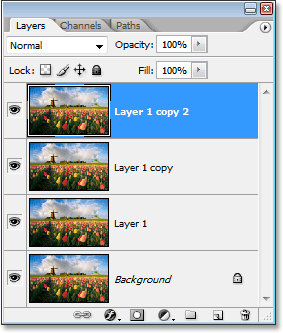
Pressione "Ctrl + J" (Win) / "Command + J" (Mac) três vezes para duplicar a camada Background três vezes.
Etapa 2: desativar as duas principais camadas
Na extremidade esquerda de cada camada da paleta Camadas, você verá um pequeno ícone do globo ocular. Este é o ícone Visibilidade da camada e determina se a camada está atualmente visível no documento do Photoshop. Quando o ícone do globo ocular está visível, significa que a própria camada está visível. Clique no ícone das duas camadas superiores da paleta Camadas para ocultá-las temporariamente da exibição dentro do documento. Quando você clica no ícone, ele desaparece, informando que a camada não está mais visível:
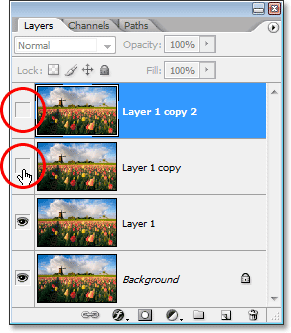
Oculte as duas camadas superiores do documento clicando nos ícones Visibilidade da camada (globo ocular). Os ícones desaparecem quando clicados.
Etapa 3: selecione "Camada 1"
Com as duas primeiras camadas temporariamente ocultas, clique em "Camada 1" na paleta Camadas para selecioná-la. Você saberá qual camada está selecionada porque a camada atualmente selecionada está destacada em azul:
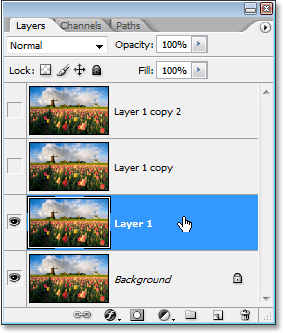
Clique em "Camada 1" na paleta Camadas para selecioná-lo.
Etapa 4: aplique o filtro "Recorte"
A primeira coisa que vamos fazer é simplificar nossa imagem, e podemos fazer isso usando o filtro "Recorte" do Photoshop. Com a "Camada 1" selecionada, vá até o menu Filtro na parte superior da tela, escolha Artístico e, em seguida, escolha Recorte.
Quando a caixa de diálogo do filtro Recorte aparecer, defina Número de níveis como 4, Simplicidade da borda como 4 e Fidelidade da borda como 2:
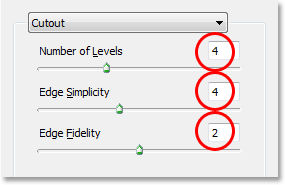
Vá para Filter> Artistic> Cut Out e altere as opções circuladas em vermelho acima.
Clique em OK quando terminar de aplicar as configurações e sair da caixa de diálogo.
Etapa 5: altere o modo de mesclagem da "Camada 1" para "Luminosidade"
Com a "Camada 1" ainda selecionada, vá para as opções do Blend Mode no canto superior esquerdo da paleta Layers. Por padrão, as camadas são definidas para o modo de mesclagem "Normal". Clique na seta apontando para baixo à direita da palavra "Normal" e selecione o modo de mesclagem Luminosidade no final da lista:
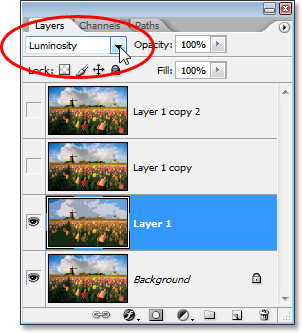
Mude o modo de mesclagem da "Camada 1" de "Normal" para "Luminosidade".
Sua imagem agora deve ficar assim:

A imagem após alterar o modo de mesclagem de "Camada 1" para "Luminosidade".
Etapa 6: ativar a camada acima da "Camada 1" e selecione a camada
Ainda na paleta Camadas, clique dentro do quadrado vazio onde o ícone do globo ocular estava na camada diretamente acima da "Camada 1" ("Cópia da camada 1") para ativar a camada novamente, para que fique visível novamente dentro do documento. A ativação de uma camada novamente na verdade não seleciona a camada, e precisamos selecioná-la também; assim que você ativar a camada novamente, clique em qualquer outro lugar em "Cópia da camada 1" para selecioná-la e realçar Em azul:
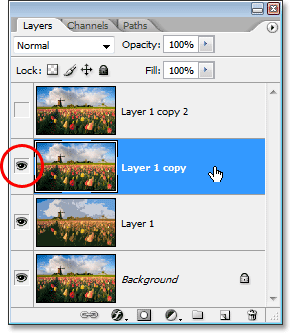
Clique no ícone de visibilidade (o quadrado vazio) de "Cópia da camada 1" para ligá-lo novamente e clique em qualquer outro lugar na camada para selecioná-lo.
Etapa 7: aplique o filtro "Pincel seco"
Vamos adicionar um pouco de textura à nossa imagem neste momento. Com a opção "Cópia da camada 1" selecionada e visível novamente dentro do documento, volte ao menu Filtro na parte superior da tela, escolha Artística mais uma vez e, desta vez, escolha Pincel seco. Quando a caixa de diálogo do filtro Pincel seco aparecer, defina o Tamanho do pincel como 10, o Detalhe do pincel como 10 e a opção Textura como 3:
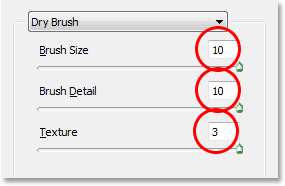
Vá para Filter> Artistic> Dry Brush e altere as opções circuladas em vermelho acima.
Clique em OK quando terminar de aplicar o filtro e sair da caixa de diálogo.
Etapa 8: Altere o modo de mesclagem de camadas para "Screen"
Com a opção "Cópia da camada 1" ainda selecionada, vá para as opções do Modo de mesclagem novamente na parte superior esquerda da paleta Camadas, clique na seta apontando para baixo à direita da palavra "Normal" e altere o modo de mesclagem para a camada para Screen:
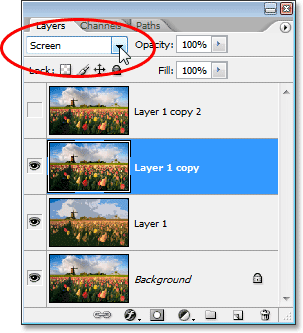
Altere o modo de mesclagem de "Cópia da camada 1" para "Tela".
Sua imagem agora deve ficar assim:

A imagem parece mais clara depois de alterar o modo de mesclagem de "Cópia da camada 1" para "Tela".
Etapa 9: ativar a camada superior e selecioná-la
Assim como fizemos com a "cópia da camada 1" um momento atrás, clique dentro do quadrado vazio onde o ícone do globo ocular estava na camada superior da paleta Camadas ("camada 1 cópia 2") para reativar a camada e fazer visível novamente dentro do documento. Em seguida, clique em qualquer outro lugar na camada para selecioná-la, para que fique destacada em azul:
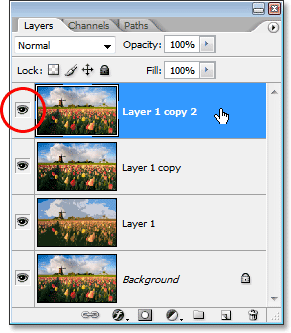
Ligue a camada superior novamente clicando no ícone Visibilidade da camada na paleta Camadas e clique em qualquer outro lugar para selecionar a camada.
Etapa 10: aplicar o filtro "Mediana"
Com a camada superior selecionada e visível novamente dentro do documento, volte ao menu Filtro na parte superior da tela, desta vez escolha Ruído e, em seguida, escolha Mediana. O filtro Mediana removerá ainda mais detalhes da imagem, e o mais legal é que ele faz isso sem desfocar a imagem, para que as bordas permaneçam bem definidas. Quando a caixa de diálogo Filtro mediano aparecer, defina o valor Radius na parte inferior para 12 pixels:
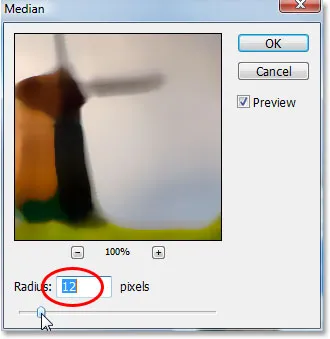
Vá para Filter> Noise> Median e defina o valor "Radius" para "12 pixels".
Clique em OK quando terminar de aplicar o filtro e sair da caixa de diálogo.
Etapa 11: Altere o modo de mesclagem da camada superior para "Soft Light"
Para concluir o efeito, com a camada superior ainda selecionada, vá para as opções do Blend Mode no canto superior esquerdo da paleta Layers, clique novamente na seta apontando para baixo à direita da palavra "Normal" e altere a camada modo de mesclagem para Soft Light:
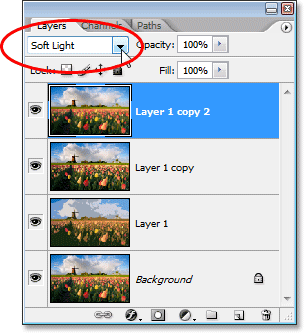
Mude o modo de mesclagem da camada superior para "Soft Light" para concluir o efeito.
Depois de alterar o modo de mesclagem para "Soft Light", está pronto!
Aqui está minha imagem original mais uma vez para comparação:

A imagem original mais uma vez.
E aqui, depois de aplicar o filtro Median na camada superior e alterar o modo de mesclagem para "Soft Light", é minha última
efeito "pintura em aquarela":

O resultado final da pintura em aquarela.
Para onde ir a seguir …
E aí temos que! É assim que se transforma uma foto em uma pintura em aquarela com o Photoshop! Visite nossa seção Efeitos de foto para obter mais tutoriais sobre efeitos do Photoshop!