Neste tutorial, mostrarei como alterar a cor dos olhos no Photoshop usando uma camada de ajuste Matiz / Saturação! Se você sabe qual a cor dos olhos que você precisa ou apenas quer brincar e experimentar, uma camada de ajuste de Matiz / Saturação torna a mudança da cor dos olhos fácil, rápida e divertida! E como trabalharemos com uma camada de ajuste, não faremos alterações permanentes na imagem. Você ainda terá sua versão original e não editada, com a cor original dos olhos, mesmo depois que terminarmos.
Vou usar o Photoshop CC, mas as etapas são totalmente compatíveis com o Photoshop CS6. Para acompanhar, você pode usar qualquer imagem na qual deseja alterar a cor dos olhos da pessoa. Vou usar esta foto que baixei do Adobe Stock:
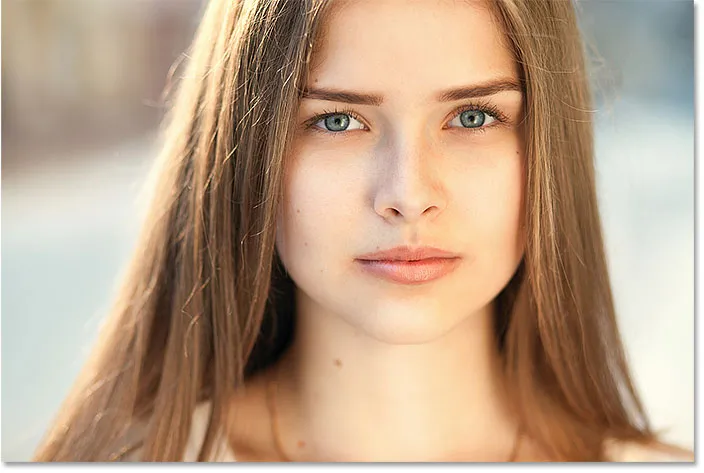
A foto original. Crédito: Adobe Stock.
Vamos começar!
Como mudar a cor dos olhos no Photoshop
Etapa 1: aumentar o zoom nos olhos
Antes de começarmos, vamos facilitar a visualização do que estamos fazendo, aproximando os olhos. Selecione a ferramenta Zoom na barra de ferramentas:

Selecionando a ferramenta Zoom.
Clique algumas vezes na área entre os olhos para ampliar os dois olhos ao mesmo tempo. Para centralizar os olhos na tela após aumentar o zoom, pressione a tecla H no teclado para alternar para a Ferramenta de Mão do Photoshop e clique e arraste a imagem para a posição:
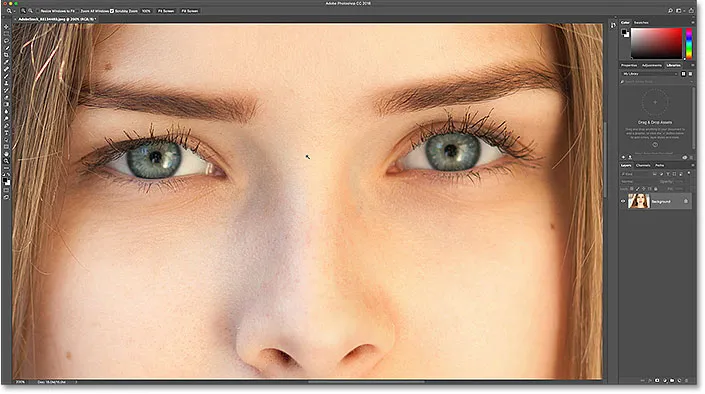
Ampliando os olhos e centralizando-os na tela.
Assista ao tutorial em vídeo em nosso canal do YouTube!
Etapa 2: Selecione a ferramenta Lasso
Para alterar a cor dos olhos sem afetar o restante da imagem, primeiro precisamos fazer uma seleção ao redor dos olhos. Selecione a ferramenta Lasso na barra de ferramentas:

Selecionando a ferramenta Lasso.
Etapa 3: faça uma seleção ao redor dos olhos
Faça uma seleção em torno de um dos olhos. Não precisamos do olho inteiro, apenas a íris (a área colorida) no centro. Não se preocupe se o contorno da sua seleção não for perfeito. Vamos limpar as coisas mais tarde:

Selecionando o primeiro olho.
Com o primeiro olho selecionado, pressione e mantenha pressionada a tecla Shift . Um pequeno sinal de adição ( + ) aparece no canto inferior direito do cursor da Lasso Tool. Manter a tecla Shift pressionada indica ao Photoshop para adicionar a seleção que você está prestes a desenhar à seleção que você já desenhou. Desenhe uma seleção em torno do segundo olho. Ambos os olhos agora devem ser selecionados:
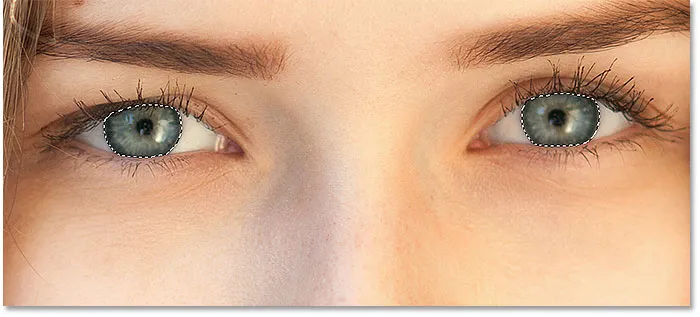
Pressione e mantenha pressionada a tecla Shift e faça uma seleção ao redor do outro olho.
Relacionado: Como adicionar, subtrair e cruzar seleções no Photoshop
Etapa 4: adicionar uma camada de ajuste de matiz / saturação
Para alterar a cor dos olhos, usaremos uma camada de ajuste Matiz / Saturação. No painel Camadas, clique no ícone Nova camada de preenchimento ou ajuste :
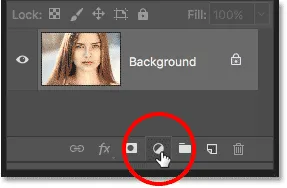
Clique no ícone Nova camada de preenchimento ou ajuste.
Escolha Matiz / Saturação na lista:
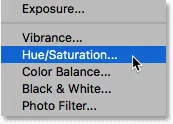
Selecionando uma camada de ajuste Matiz / Saturação.
Etapa 5: selecione a opção "Colorir"
Os controles e as opções da camada de ajuste Matiz / Saturação aparecem no painel Propriedades do Photoshop. Ative a opção Colorize clicando dentro de sua caixa de seleção:
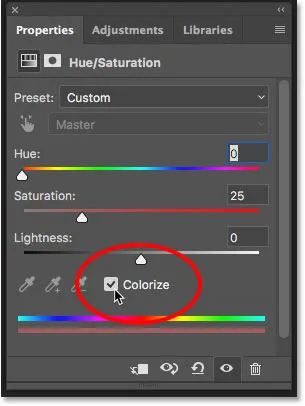
Selecionando "Colorir" próximo à parte inferior do painel Propriedades.
Assim que você selecionar Colorizar, os olhos da pessoa ficarão vermelhos. Provavelmente o vermelho não é a cor que você procura, então aprenderemos como alterá-lo a seguir:
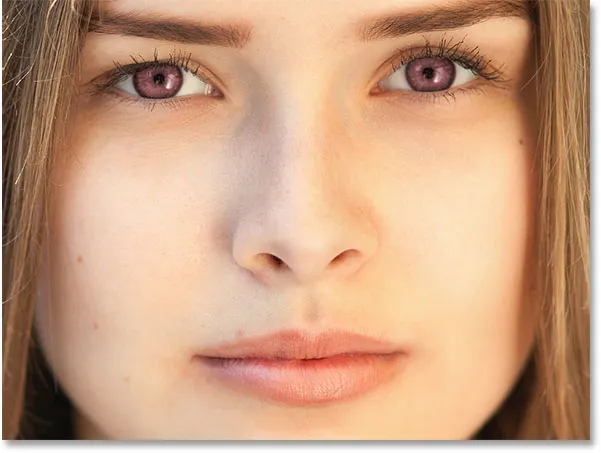
Os olhos mudam de cor instantaneamente, embora o vermelho não seja uma ótima opção.
Etapa 6: escolha uma nova cor dos olhos com o controle deslizante Hue
Para escolher uma cor diferente para os olhos, arraste o controle deslizante Matiz . "Matiz" é o que a maioria de nós considera a cor real e, arrastando o controle deslizante da esquerda para a direita, você percorre todas as cores do arco-íris, passando do vermelho na extrema esquerda para laranjas e amarelos, verdes, azuis, magentas e assim por diante, até o vermelho na extrema direita. Você verá a cor dos olhos mudar na imagem enquanto arrasta o controle deslizante. Definirei meu valor de Matiz em cerca de 200 para um belo azul, mas é claro que você pode escolher a cor que precisar:

Escolhendo uma nova cor dos olhos, arrastando o controle deslizante Hue.
Aqui está a aparência da nova cor dos olhos até agora. A cor é muito intensa, então vamos corrigir isso a seguir:
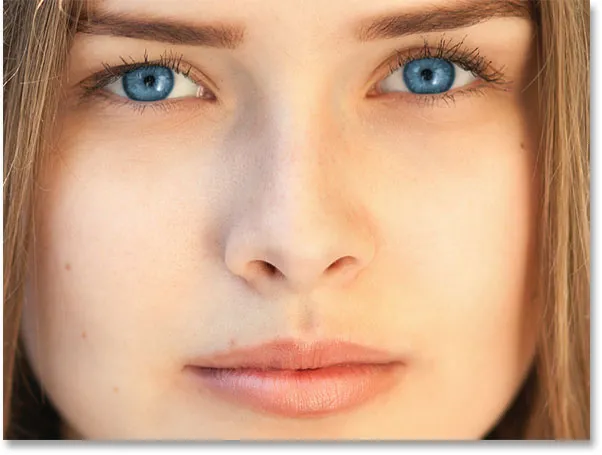
O resultado após arrastar o controle deslizante Hue.
Etapa 7: diminuir a saturação da nova cor
Depois de escolher uma nova cor dos olhos com o controle deslizante Hue, arraste o controle deslizante Saturação para a esquerda para diminuir a intensidade até que a cor pareça mais natural. Um valor de saturação entre 10 e 15 geralmente funciona bem:
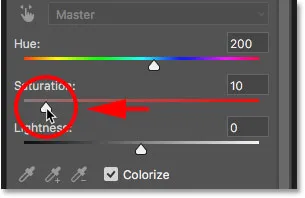
Diminuindo a saturação da nova cor dos olhos.
Aqui está o meu resultado depois de diminuir a saturação:
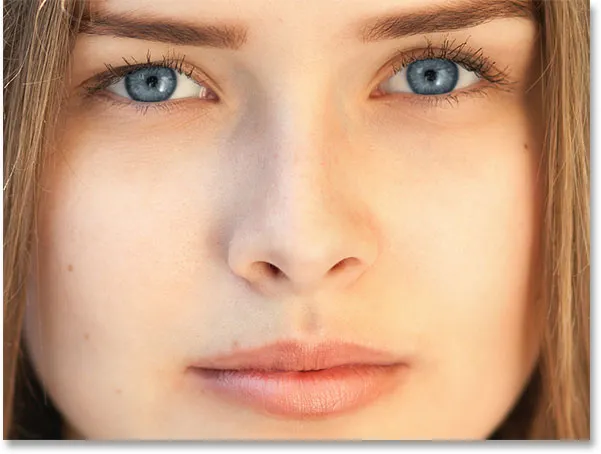
A cor dos olhos agora parece menos intensa e mais natural.
Etapa 8: alterar o modo de mesclagem para cores
No painel Camadas, a camada de ajuste Matiz / Saturação fica acima da imagem na camada Plano de fundo. No momento, o modo de mesclagem da camada de ajuste está definido como Normal, o que significa que está afetando não apenas a cor dos olhos, mas também o brilho. Para alterar apenas a cor, altere o modo de mesclagem de Normal para Cor :
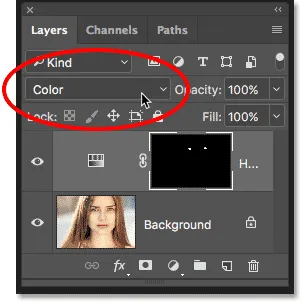
Alterando o modo de mesclagem da camada de ajuste para Cor.
A diferença pode ser sutil, mas você deverá ver mais detalhes originais nos olhos após mudar para o modo de mesclagem de cores. No meu caso, os olhos agora parecem um pouco mais brilhantes do que com o modo de mesclagem definido como Normal:
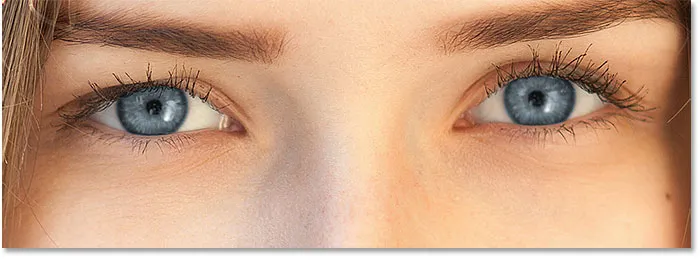
O resultado após alterar o modo de mesclagem para Cor.
Etapa 9: selecione a máscara de camada
Uma grande característica das camadas de ajuste no Photoshop é que elas incluem uma máscara de camada integrada e, sabendo disso ou não, usamos a máscara de camada desde que adicionamos a camada de ajuste Matiz / Saturação. O Photoshop usou nossa seleção inicial da Lasso Tool para criar a máscara para nós e podemos ver a miniatura da máscara de camada no painel Camadas.
Observe que a miniatura é preenchida principalmente com preto, com apenas duas pequenas áreas em branco. Preto representa as áreas em que a camada de ajuste Matiz / Saturação não afeta a imagem. Em outras palavras, essas áreas ainda estão mostrando sua cor original. As duas pequenas áreas brancas são as seleções que fizemos ao redor dos olhos com a Lasso Tool. Essas são as únicas áreas da imagem que estão sendo coloridas pela camada de ajuste.
Observe também que a miniatura tem uma borda de destaque branca ao redor. A borda nos diz que a máscara de camada está atualmente selecionada. Se você não estiver vendo a borda ao redor da miniatura, clique na miniatura para selecionar a máscara:
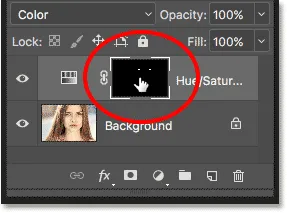
Verifique se a máscara de camada está selecionada.
Etapa 10: selecione a ferramenta Pincel
Se sua seleção inicial da Lasso Tool não foi perfeita (a minha certamente não foi), algumas de suas novas cores provavelmente se estendem para as partes brancas dos olhos e talvez para as pálpebras também. Se olharmos atentamente para um dos olhos da minha foto, veremos um pouco do azul ao redor das bordas da íris se estendendo para as áreas brancas e um pouco para as pálpebras:

Algumas das novas cores se estendem para as áreas circundantes.
Para limpar essas áreas, tudo o que precisamos fazer é pintar a máscara de camada. Selecione a ferramenta Pincel do Photoshop na barra de ferramentas:
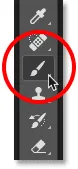
Selecionando a ferramenta Pincel.
Etapa 11: defina a cor do primeiro plano como preta
Para ocultar a cor ao redor da íris, precisamos pintar de preto . O Photoshop usa nossa cor de primeiro plano como a cor do pincel e podemos ver nossas cores atuais de primeiro plano e plano de fundo nas amostras de cores próximas à parte inferior da barra de ferramentas. Pressione a letra D no teclado para redefinir as cores de primeiro plano e plano de fundo para os padrões. Isso definirá sua cor de primeiro plano para branco e a cor de fundo para preto:
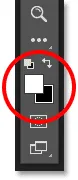
As amostras de cores do primeiro plano (canto superior esquerdo) e do plano de fundo (canto inferior direito).
Em seguida, pressione a letra X no teclado para trocar as cores, tornando a cor do primeiro plano (e a cor do pincel) preta:
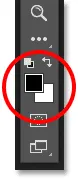
A cor do primeiro plano está agora definida para preto.
Etapa 12: Pintar ao redor da íris em cada olho
Pinte ao redor da íris em cada olho para limpar as áreas problemáticas. Para obter melhores resultados, use um pincel pequeno e macio. Você pode ajustar o tamanho do pincel usando o teclado pressionando a tecla colchete esquerdo ( ( ) repetidamente para diminuir o pincel ou a tecla colchete direito ( ) ) para aumentá-lo. Para alterar a dureza do pincel, pressione e mantenha pressionada a tecla Shift enquanto pressiona a tecla do suporte esquerdo para suavizar as bordas do pincel. Manter a tecla Shift pressionada enquanto pressiona a tecla do suporte direito tornará as bordas mais difíceis.
Como pintamos em uma máscara de camada, não diretamente na própria imagem, não vemos a cor do pincel à medida que pintamos. Em vez disso, a nova cor dos olhos desaparece das áreas que pintamos:

Pintando de preto nas bordas da íris.
Também não queremos que a cor apareça dentro da pupila (o centro escuro do olho), então redimensione seu pincel, se necessário, e pinte dentro da pupila de preto para remover a cor daquela área. Quando terminar o primeiro olho, mova-se sobre o outro olho e limpe-o também:

Pintando a cor dentro da pupila.
Reparando erros
Se você cometer um erro e acidentalmente pintar um pouco da cor da íris, pressione a letra X no teclado para trocar as cores de primeiro e segundo plano. Isso definirá a cor do primeiro plano como branca . Pinte com branco sobre a área para restaurar a cor. Em seguida, pressione X novamente para definir a cor do primeiro plano novamente para preto e continuar pintando.
Comparando a nova cor dos olhos com a original
Para comparar sua nova cor dos olhos com a cor original, desative a camada de ajuste Matiz / Saturação clicando no ícone de visibilidade no painel Camadas:
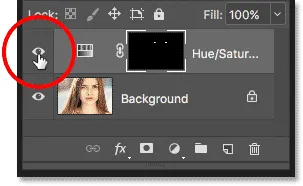
Clicando no ícone de visibilidade.
Com a camada de ajuste desativada, a cor original dos olhos reaparece:
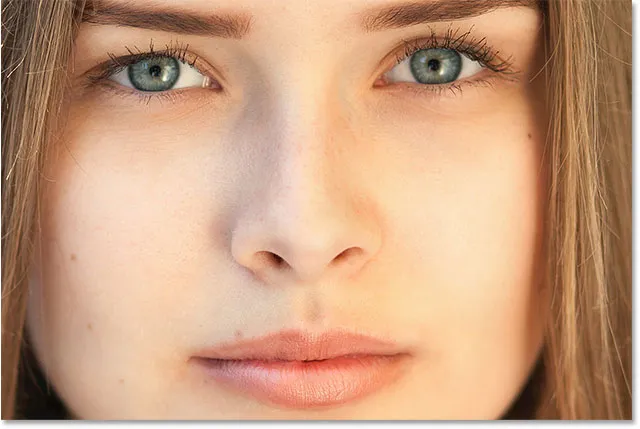
A cor original dos olhos.
Clique no ícone de visibilidade novamente para ativar a camada de ajuste e exibir sua nova cor dos olhos:
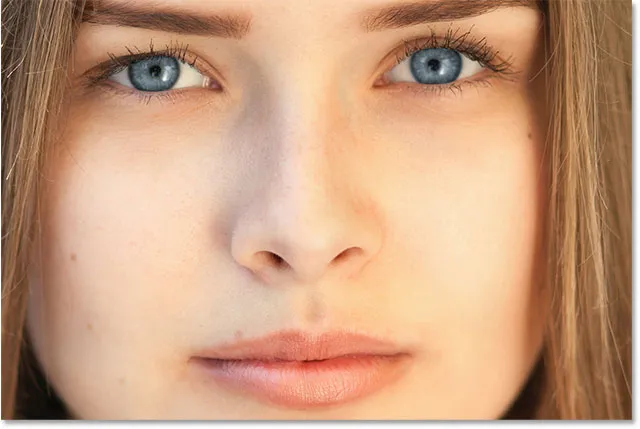
A nova cor dos olhos.
E aí temos que! É assim que é fácil alterar facilmente a cor dos olhos em uma imagem usando uma camada de ajuste Matiz / Saturação no Photoshop! Procurando tutoriais semelhantes? Aprenda a clarear e clarear os olhos ou experimente o efeito Olhos aprimorados com zoom radial! Visite nossa seção Retoque de fotos para obter mais tutoriais de edição de imagens!