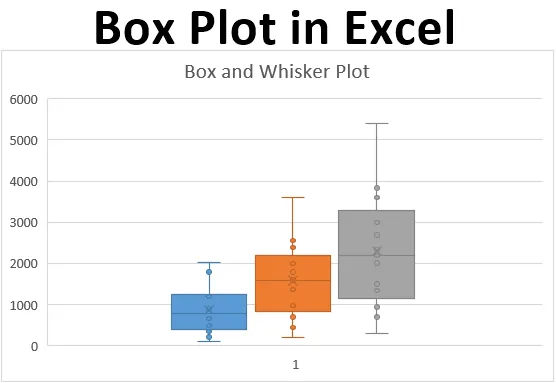
Gráfico de caixa do Excel (sumário)
- O que é um Box Plot?
- Como criar plotagem de caixa no Excel?
Introdução ao Box Plot no Excel
Se você é um nerd de estatística, geralmente pode apresentar uma situação em que precisa representar todas as 5 estatísticas descritivas importantes que podem ser úteis para se ter uma idéia sobre a disseminação dos dados (valor mínimo, primeiro quartil, mediana, terceiro). quartil e máximo) em uma única representação pictórica ou em um único gráfico denominado Box and Whisker Plot. Primeiro quartil, mediana e terceiro quartil serão representados em uma caixa e os bigodes são algo que fornece valores mínimos e máximos para o conjunto de dados fornecido. O Box and Whisker Plot é uma opção de gráfico adicionada no Excel 2016 e acima. No entanto, as versões anteriores do Excel não o incorporam. Neste artigo, estamos prestes a ver como um gráfico Box-Whisker pode ser formatado no Excel 2016.
O que é um Box Plot?
Nas estatísticas, um resumo de cinco números de Valor Mínimo, Primeiro Quartil, Mediana, Último Quartil e Valor máximo é algo que queremos saber para ter uma idéia melhor sobre a disseminação dos dados fornecidos. Este resumo de cinco valores é visualmente plotado para tornar a propagação de dados mais visível para os usuários. O gráfico no qual o estatístico representa esses valores é chamado de gráfico de Box e Whisker. A caixa consiste nos valores do Primeiro Quartil, Mediana e Terceiro Quartil, enquanto os Bigodes são para os valores Mínimo e Máximo em ambos os lados da caixa, respectivamente. Este gráfico foi inventado por John Tuckey na década de 1970 e foi incluído recentemente em todas as versões do Excel de 2016 e acima.
Veremos como um gráfico de caixa pode ser configurado no Excel.
Como criar plotagem de caixa no Excel?
O Box Plot no Excel é muito simples e fácil. Vamos entender como criar o Box Plot no Excel com alguns exemplos.
Você pode fazer o download deste modelo do Box Plot Excel aqui - Modelo do Box Plot ExcelExemplo # 1 - Gráfico de caixas no Excel
Suponha que tenhamos os dados mostrados abaixo, que especificam o número de unidades que vendemos de um produto mensalmente para os anos 2017, 2018 e 2019, respectivamente.
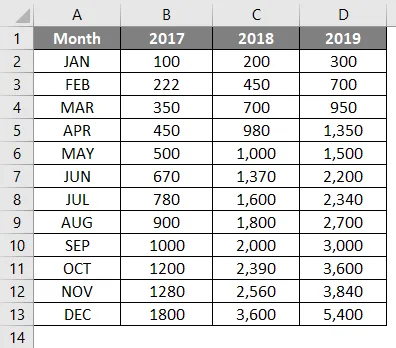
Etapa 1: selecione os dados e navegue até a opção Inserir na faixa de opções do Excel. Você terá várias opções gráficas na seção Gráficos .

Etapa 2: selecione a opção Box and Whisker, que especifica o gráfico Box and Whisker.
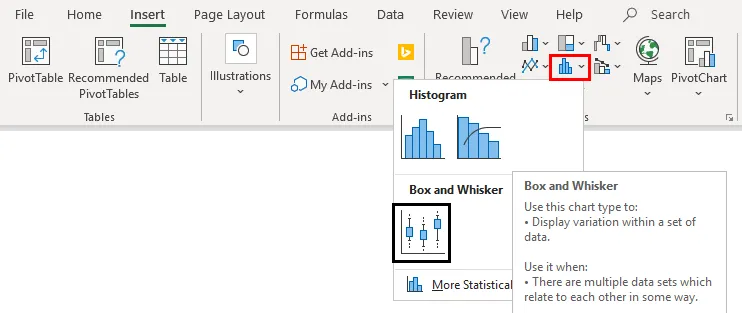
Clique com o botão direito do mouse no gráfico, selecione a opção Formatar Série de Dados e selecione a opção Mostrar pontos internos. Você pode ver um gráfico Box e Whisker, como mostrado abaixo.
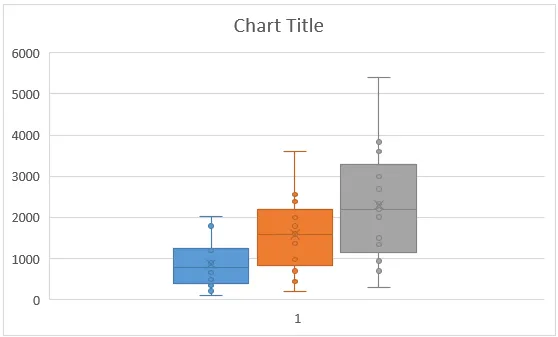
Exemplo # 2 - Gráfico de caixa e bigode no Excel
Neste exemplo, plotaremos o gráfico Box e Whisker usando o resumo de cinco números que discutimos anteriormente.
Etapa 1: Calcule os valores Mínimo Máximo e Trimestre. A função MIN permite fornecer valor mínimo, a MEDIAN fornecerá a mediana Quarter.INC nos permitirá calcular os valores trimestrais e MAX nos permitirá calcular o valor máximo para os dados fornecidos. Veja a captura de tela abaixo para estatísticas resumidas de cinco números.
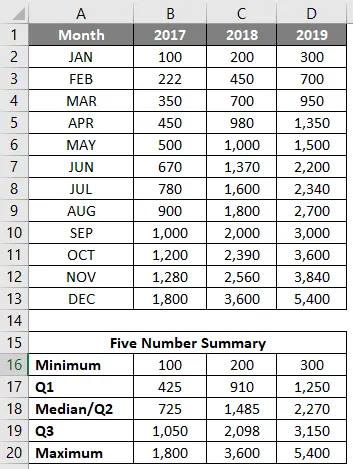
Etapa 2: agora, já que estamos prestes a usar o gráfico de pilhas e modificá-lo em um gráfico de caixa e bigode, precisamos de cada estatística como uma diferença da estatística subseqüente. Portanto, usamos as diferenças entre Q1 - Mínimo e Máximo - Q3 como Bigodes. Q1, Q2-Q1, Q3-Q2 (intervalos interquartis) como Caixa. E, juntos, formará um Gráfico Box-Whisker.
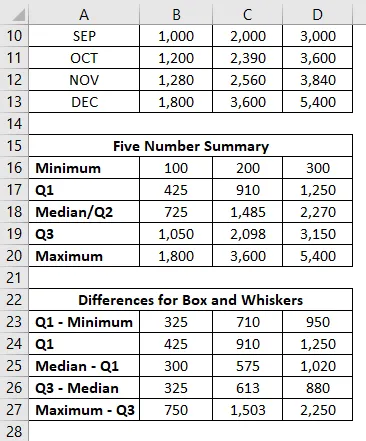
Etapa 3: Agora, estamos prestes a adicionar as caixas como a primeira parte desse gráfico. Selecione os dados de B24: D26 para caixas (lembre-se de Q1 - Mínimo e Máximo - Q3 são para os Bigodes?)
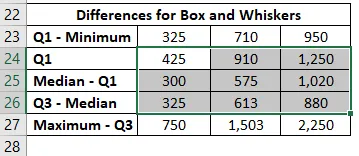
Etapa 4: Vá para a guia Inserir na faixa de opções do Excel e navegue até Gráficos recomendados na seção Gráficos.

Etapa 5: Dentro da janela Inserir gráfico> Todos os gráficos> navegue até Gráficos de colunas e selecione a segunda opção que especifica o Gráfico de colunas de pilha e clique em OK.

Isto é o que parece.
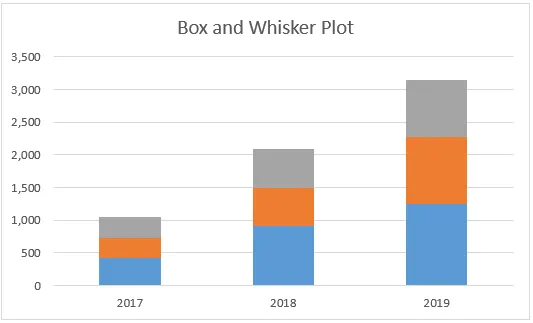
Etapa 6: Agora, precisamos adicionar bigodes. Vou começar com o bigode mais baixo primeiro. Selecione a parte do gráfico de pilha, que representa o Q1 (barra azul)> clique no sinal de mais> selecione barras de erro> navegue para mais opções… no menu suspenso Barras de erro.
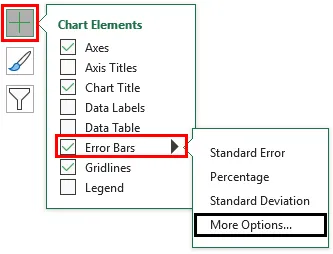
Etapa 7: assim que você clicar em Mais opções… O menu Formatar barras de erro será exibido> Opções da barra de erros> Direção: botão de opção de menos (já que estamos adicionando o whisker mais baixo)> botão de opção Estilo final: tampa> Valor do erro: personalizado> Selecione Especificar valor.
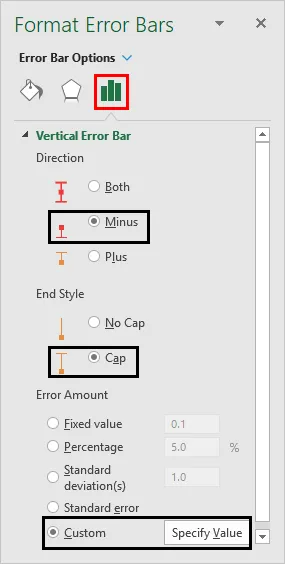
Ele abre uma janela na qual especifica os valores mais baixos dos whiskers (Q1 - Mínimo B23: D23) em Valor de erro negativo e clique em OK.
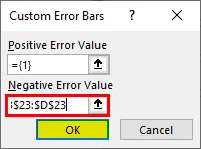
Etapa 8: faça o mesmo para os bigodes superiores. Selecione a barra cinza (barra Q3-Mediana), em vez de selecionar Direção como Menos, use Plus e adicione os valores de Máximo - Q3, ou seja, B27: D27 na caixa Valores de erro positivos.
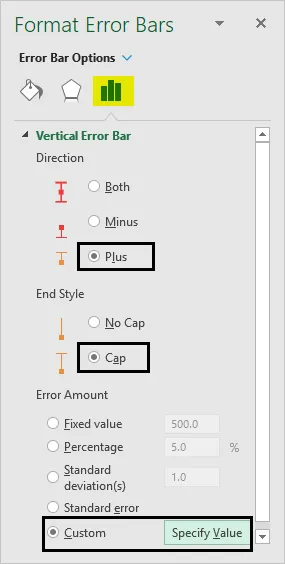
Ele abre uma janela na qual especifica os valores mais baixos de whiskers (Q3 - Máximo B27: D27) em Valor de erro positivo e clique em OK.
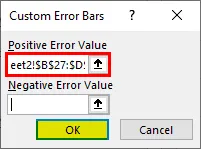
O gráfico agora deve se parecer com a captura de tela abaixo:
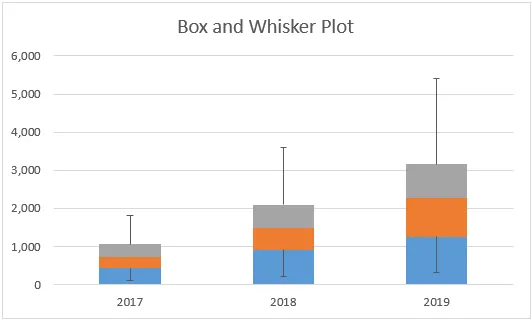
Etapa 9: Remova as barras associadas ao Q1 - Mínimo. Selecione Barras> Formatar série de dados> Preenchimento e linha> Sem preenchimento. Isso removerá a parte inferior, pois não é útil no gráfico Box-Whisker e apenas adicionado inicialmente porque queremos plotar o gráfico de barras da pilha como um primeiro passo.
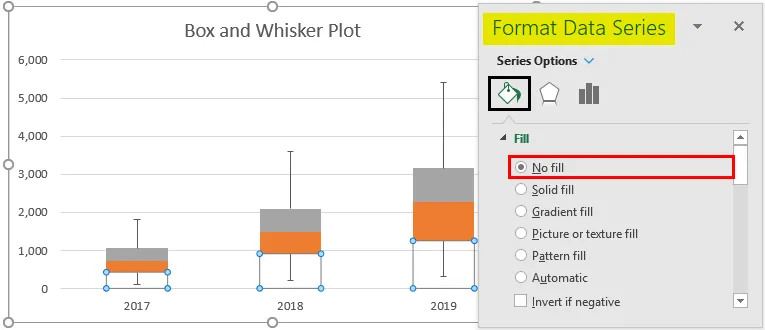
Etapa 10: Selecione a barra laranja (Mediana - Q1)> Formatar série de dados> Preenchimento e linha> Sem preenchimento na seção Preenchimento> Linha sólida na seção Borda> Cor> Preto. Isso removerá as cores das barras e as representará apenas como caixas de estrutura de tópicos.
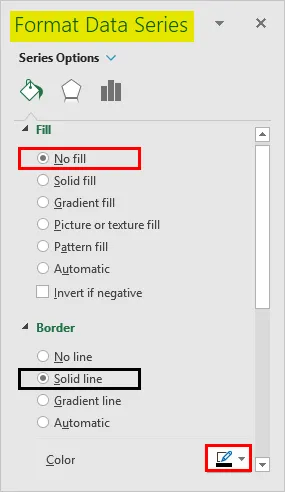

Siga o mesmo procedimento para a barra cinza (Máximo - Q3) para remover a cor e representá-la como uma barra de linha sólida. O gráfico deve se parecer com o da captura de tela abaixo:
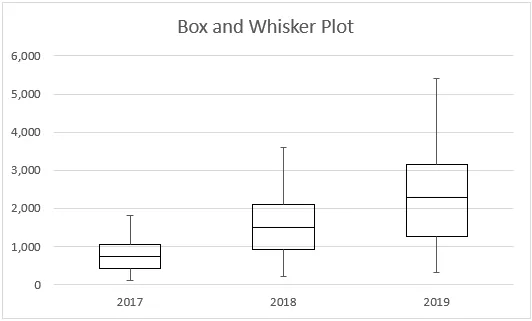
É assim que podemos criar o Box-Whisker Plot em qualquer versão do Excel. Se você possui o Excel 2016 e acima, de qualquer maneira, você tem a opção de gráfico direto para o gráfico Box-Whisker. Vamos terminar este artigo com alguns pontos a serem lembrados.
Coisas para lembrar
- O gráfico de caixa fornece uma idéia sobre a expansão / distribuição do conjunto de dados com a ajuda de um resumo estatístico de cinco números que consiste em Mínimo, Primeiro trimestre, Mediana / Segundo trimestre, Terceiro trimestre, Máximo.
- Bigodes não são senão os limites que são distâncias mínimas e máximas do primeiro e terceiro trimestres, respectivamente.
- Bigodes são úteis para detectar discrepâncias. Qualquer coisa que esteja fora dos bigodes é considerada mais estranha.
Artigos recomendados
Este é um guia para o Box Plot no Excel. Aqui discutimos como criar Box Plot no Excel, juntamente com exemplos práticos e modelo de excel para download. Você também pode consultar nossos outros artigos sugeridos -
- Criando um modelo de dados no Excel
- Como proteger a planilha no Excel?
- Cálculos no Excel
- Gráfico de dispersão 3D no Excel