Neste tutorial do Photoshop CS5, aprendemos como baixar fotos da sua câmera digital para o seu computador usando o Adobe Bridge CS5.
Incluído e instalado com todas as cópias do Photoshop CS5, independentemente de você o ter adquirido por conta própria ou como parte de um dos pacotes do Creative Suite 5 da Adobe, existe um programa complementar separado conhecido como Bridge CS5, um "gerenciador de ativos digitais" que permite localizar facilmente, gerencie e organize nossa coleção cada vez maior de imagens. Obviamente, ajuda se tivermos algumas imagens para gerenciar, que também é onde o Bridge entra, pois permite selecionar e baixar rapidamente fotos da nossa câmera digital ou cartão de memória para o computador!
É importante, no entanto, não pensar no Bridge CS5 como um tipo de banco de dados de imagens ou programa de armazenamento de arquivos para o qual você está baixando as fotos, o que é um equívoco comum. Mesmo usando o Bridge para obter fotos da câmera para o computador, as fotos não são armazenadas no Bridge. Eles são armazenados em pastas normais no seu disco rígido, em qualquer local que você especificar ao fazer o download, não muito diferente do que se você tivesse usado o sistema operacional do computador para copiar as imagens da câmera para o computador.
O Bridge simplesmente facilita o processo, com recursos e opções que não estariam disponíveis para nós se tivéssemos acabado de usar o sistema operacional do computador. É claro que o Bridge CS5 realmente brilha quando se trata de gerenciar as imagens após o download, mas antes de chegarmos a todas essas coisas boas, vamos primeiro colocar as fotos no computador.
Configurando o comportamento do Downloader de fotos
Antes de baixar qualquer coisa, há uma opção nas Preferências do Bridge CS5 que precisamos examinar. Verifique se o Bridge CS5 está aberto na tela e, em um sistema Windows, vá para o menu Editar na parte superior da tela e escolha Preferências . Em um Mac, vá até o menu Photoshop e escolha Preferências . Você também pode acessar rapidamente as Preferências pressionando Ctrl + K (Win) / Command + K (Mac) no teclado. Qualquer que seja a maneira que você escolher, a caixa de diálogo Preferências do Bridge CS5 será exibida. No meio da caixa de diálogo, você verá a opção Quando uma câmera estiver conectada, inicie o Adobe Photo Downloader :
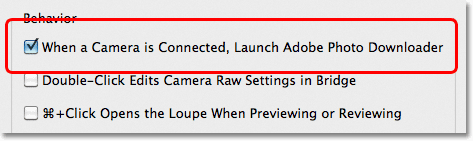
Se você não encontrar esta opção, verifique se "Geral" está selecionado na parte superior das categorias Preferências, à esquerda da caixa de diálogo.
Um momento atrás, eu disse que usamos o Bridge CS5 para baixar imagens da câmera. Tecnicamente, isso não é verdade. O próprio Bridge não pode baixar nada. Em vez disso, ele possui seu próprio programa complementar chamado Photo Downloader e, se você selecionar essa opção nas Preferências, o Bridge iniciará automaticamente o Photo Downloader quando você conectar sua câmera ou cartão de memória (usando um leitor de cartão) ao computador. Eu recomendo ativar essa opção clicando dentro de sua caixa de seleção para evitar que você inicie o Photo Downloader manualmente a cada vez, mas se você não é um grande fã de caixas de diálogo abertas na tela sem aviso prévio, fique à vontade para deixá-lo desmarcada. Você sempre pode voltar para as Preferências mais tarde, se mudar de idéia. Clique em OK para sair da caixa de diálogo Preferências.
Etapa 1: inicie o Photo Downloader
Conecte sua câmera digital ou cartão de memória ao seu computador. Se você selecionou a opção que acabamos de ver nas Preferências, a caixa de diálogo Photo Downloader será aberta automaticamente na tela, para que você possa ir para a Etapa 2. Se você não selecionou a opção, clique no ícone Obter fotos da câmera no canto superior esquerdo da janela do Bridge (é o pequeno ícone da câmera):
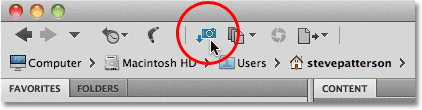
Clique no ícone "Obter fotos da câmera".
Você também pode ir até o menu Arquivo e escolher Obter fotos da câmera, mas clicar no ícone é mais rápido.
Pouco antes da abertura do Photo Downloader, o Bridge pergunta se você deseja que o Photo Downloader abra automaticamente a partir de agora sempre que detectar que uma câmera ou cartão de memória foi conectado. Escolher Sim ou Não irá selecionar ou desmarcar a mesma opção nas Preferências. Novamente, você pode voltar para as Preferências a qualquer momento para mudar de idéia. Clique em Sim ou Não para fechar a caixa de diálogo, quando o Photo Downloader aparecerá na sua tela:
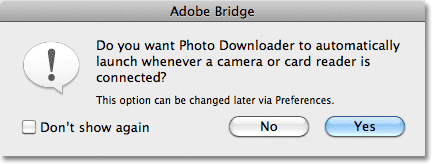
Selecione "Não mostrar novamente" se você escolher Não e não quiser que o Bridge continue perguntando.
Etapa 2: Selecione a caixa de diálogo Avançado
O Photo Downloader aparece pela primeira vez em seu formato de caixa de diálogo padrão com algumas opções básicas, como escolher uma pasta no seu computador para fazer o download das imagens, renomear arquivos, se necessário, e outras opções que veremos em breve. O problema é que não há como realmente ver as imagens que você está prestes a baixar; em vez de ser forçado a pegar cegamente todas as imagens da câmera ou do cartão de memória, quer você queira todas ou não, ignore todas as opções na Caixa de diálogo padrão e clique no botão Caixa de diálogo avançada no canto inferior esquerdo:
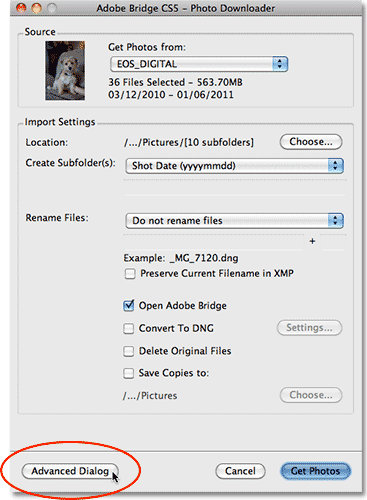
Clique no botão Diálogo Avançado.
Isso muda o Photo Downloader para o formato de caixa de diálogo avançada muito mais útil, que inclui as mesmas opções da caixa de diálogo padrão e adiciona uma grande área de visualização onde podemos ver miniaturas de todas as imagens que estamos prestes a baixar. Também nos permite adicionar informações de autor e direitos autorais às nossas imagens. Se você não estiver vendo suas imagens, selecione sua câmera ou cartão de memória na opção Origem acima da área de visualização e use a barra de rolagem à direita da área de visualização para rolar pelas miniaturas:
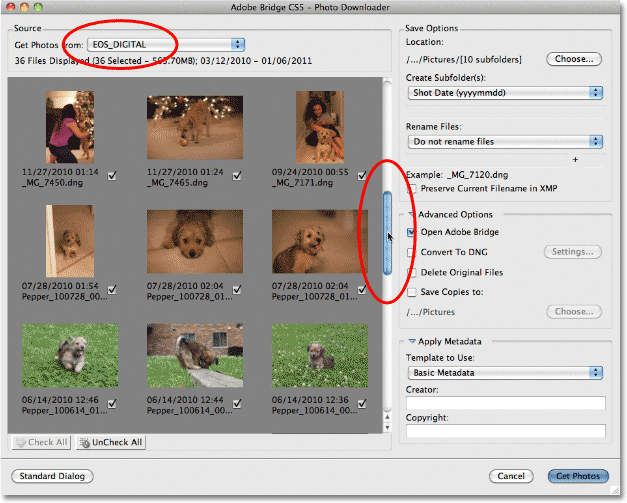
Escolha sua câmera ou cartão de memória na opção Origem para visualizar miniaturas das imagens na área de visualização.
Etapa 3: selecione as imagens necessárias
Se você olhar abaixo de cada miniatura na área de visualização, verá uma caixa de seleção. O Bridge CS5 assume que cada tiro que fazemos é um goleiro, então ele segue em frente e seleciona todos para nós, colocando marcas de seleção em cada uma das caixas de seleção. Se houver uma imagem que você não deseja baixar, basta clicar dentro da caixa de seleção para remover a marca de seleção.
E se, por qualquer motivo, apenas algumas das imagens forem detentoras? Nesse caso, clique no botão Desmarcar tudo abaixo da área de visualização para desmarcar todos de uma vez, então mantenha pressionada a tecla Ctrl (Win) / Command (Mac) e clique nas miniaturas das imagens necessárias. À medida que você clica em cada imagem, uma caixa de destaque será exibida ao redor. Depois de destacar todas as imagens que deseja importar, clique dentro da caixa de seleção de qualquer uma das imagens destacadas para selecionar instantaneamente todas:

O Photo Downloader permite importar todas as imagens ou apenas as que precisamos.
Etapa 4: Escolha um local para salvar os arquivos
Com todas as imagens que queremos baixar selecionadas, a próxima tarefa é informar ao Photo Downloader em qual pasta queremos baixar as imagens em nosso computador e fazemos isso usando as opções de Salvar no canto superior esquerdo da caixa de diálogo . Por padrão, assume que queremos salvá-los em nossa pasta principal Imagens. Se você tiver um local diferente em mente, clique no botão Escolher e navegue até a pasta na qual deseja salvá-los. Vou deixar o meu conjunto no meu diretório Imagens:
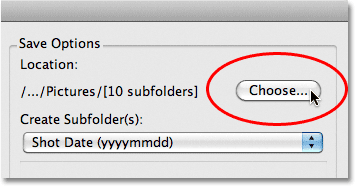
Clique no botão Escolher para selecionar onde deseja armazenar suas imagens no seu computador.
Etapa 5: criar e nomear uma subpasta para armazenar as imagens
O Photo Downloader criará automaticamente uma subpasta dentro do local que você especificou um momento atrás e colocará suas imagens importadas dentro da subpasta. Essa é uma ótima maneira de ajudar a manter suas imagens organizadas, mas, por padrão, atribuirá à subpasta um nome com base apenas na data em que as fotos foram tiradas, o que não acho particularmente útil, pois tenho dificuldade em lembrar o que a data de hoje é. Se você quiser nomear a subpasta como algo mais descritivo, selecione Nome personalizado na lista suspensa diretamente abaixo, onde diz "Criar subpasta (s)" e digite o nome desejado. Vou nomear minha pasta "Animais de estimação":
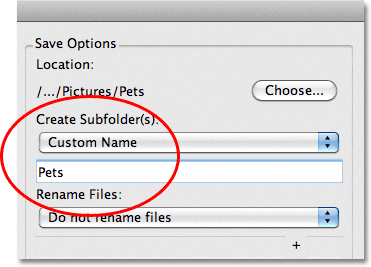
Salvar as imagens em uma subpasta é útil, mas atribuir um nome descritivo à pasta é ainda mais útil.
Etapa 6: renomeie os arquivos, se necessário
Outra opção que o Photo Downloader nos oferece é renomear as imagens enquanto elas estão sendo baixadas. Por padrão, ele não será renomeado para elas, mas, assim como na data em que as fotos foram tiradas, não acho os nomes que minha câmera atribui a eles (como "_MG_2301"). Se você clicar na lista suspensa Renomear arquivos (diretamente abaixo da opção Criar subpasta), você abrirá uma lista com várias opções de renomeação. Vou escolher novamente o Nome personalizado e digitar novamente "Animais de estimação" no campo de nome abaixo da caixa suspensa. O Bridge agora renomeia os arquivos à medida que eles são importados, com base no meu nome personalizado, além de uma extensão digital 4 ("Pets_0001", por exemplo). Você pode inserir um novo número inicial para a extensão de 4 dígitos na caixa de entrada diretamente em frente ao campo de nome ou deixá-lo no valor padrão de 1. Selecione a opção Preservar nome do arquivo atual no XMP se desejar incorporar o nome original com o arquivo de imagem. Você provavelmente nunca precisará disso, mas pelo menos estará lá se precisar:

Dar nomes descritivos às suas fotos é outra maneira de ajudar a mantê-las organizadas.
Etapa 7: Converter arquivos RAW em DNG
Abaixo das opções de salvamento estão as opções avançadas . O primeiro, Open Adobe Bridge, é selecionado por padrão e abrirá as imagens para você no Bridge depois que o download for concluído. Se você desmarcar essa opção, precisará navegar manualmente até a pasta para visualizar as imagens, para que não haja motivo para desmarcá-la.
A opção abaixo, Converter em DNG, é muito mais importante. DNG significa "negativo digital" e, se suas imagens foram salvas pela câmera no formato bruto, é uma boa idéia selecionar essa opção e converter seus arquivos brutos em arquivos DNG. Isso ajudará a "proteger o futuro" de suas imagens, pois não há garantia de que o tipo específico de formato bruto da câmera seja sempre compatível com versões futuras do Photoshop ou com qualquer outro programa com o qual você possa usá-las. Não entraremos em detalhes técnicos aqui, mas o DNG é um formato padrão público aberto para arquivos brutos e, se você quiser manter as chances de poder acessar seus arquivos brutos no futuro, selecione esta opção ( se suas imagens foram salvas como arquivos JPEG.webp ou TIFF, você pode ignorá-las):
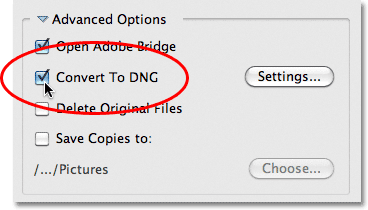
O formato bruto específico da sua câmera pode seguir o caminho dos dinossauros um dia, mas o formato DNG (provavelmente) não será.
Etapa 8: Fazendo backup de suas imagens
A menos que você queira arriscar perder suas imagens para sempre, nunca selecione a opção Excluir arquivos originais . Sempre verifique se as imagens foram baixadas com êxito na pasta especificada nas Opções de salvamento antes mesmo de pensar em excluí-las da câmera ou do cartão de memória. Se você as excluiu, descubra que algumas fotos estão faltando ou alguns arquivos estão corrompidos, você está sem sorte.
Além de nunca selecionar a opção Excluir arquivos originais, você deve sempre fazer backup das imagens, salvando uma cópia delas em uma segunda pasta separada e desejando que essa pasta esteja em um disco rígido separado, no caso de o principal falhas na unidade. Não basta escolher uma partição separada na mesma unidade, pois você perderá todas as partições quando a unidade falhar. Selecione a opção Salvar cópias em, clique no botão Escolher e escolha onde deseja salvar as cópias das imagens, em um disco rígido interno separado ou em uma unidade externa USB ou FireWire:
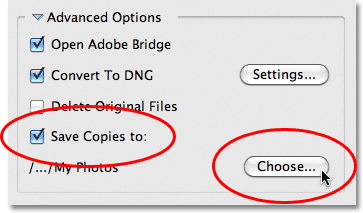
Sempre salve uma cópia de suas imagens em uma pasta em um disco rígido separado.
Etapa 9: adicionar informações de autor e direitos autorais
Finalmente, abaixo das Opções avançadas está a seção Aplicar metadados . Metadados, nesse caso, significa "informações sobre suas imagens". Digite seu nome no campo Criador e suas informações de direitos autorais no campo Direitos autorais . Se você criou seu próprio modelo de metadados personalizado (que veremos em outro tutorial), você pode selecioná-lo na lista suspensa Modelo para usar, mas seguiremos apenas as informações básicas por enquanto . Para adicionar o símbolo de direitos autorais, em um PC, mantenha pressionada a tecla Alt e digite 0169 no teclado numérico. Em um Mac, mantenha pressionada a tecla Opção e pressione a letra G :
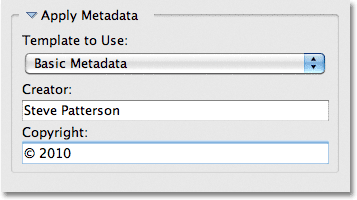
Adicione seu nome e informações de direitos autorais às imagens.
Etapa 10: Faça o download das fotos
Depois de escolher suas imagens na área de visualização, selecionar suas opções e inserir suas informações, clique no botão Obter fotos no canto inferior direito do Photo Downloader:
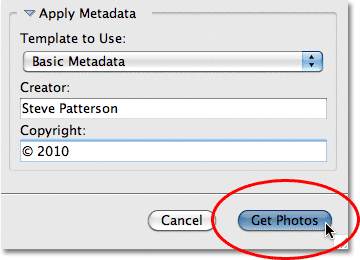
Clique no botão Obter fotos para começar a baixar as imagens.
Uma pequena caixa de diálogo aparecerá mostrando o progresso do download. Clique no botão Parar se precisar cancelá-lo antes que ele termine, ou simplesmente sente-se, relaxe e aguarde. Se você estiver importando fotos de um dia inteiro, todos os arquivos brutos de alta resolução e convertendo-os em DNG no processo, agora pode ser um bom momento para levar o cachorro para fora:
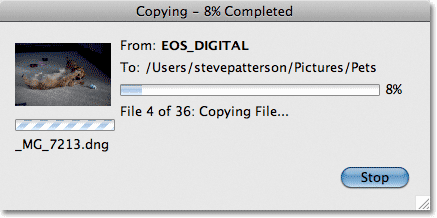
Bridge exibe o progresso do download.
Quando todas as imagens tiverem sido baixadas, elas aparecerão no Bridge CS5 para que você possa começar a classificá-las:
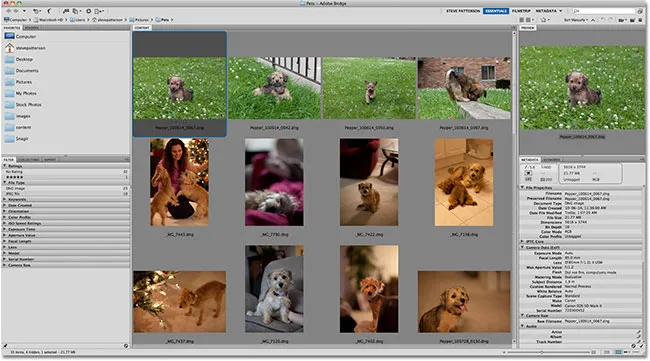
O Bridge CS5 exibe as imagens quando o download estiver concluído.