Neste tutorial, aprenderemos como tornar o Photoshop o seu programa padrão para visualizar e editar fotos em um PC com Windows .
Embora o Photoshop venha com um ótimo programa de gerenciamento de arquivos e organizador chamado Adobe Bridge, muitas pessoas ainda usam o Windows para localizar e abrir suas imagens. O problema é que, por padrão, o Windows não abre nossas imagens no Photoshop.
Em vez disso, prefere abri-los no Windows Photo Viewer. Ou pode estar abrindo-os em algum outro programa que você instalou. Como o Photoshop é obviamente o nosso editor de imagens preferido, vamos aprender como configurar facilmente o Windows para que nossas fotos sejam abertas automaticamente no Photoshop sempre.
Primeiro, navegue até uma pasta no disco rígido do seu computador que contenha uma ou mais de suas fotos. Aqui, abri uma pasta na minha área de trabalho. Dentro da pasta há três fotos que foram salvas como arquivos JPEG.webp padrão. Como sei que são arquivos JPEG.webp? Eu sei por causa da extensão ".jpg.webp" no final dos nomes dos arquivos:
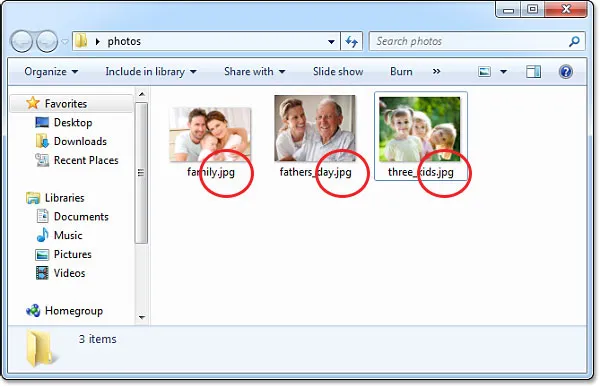
Abra uma pasta no Windows que contenha algumas imagens.
Antes de prosseguirmos, devemos parar por um momento e verificar se você realmente está vendo as extensões de arquivo, porque o Windows pode não estar exibindo-as. Se tudo o que você vê são os nomes das suas fotos sem extensões de arquivo após os nomes, pressione a tecla Alt no teclado. Isso exibirá uma pequena barra de menus na parte superior da janela do documento. Vá para o menu Ferramentas e escolha Opções de pasta :
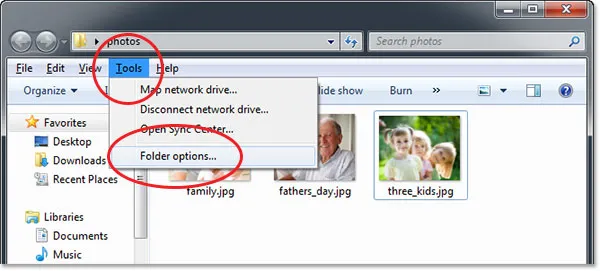
Pressione "Alt" para visualizar a barra de menus e, em seguida, vá em Ferramentas> Opções de pasta.
Isso abre a caixa de diálogo Opções de pasta. No topo, há três guias - Geral, Visualização e Pesquisa. Clique na guia Exibir para alternar para as opções de exibição e, nas configurações avançadas, procure a opção Ocultar extensões para tipos de arquivos conhecidos e desmarque -a para desativar:
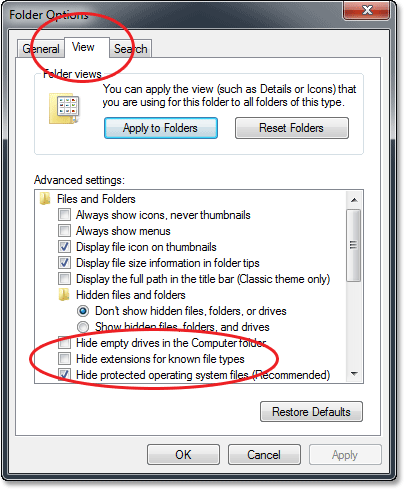
Desmarque a opção "Ocultar extensões para tipos de arquivos conhecidos" se estiver selecionada.
Clique em OK para fechar a caixa de diálogo Opções de pasta. Agora você deve ver as extensões de tipo de arquivo listadas no final dos nomes dos arquivos na janela do documento.
Vamos tentar abrir uma das fotos para ver o que acontece. Clicarei duas vezes na foto "three_kids.jpg.webp" na minha pasta para abri-la:
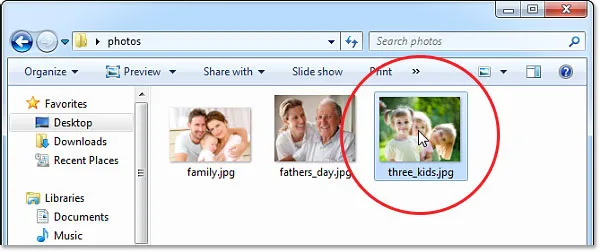
Para abrir uma foto dentro da pasta, clique duas vezes na miniatura.
Embora eu tenha a versão mais recente do Photoshop - o editor de imagens mais poderoso do mundo - instalada no meu computador, o Windows a ignora completamente e abre minha foto no muito menos útil Windows Photo Viewer:
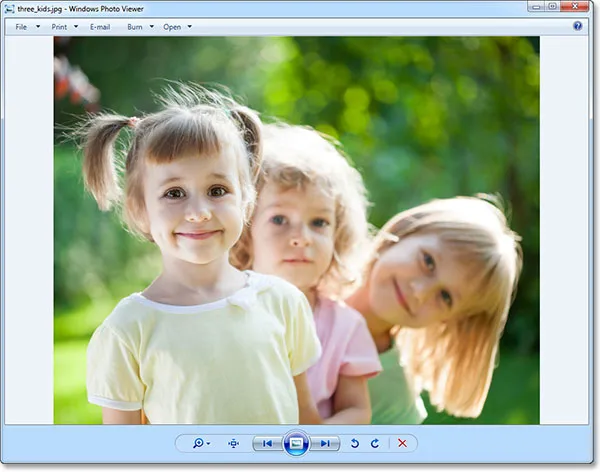
Windows Photo Viewer - ótimo para visualizar fotos, mas não muito mais.
Obviamente não era o que eu queria, então fecharei o Windows Photo Viewer clicando no ícone Fechar no canto superior direito do visualizador:
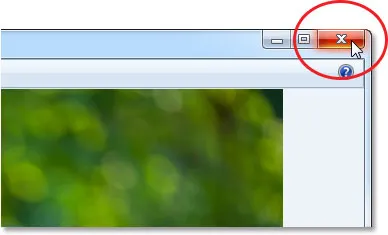
Fechando o Windows Photo Viewer.
Então, como dizemos ao Windows para abrir automaticamente não apenas esta foto, mas todas as nossas fotos no Photoshop? Na verdade, é muito simples. Primeiro, clique com o botão direito do mouse na miniatura da foto dentro da pasta:
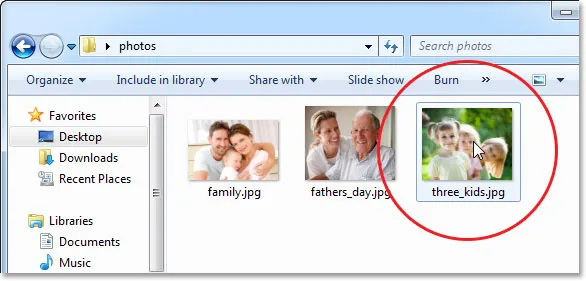
Clique com o botão direito do mouse na miniatura da foto.
Isso abre um menu com várias opções. Selecione Abrir com e selecione Escolher programa padrão :
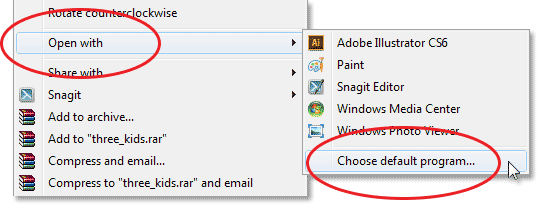
Vá para Abrir com> Escolha o programa padrão.
Isso abre a caixa de diálogo Abrir com, na qual você pode escolher um novo programa padrão para abrir seus arquivos JPEG.webp. Listados na parte superior, estão os Programas Recomendados, aqueles que o Windows considera suas melhores escolhas, com base no que está atualmente instalado no seu computador. O Photoshop pode ou não aparecer na lista. Se estiver, vá em frente e clique nele para selecioná-lo e destacá-lo (mas não feche a caixa de diálogo ainda). No meu caso, o Photoshop não está listado e, se você também não o vir, clique no ícone de seta pequena para abrir a seção Outros programas para obter mais opções:
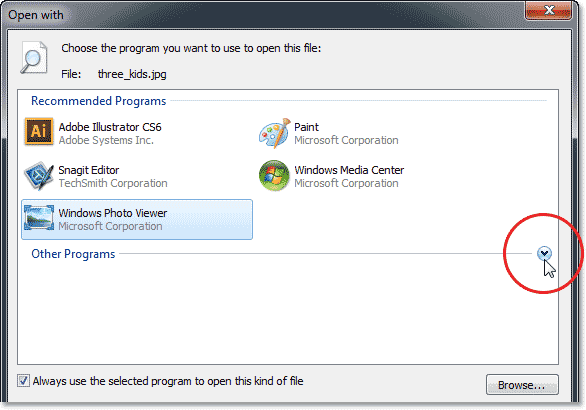
Se o Photoshop não estiver listado na seção Programas recomendados, clique na seta para ver mais opções.
Desta vez, na seção Outros programas, o Windows inclui o Photoshop na lista, então clicarei nele para selecioná-lo e destacá-lo. Se você tiver mais de uma versão do Photoshop instalada, poderá ver mais de uma versão do Photoshop na lista; portanto, nesse caso, selecione a versão mais recente:
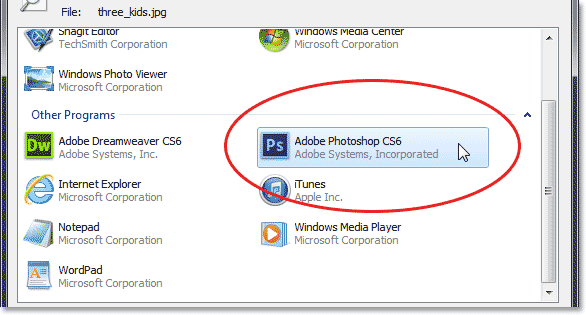
Selecionando o Photoshop na lista Outros programas.
Se, por algum motivo, o Photoshop não aparecer nas listas Programas recomendados ou Outros programas, você precisará clicar no botão Procurar e navegar manualmente para onde o Photoshop estiver instalado no seu disco rígido:
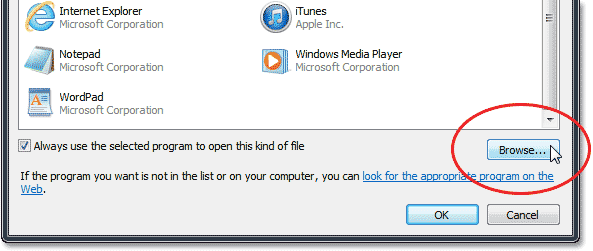
Clique no botão Procurar para localizar o Photoshop manualmente, se ele não aparecer nas duas listas.
Depois de selecionar o Photoshop, a última coisa que precisamos fazer para tornar o Photoshop o visualizador e editor de imagens padrão é verificar se a opção Sempre usar o programa selecionado para abrir esse tipo de arquivo na parte inferior da caixa de diálogo está marcada:
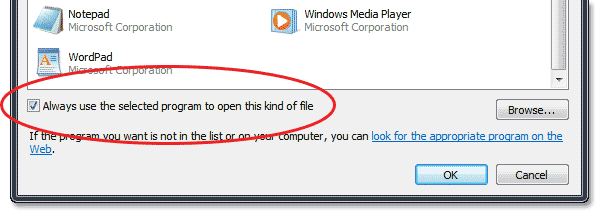
Selecionando a opção "Sempre usar o programa selecionado para abrir esse tipo de arquivo".
E é só isso! Clique em OK para fechar a caixa de diálogo Abrir com e agora você pode se despedir do Windows Photo Viewer. Essa imagem em particular não será aberta imediatamente no Photoshop, mas, a partir de agora, qualquer arquivo JPEG.webp que você abrir diretamente do Windows será aberto automaticamente no Photoshop:

Seus arquivos JPEG.webp agora serão abertos automaticamente no Photoshop.
Para onde ir a seguir …
E aí temos que! É assim que o Photoshop é o programa padrão para visualizar e editar fotos em um PC com Windows! Visite nossa seção Noções básicas do Photoshop para saber mais sobre o Photoshop!