
Matriz de tabela VLOOKUP (Sumário)
- Introdução à matriz de tabela VLOOKUP
- Como usar a matriz de tabela VLOOKUP no Excel?
Introdução à matriz de tabela VLOOKUP
Matriz de tabela do Vlookup é usada para encontrar e pesquisar os valores necessários na forma de matriz de tabela. E Table Array é a combinação de duas ou mais de duas tabelas que possui dados e valores vinculados e relacionados entre si. Embora os cabeçalhos possam ter uma relação bastante diferente desses dados, serão vistos.
Como usar a matriz de tabela VLOOKUP no Excel?
A matriz de tabelas VLOOKUP no Excel é muito simples e fácil. Vamos entender como usar a matriz de tabela VLOOKUP no Excel com alguns exemplos.
Você pode fazer o download deste modelo de matriz de tabela VLOOKUP aqui - Modelo de matriz de tabela VLOOKUPExemplo # 1 - Mapeando e Criando Tabela
A primeira tabela possui o nome do proprietário e a quantidade vendida por eles para a respectiva classe de produto. E a segunda tabela possui a faixa de quantidade vendida com o incentivo que é alocado para uma faixa de quantidade vendida diferente, como mostrado abaixo.

E com a ajuda desses dados, precisamos mapear e criar outra tabela na respectiva coluna na tabela abaixo.
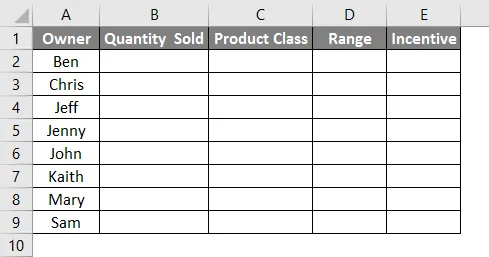
Agora vá para a célula onde precisamos ver o resultado e selecione a opção Inserir Função, que fica ao lado da Barra de Fórmulas.

Obteremos a caixa Inserir Função. Agora, a partir daí, selecione Selecionar uma função: janela, digite ALL ou pesquise VLOOKUP como mostrado abaixo. Depois disso, clique em Ok.

Depois disso, obteremos a caixa Argumentos da Função do Vlookup, como mostrado abaixo. Selecione o intervalo da Tabela 1 e clique em Ok quando terminar.

Agora arraste a fórmula aplicada do Vlookup para as células abaixo, como mostrado abaixo.
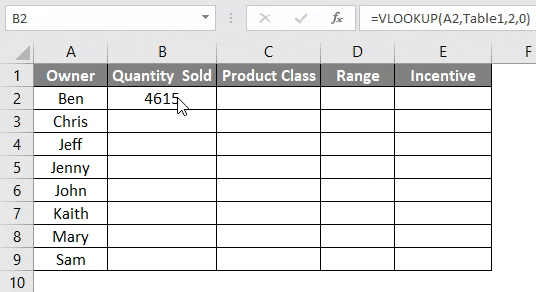
Faça o mesmo procedimento para a classe de produto, como mostrado abaixo.

Arraste a mesma fórmula na célula C2 para a célula 9.
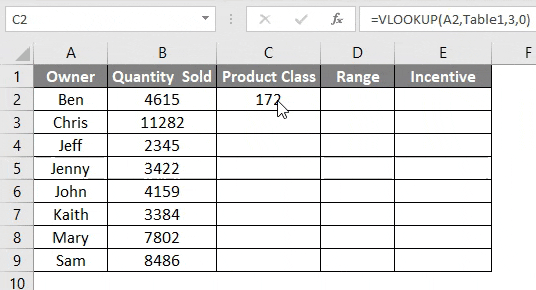
Para as colunas Intervalo e Incentivo, precisamos mapear os dados existentes que acabamos de consultar da Tabela 1 com os dados disponíveis na Tabela 2. Esse processo de consulta dos valores da segunda fonte de dados diferente com dados já mapeados é chamado Vlookup Table Array . Para isso, vá para a primeira célula da coluna Range e clique em Insert Function para abrir a caixa de argumentos do Vlookup, como mostrado abaixo.
- Lookup_value = O valor da pesquisa é selecionado como C2 da mesma tabela em que a pesquisa de matriz está sendo aplicada.
- Table_Array = Table Array é a Tabela 2, que é mostrada na captura de tela acima.
- Col_Index_Num = É selecionado como 2 como a segunda coluna da Tabela 2.
- Range_lookup = Aqui a coluna Range da Tabela 1 possui um intervalo de dados variável. Para isso, selecione "1" ou "TRUE". Isso não fornece o resultado exato, mas o resultado do intervalo de dados variável.
Uma vez feito, clique em Ok para ver o resultado.

Depois de feito, arraste a fórmula aplicada para as respectivas células abaixo, como mostrado abaixo.

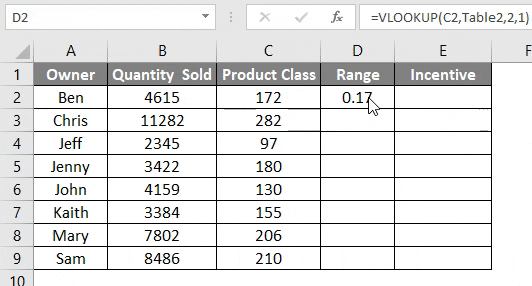
Agora, para calcular o incentivo real, multiplique as colunas Intervalo com Quantidade vendida. Isso mostrará quanto o incentivo será dado a esse proprietário pela quantidade extra que ele vendeu. Agora arraste a fórmula aplicada para as células abaixo respectivas, como mostrado abaixo.
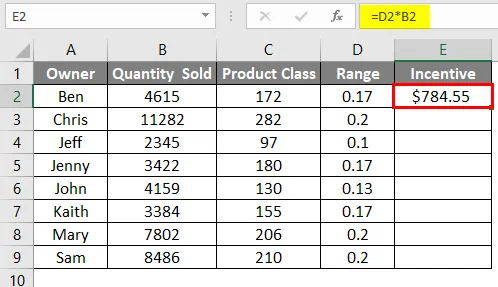

Exemplo # 2 - Matriz de tabela VLOOKUP
Para isso, consideraremos os mesmos dados que vimos no exemplo 1.

Podemos nomear a tabela como Tabela 1 conforme o cabeçalho e a segunda tabela como Tabela 2, como mostrado abaixo. Isso nos permitirá ver o nome da tabela na sintaxe do Vlookup quando selecionarmos o intervalo da tabela.

Agora vá para a célula onde precisamos ver a saída do produto e digite “ = VLOOKUP ” e selecione a função como mostrado abaixo.
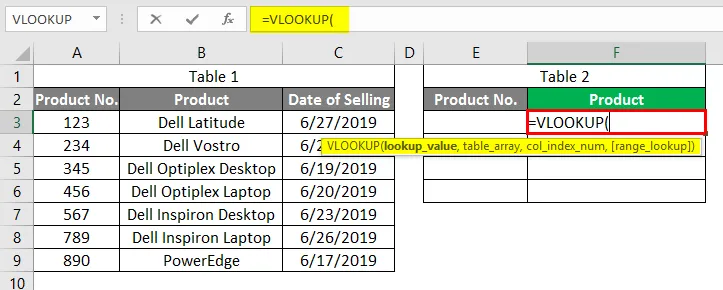
Agora selecione Nome do proprietário como Lookup_Value como E3, que é a nossa coluna de número de produto.
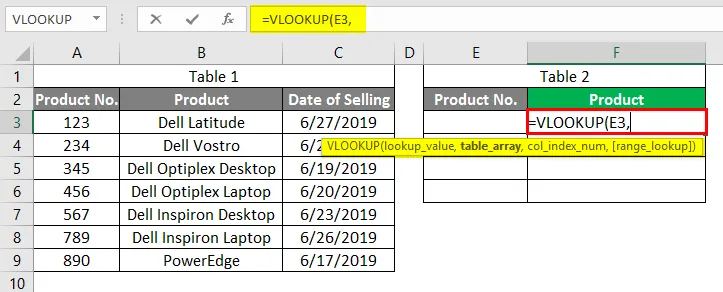
Tabela_Array como dados completos da Tabela_1 da célula A3 a C9.
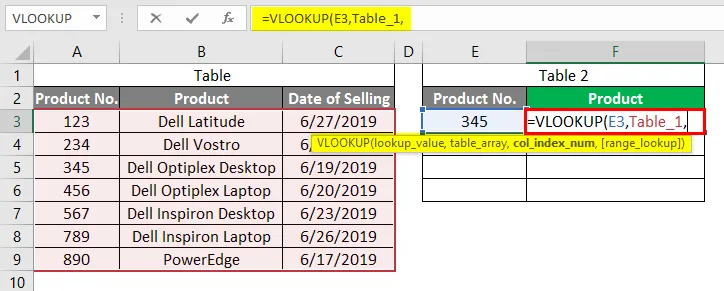
Col_Index_Num como 2, que é o Produto na Tabela_1.

Range_Lookup como "0" para o valor exato.

Pressione a tecla Enter para sair da sintaxe.
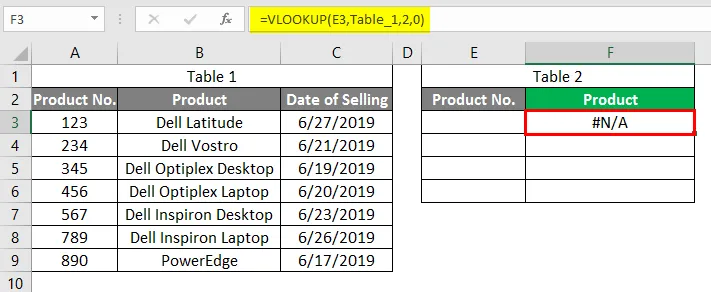
Agora na célula E3, insira qualquer produto no. Vamos inserir o produto no. 345. Veremos que o Vlookup com Table Array buscou o valor de 345 na célula F3, como mostrado abaixo.
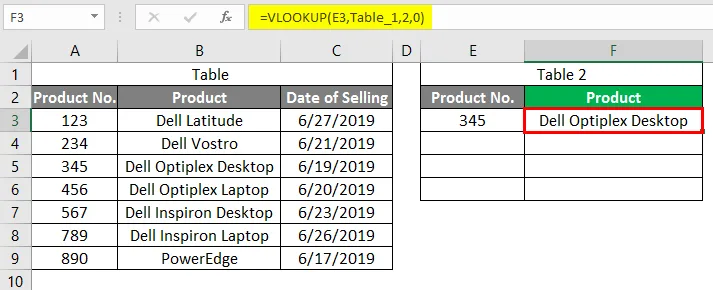
Vamos testar se isso pode ser aplicável ao restante do produto no. ou não. Para isso, adicionamos alguns números de produtos abaixo da célula E3, como mostrado abaixo.

Depois de feito, arraste a fórmula para abaixo das respectivas células até que os números do produto estejam lá. Veremos que o Vlookup buscou os valores para quase todos os números de produtos na coluna F. Mas a célula E6 mostrou o erro # N / A, o que significa que não possui nenhum valor relacionado ao número de produto 881 na Tabela 1.
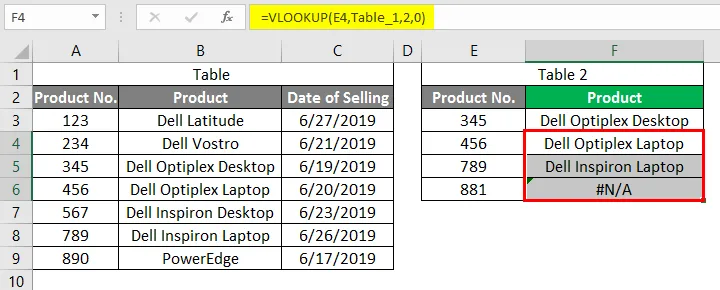
Prós e contras de Vlookup Table Array
- Dados de tabelas diferentes que são gostados e relacionados entre si podem ser mapeados com uma única tabela.
- O exemplo 2 é fácil e simples de usar.
- Nomear a tabela antes de aplicar a fórmula reduz a sintaxe.
- Podemos usar mais qualquer número de tabelas para o Vlookup.
- Não faz sentido usar uma matriz de tabelas do Vlookup em que as tabelas não estejam relacionadas umas às outras.
Coisas para lembrar
- Recomenda-se usar o Vlookup Table Array, onde as tabelas são relacionadas entre si em termos de dados.
- Para tabela Array da tabela, sempre use a referência desse valor de pesquisa relacionado à tabela Array.
- A matriz da tabela deve ter mais de 2 tabelas.
Artigos recomendados
Este é um guia para o Vlookup Table Array. Aqui discutimos como usar o Vlookup Table Array junto com exemplos práticos e modelo de excel para download. Você também pode consultar nossos outros artigos sugeridos -
- Referência mista no Excel
- Fórmula IF VLOOKUP no Excel
- Como adicionar células no Excel
- Fórmula de MIRR no Excel