
Efeitos de pincel aquarela
A pintura em aquarela é uma arte muito intrigante para os artistas que simplesmente pintam toda a arte e os artistas gráficos que precisam criar combinações de ferramentas e pensar em métodos para criar esse maravilhoso efeito no Photoshop, bem como em outros softwares de design. Para ver um efeito real de aquarela pintada à mão no Photoshop, precisamos usar os Filtros, a ferramenta Pincel, os Estilos de camada e o Mascaramento.
O Photoshop também permite que você crie seus próprios estilos de pincel, a fim de salvá-los, armazená-los e usá-los posteriormente, ou vários sites também oferecem um conjunto completo de diferentes predefinições de pincel prontas para uso, para que você possa enlouquecer. Veremos dois exemplos com muito cuidado e tentaremos entender esse efeito.
Efeito de aquarela no Photoshop
É muito fácil aplicar esse efeito. Vamos tirar uma ilustração do Taj Mahal para criar um efeito Aquarela.
Etapa 1: Pegue a imagem do Taj Mahal on-line na qual você deseja aplicar o efeito. Selecione Arquivo> Abrir. E selecione a imagem daquele local que será editado assim.
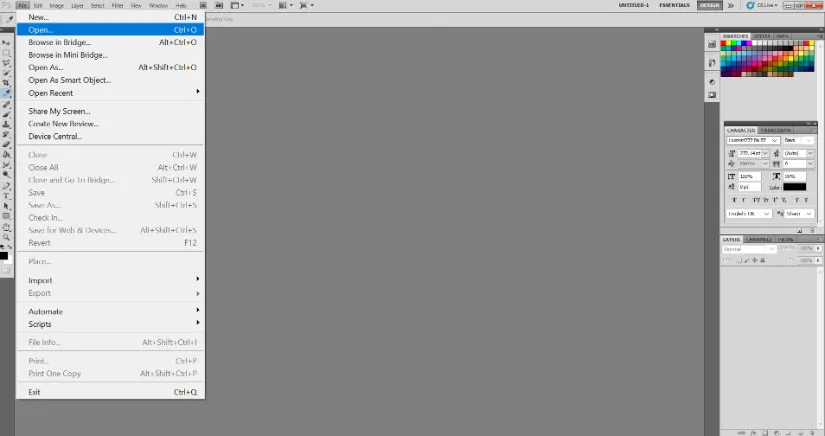
Etapa 2: clique com o botão direito do mouse na camada de plano de fundo e selecione a opção Converter em objeto inteligente. Isso desbloqueia a camada e agora a imagem está pronta para qualquer tipo de efeito do Photoshop.

Etapa 3: agora para o efeito inicial, vá para o menu Filtro e selecione Filtro> Galeria de filtros> Artístico.
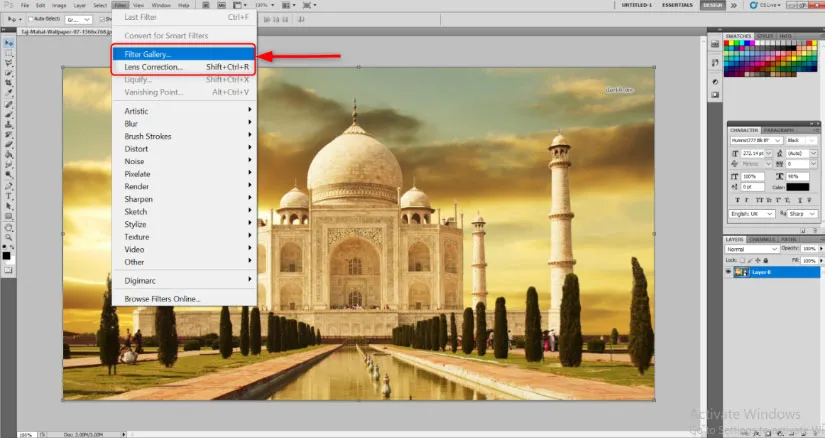
Etapa 4: Isso abrirá uma janela grande com efeitos já prontos para uso que geralmente definirão o tom de toda a imagem instantaneamente. Selecione o efeito Pincel seco. Altere os seguintes valores, conforme mencionado, Tamanho do pincel: 10, Detalhe do pincel: 10 e Textura: 1.
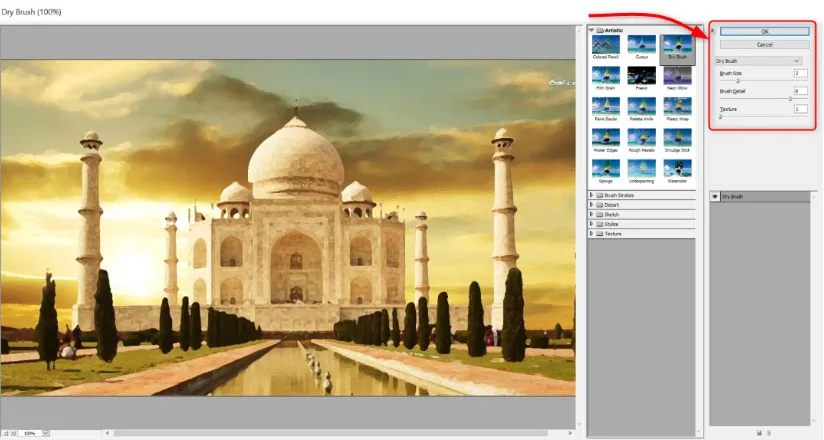
Etapa 5: agora você verá que o layout inicial já foi alterado para um efeito áspero semelhante a aquarela. Mas o Photoshop nos fornece ferramentas que incluem pincel, mascaramento e iluminação, para que possamos explorá-las para detalhar ainda mais esse efeito. Depois disso, vá para Filter> Blur> Smart Blur. Defina os seguintes valores. Raio: 5, Limite: 100 e Qualidade: Alta. Você verá que as linhas finas e os cantos afiados ficam um pouco borrados, enquanto o centro ainda parece intocado.

Etapa 6: Este é um passo crucial para entendermos. Você verá uma pequena caixa de seta ao lado de Filtro de desfoque inteligente no painel Camada. Clique duas vezes nele. Uma caixa de diálogo chamada Opções de mesclagem (Smart Blur) será aberta. Altere os seguintes valores. Modo: Tela, Opacidade: 50%. Isso suavizará o efeito de desfoque.
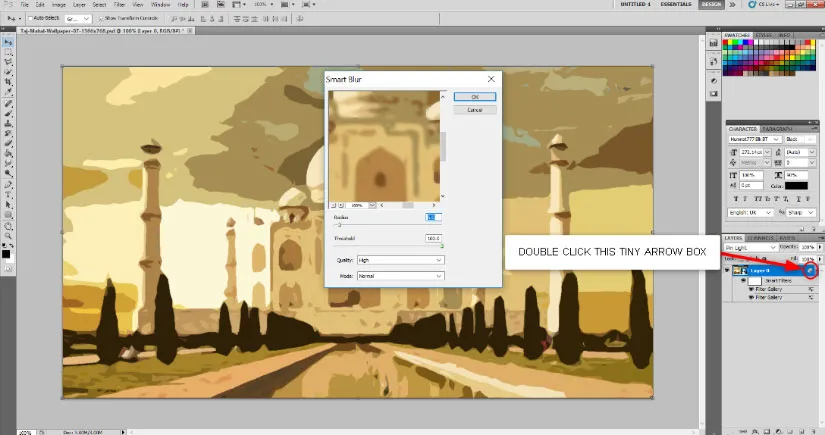
Etapa 7: Vá para Filter> Stylize> Find Edges. Depois que o Filtro for adicionado ao painel Camada, clique duas vezes na pequena caixa ao lado de Localizar arestas e, na caixa de diálogo Opções de mesclagem, altere o MODO para Multiplicar. Você verá que uma forma incompleta da imagem apareceu. Este é um passo crucial para entender. Você verá uma pequena caixa de seta ao lado de Filtro de desfoque inteligente no painel Camada. Clique duas vezes nele. Uma caixa de diálogo chamada Opções de mesclagem (Smart Blur) será aberta. Altere os seguintes valores. Modo: Tela, Opacidade: 50%. Isso suavizará o efeito de desfoque.
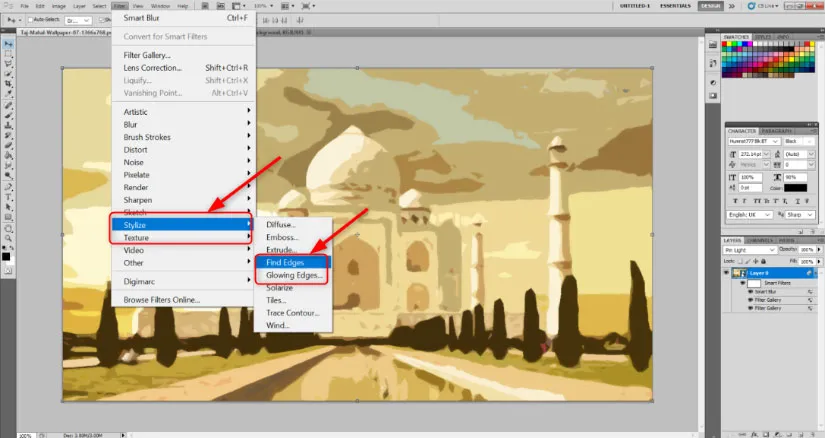
Etapa 8: pegue um fundo grátis Ivory ou Canvas Paper Texture online. Coloque-o na imagem e redimensione-o de acordo com o tamanho da tela do Taj Mahal. Pressione Enter uma vez ajustado e redimensionado.
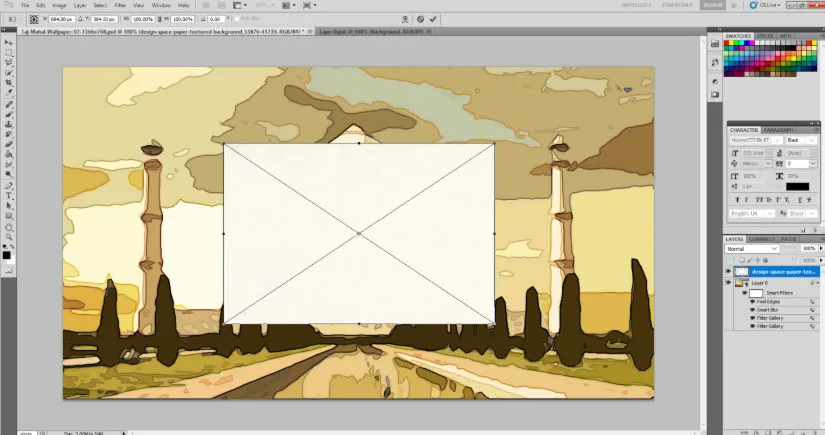
Ao clicar na camada de textura do papel, altere o modo de mesclagem para multiplicar.
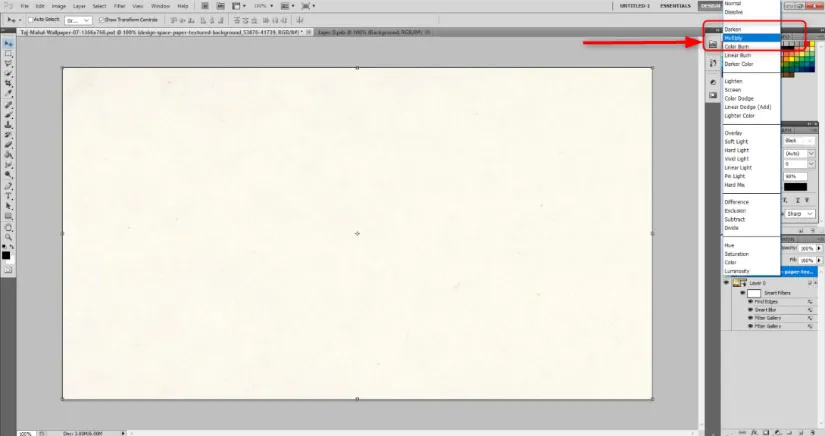
Etapa 9: Agora adicione uma máscara de camada à camada de fundo. pinte a máscara de camada de preto usando a ferramenta balde de tinta. Aparecerá como se a imagem inteira tivesse desaparecido.
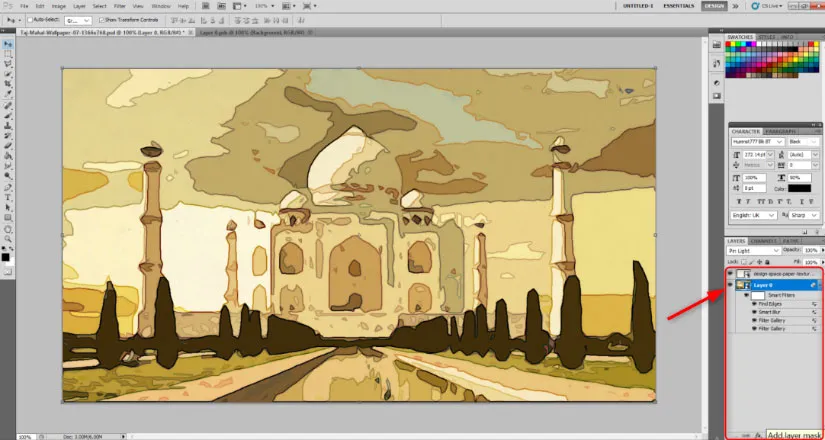
Etapa 10: selecione a ferramenta pincel. Na barra de ferramentas, haverá uma opção do tipo de pincel a ser selecionado. Você verá uma pequena flecha ao lado. Clique nessa seta e selecione Pincéis naturais.
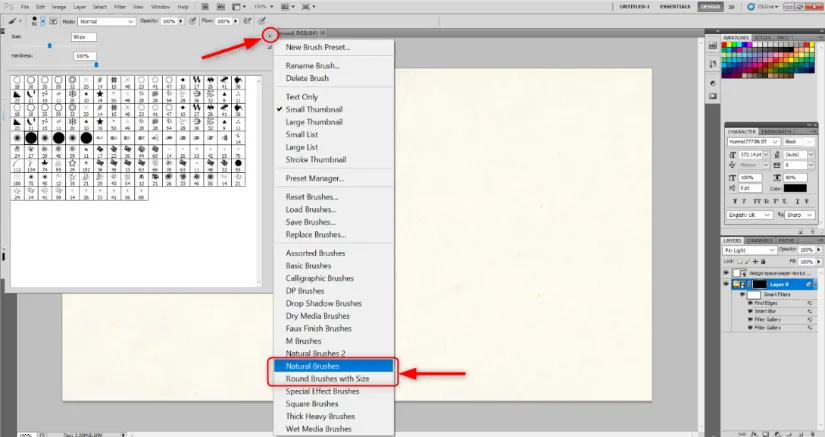
Clique em Anexar na próxima caixa de diálogo. Isso adicionará uma variedade de padrões de pincel que parecem pinceladas naturais.
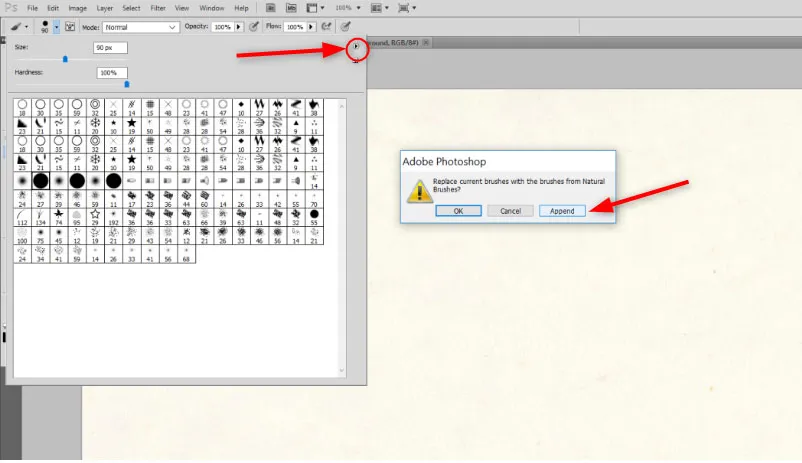
Você pode escolher o design de sua escolha. Ajuste o tamanho do pincel para aproximadamente 101. Opacidade para cerca de 17% e fluxo em torno de 55%. Esses são os valores com os quais me sinto confortável. Você pode afunilar de acordo com suas preferências.
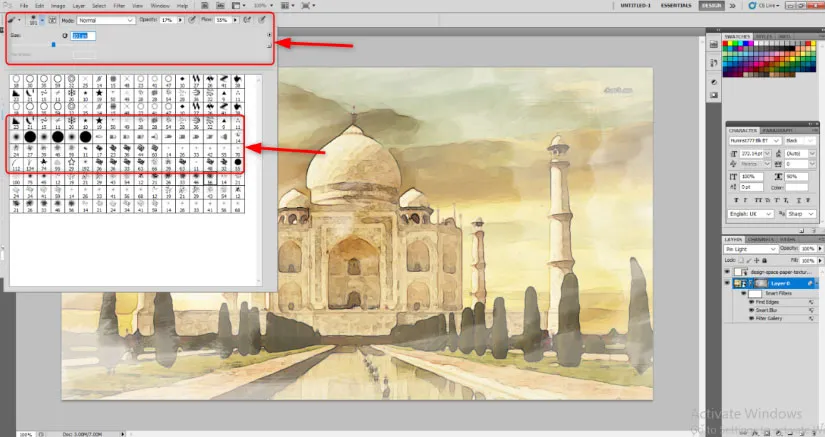
Etapa 11: comece lentamente a arrastar o mouse e crie impressões e pinceladas de pincel. Você verá uma imagem que já parece aquarela está começando a surgir. Use o efeito pincel, desde que esteja satisfeito com a aparência.
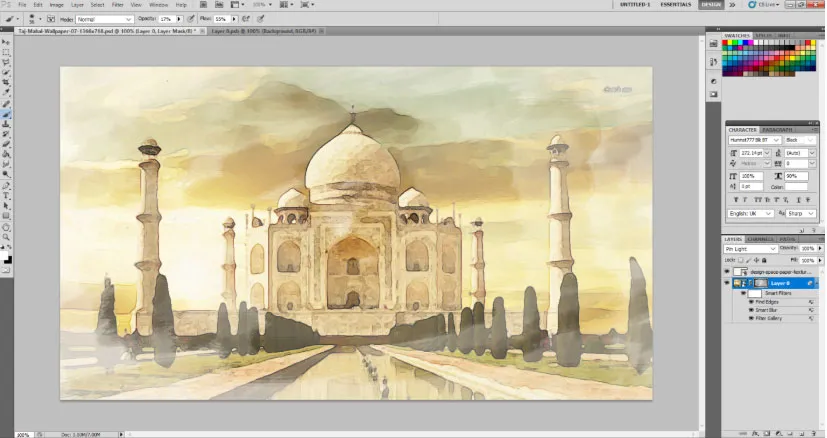
Efeitos de pincel aquarela no Photoshop
Vamos tomar medidas semelhantes para a imagem a seguir. Apenas menos etapas para mostrar que o efeito aquarela é possível muito rapidamente.
Etapa 1: igual à imagem acima, tente encontrar uma imagem vetorial de pavão on-line gratuita que possa ter um efeito de aquarela. Abra-o no Photoshop e converta-o em Objeto Inteligente.
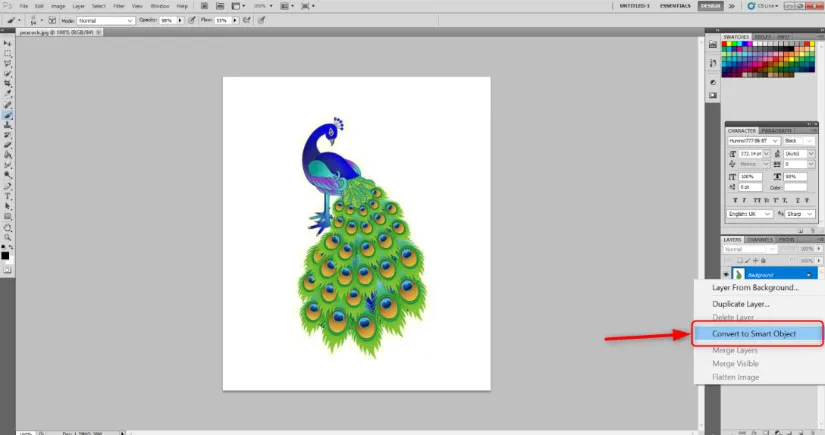
Etapa 2: Vá para Filter> Filter Gallery> Artistic.

Escolha a opção Pincel seco e mantenha os valores Tamanho do pincel: 10, Detalhes do pincel: 10 e Textura: 1.
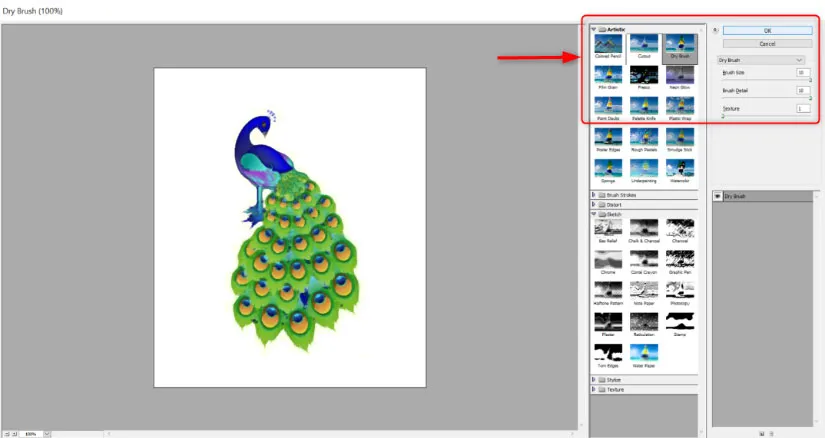
Etapa 3: Crie uma máscara da camada Background, selecionando a pequena caixa como esta abaixo.
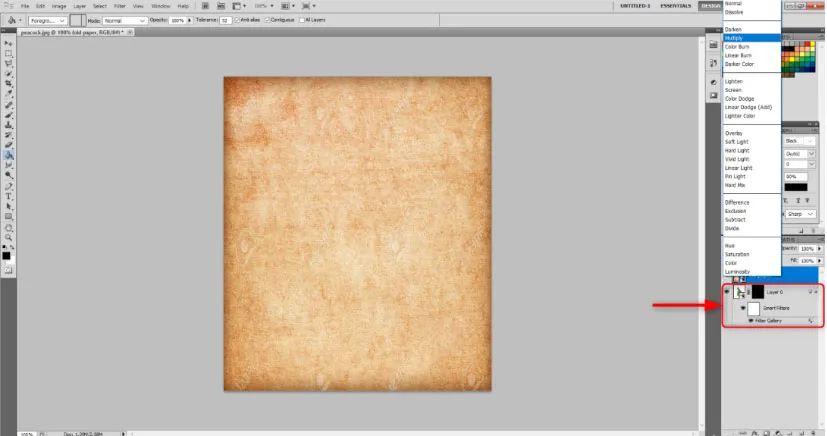
Etapa 4: mantenha a máscara de camada selecionada. Agora, usando a Ferramenta Balde de tinta, pinte a máscara de preto.
Etapa 5: selecione Arquivo> Colocar, para colocar o fundo da textura de papel Tela ou Marfim na imagem. Ajuste o tamanho da imagem do pavão e pressione enter.
Etapa 6: Agora mantenha a camada de textura de papel selecionada e selecione multiplicar nas opções de mesclagem acima. Isso imediatamente retirará a imagem.
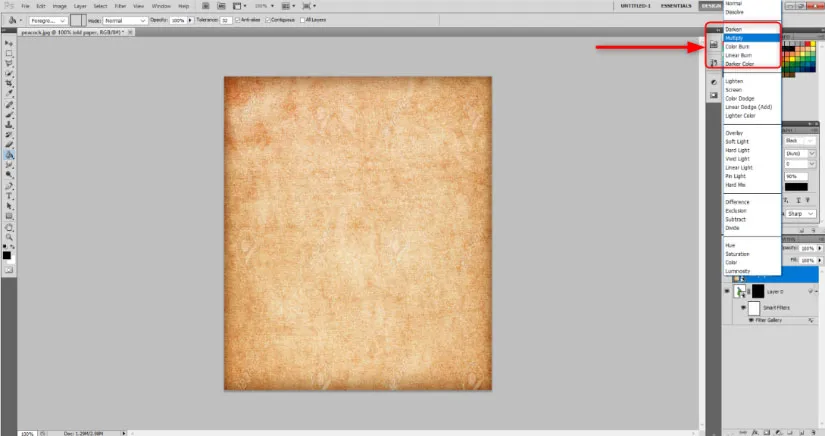
Etapa 7: selecione a ferramenta Pincel e selecione a máscara de camada. Selecione a cor branca para a ferramenta Pincel. Nas opções de design do pincel na Barra de Ferramentas, selecione um estilo de pincel Natural de sua escolha. Ajuste o tamanho, a opacidade e o fluxo do pincel de acordo com a sua escolha e comece a pintar. Você verá um pavão com efeito aquarela.
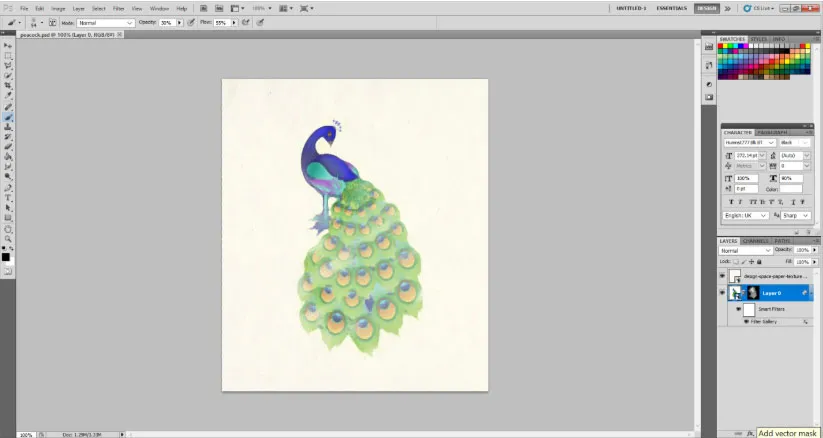
Conclusão
Por muitos anos esse efeito e o charme da aquarela não desapareceram. Na verdade, ele está sendo aprimorado cada vez mais com a introdução cada vez maior de várias predefinições de pincel on-line que ajudam o usuário a dar um efeito realista à sua imagem. Tudo que você precisa fazer é definir os efeitos do filtro, estilos de camada e máscara da maneira correta.
Artigos recomendados
Este é um guia para pincéis de aquarela no Photoshop. Aqui discutimos a introdução, juntamente com o efeito aquarela e o efeito pincel aquarela no photoshop. Você também pode consultar os seguintes artigos para saber mais -
- Como criar Snow Effect no Photoshop?
- After Effect Vs Cinema 4D | Principais diferenças
- As 3 principais ferramentas de laço no Photoshop
- Como ampliar a imagem do pássaro usando a ferramenta Puppet?