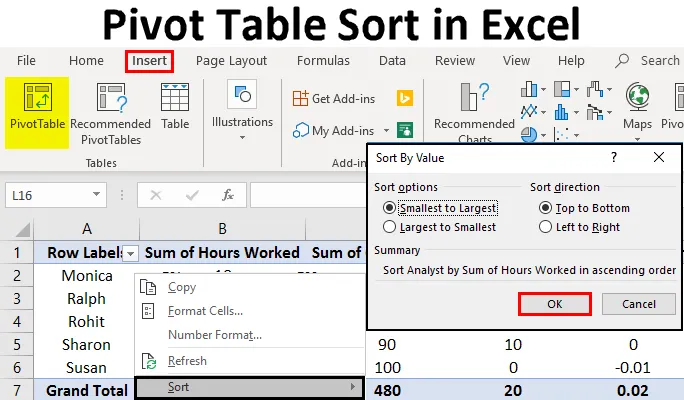
Classificação de tabela dinâmica no Excel (índice)
- Classificação de tabela dinâmica no Excel
- Como classificar colunas de tabela dinâmica no Excel?
- Como classificar linhas de tabela dinâmica no Excel?
Classificação de tabela dinâmica no Excel
As tabelas dinâmicas são uma maneira incrível de analisar seus dados. Segundo muitos especialistas, a ferramenta de análise de dados mais poderosa disponível no Excel é a tabela dinâmica. A tabela dinâmica permite organizar e condensar dados que, de outra forma, poderiam conter uma grande lista de valores que levariam muito tempo para serem compreendidos. Portanto, neste tópico, aprenderemos sobre a classificação de tabela dinâmica no Excel. Vamos ver um exemplo.
Suponha que você tenha uma grande tabela de informações de desempenho dos funcionários. Você quer saber quem trabalhou quanto e quais foram as reduções de custos associadas a cada funcionário. Existem várias maneiras de fazer isso. Você pode começar adicionando cada valor necessário e colocar os dados manualmente em uma tabela diferente. Ou você pode seguir o caminho antiquado e visualmente começar a inspecionar cada valor. Ambas são atividades demoradas e propensas a erros. Felizmente, as tabelas dinâmicas do excel simplificam essa tarefa e oferecem uma ferramenta útil para separar os dados. Tudo o que você precisa fazer é selecionar os dados que deseja, inserir uma tabela dinâmica em um local diferente da tabela original e você terá todos os valores somados e prontos para analisar. Você pode escolher o que deseja exibir.
Etapas para criar uma tabela dinâmica no Excel
Uma breve discussão abaixo familiarizaria você com a criação de Tabela Dinâmica no Excel:
Você pode fazer o download deste modelo do Excel de classificação de tabela dinâmica aqui - Modelo do Excel de classificação de tabela dinâmicaEtapa 1 : selecione a tabela da qual você deseja obter dados.
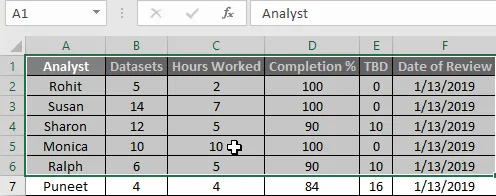
Etapa 2 : clique em Inserir
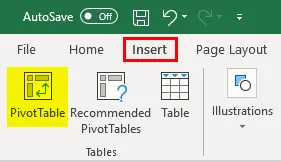
Etapa 3 : selecione Tabela dinâmica e uma janela pop-up será exibida.
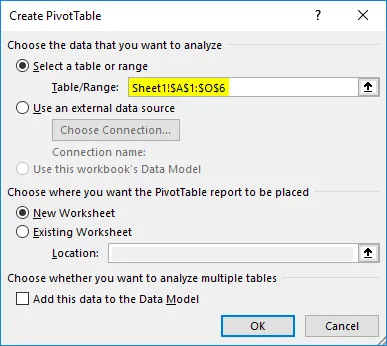
Nesse caso, já que já selecionamos os dados, a opção Selecionar tabela ou intervalo é preenchida automaticamente; se você quiser alterá-lo, isso pode ser feito aqui.
Etapa 4 : selecione de onde você deseja que a tabela Dinâmica esteja localizada. Nesse caso, estou criando uma nova página, mas não uma nova planilha.
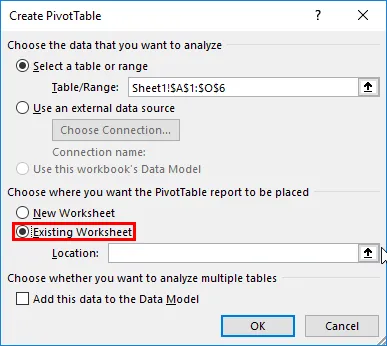
Etapa 5 : especifique o local exato da tabela dinâmica.
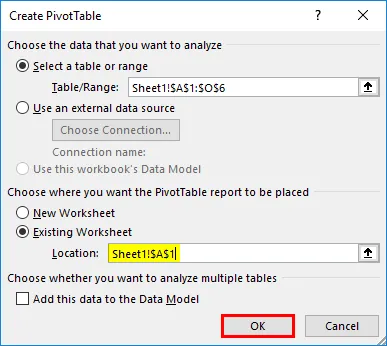
Clique em Ok e sua tabela dinâmica agora é criada.
Etapa 6 : agora que a tabela dinâmica foi criada, especifique quais dados você deseja exibir.
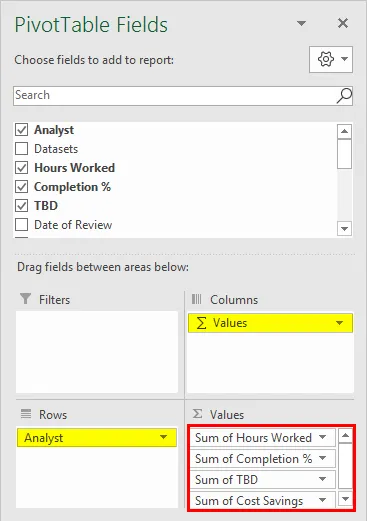
O resultado final deve ficar assim:
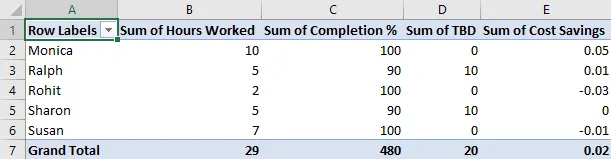
Esta é uma pequena tabela que eu criei para ilustrar como criar uma tabela dinâmica. Uma tabela dinâmica maior para a prática também está incluída no conjunto de dados da prática em que esses valores foram extraídos e será usada para ilustrar como classificar os dados em uma tabela dinâmica.
Agora que vimos como criar uma tabela dinâmica, vamos ao assunto principal deste artigo, que é a classificação de dados dentro de uma tabela dinâmica.
Como classificar colunas de tabela dinâmica no Excel?
Para tabelas pequenas, a classificação dos dados é simples, basta selecionar a coluna Rótulo da Linha se desejar classificar os dados em ordem alfabética e especificar se deseja classificar de AZ ou ZA.
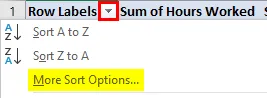
Ou você pode clicar em Mais opções de classificação para obter configurações detalhadas na janela pop-up exibida na tela.
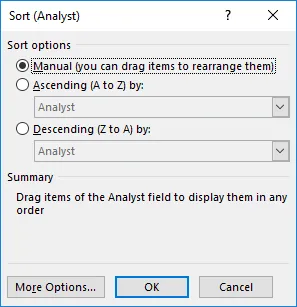
Como você pode ver, a classificação pode ser feita em ordem alfabética a partir de AZ ou ZA, por valor em ordem crescente ou decrescente ou manualmente usando qualquer ordem necessária para visualizar os dados.
Para tabelas maiores, execute as seguintes etapas:
- Clique em Dados no menu Faixa de opções na parte superior da tela.

- Clique em Classificar e uma janela pop-up aparece.

- Na janela pop-up, podemos selecionar qualquer um dos atributos que queremos classificar na tabela e classificar por valor, ordem alfabética e muitos outros atributos.
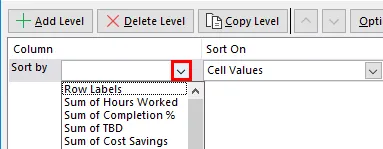
- Também podemos classificar vários atributos simultaneamente, clicando em adicionar nível e especificando o próximo parâmetro que queremos classificar.
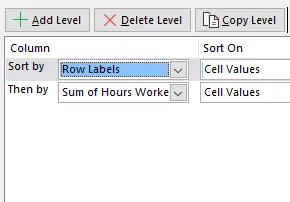
O resultado final disso nos daria os dados que precisamos. Voltando ao nosso exemplo original, agora podemos descobrir quem trabalhou quanto e quanto havia redução de custos disponível para cada funcionário. Também podemos descobrir vários parâmetros para conjuntos de dados, classificando de acordo com nossas preferências e selecionando filtros de acordo.
Como classificar linhas de tabela dinâmica no Excel?
Vimos como organizar os dados da tabela dinâmica em vários pedidos dentro de uma coluna. As etapas a seguir ilustram como classificar os dados da tabela dinâmica dentro de uma linha.
Considere a seguinte tabela:

Agora, se queremos ver diretamente os valores de TBD ao lado do Nome do analista, precisamos classificar os dados nas linhas para que a coluna Economia de custos fique ao lado da coluna Rótulos de linha.
Para fazer isso, execute as seguintes etapas:
- Clique com o botão direito do mouse na célula em que você precisa começar a classificar, um menu suspenso é exibido:

- Selecione Classificar e Mais opções de classificação no próximo menu suspenso que aparece
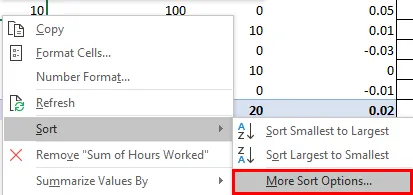
- Uma janela pop-up aparece, selecione a ordem que você deseja, neste caso, a ordem da menor para a maior, como podemos ver nos dados:
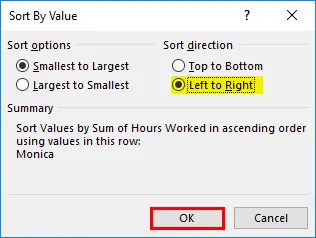
Selecione Esquerda para a direita em vez de cima para baixo e clique em OK.
- O resultado final deve ficar assim:
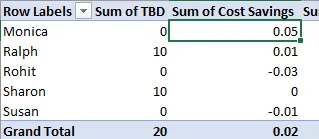
Agora que vimos exemplos e também aprendemos a classificar dados no Pivot.
Coisas para lembrar
- Antes de classificar qualquer dado, verifique se não há espaços extras levando os valores. Esses espaços iniciais afetarão os resultados da classificação, especialmente se estivermos classificando valores de texto ou usando parâmetros de texto, como classificar alfabeticamente de AZ ou ZA
- Nas tabelas dinâmicas, a classificação não pode ser feita com base em maiúsculas e minúsculas para o texto, todo o texto é tratado como sendo o mesmo caso e nenhuma distinção é feita entre maiúsculas e minúsculas.
- As tabelas dinâmicas não permitem a classificação por um formato específico, como cor da célula, cor da fonte ou indicadores de formatação condicional, como conjuntos de ícones.
- A classificação em Pivots requer prática e conhecimento da estrutura dos dados com os quais você está trabalhando, pois a seleção dos parâmetros de classificação dependerá disso.
- Ao usar vários níveis de classificação, nunca selecione a tabela inteira, pois isso altera a estrutura do pivô e gera um erro em vez do resultado desejado.
Conclusão
A análise de dados usando o Excel é um campo vasto. A classificação de tabela dinâmica é apenas um dos muitos recursos disponíveis para classificar, analisar e exibir dados.
À medida que aprendemos novos conceitos, continuaremos encontrando maneiras novas e empolgantes de manipular dados. Eu incluí uma pasta de trabalho prática junto com este artigo. Você deve adicionar seus próprios dados e aplicar os conceitos destacados neste artigo. Outros recursos também estão disponíveis em outras partes de nosso site, bem como no site de Suporte da Microsoft, para funcionalidades específicas.
A chave para aprender e aplicar esses conceitos efetivamente é praticar com o tipo de dados que uma empresa real usaria, não ter medo de cometer erros e ter uma mente aberta para os diferentes desafios que podemos enfrentar em nossa jornada de aprendizado. É sempre um prazer ensinar novos conceitos e espero que você ache nosso conteúdo interessante. Tenha uma experiência de aprendizado agradável.
Artigos recomendados
Este foi um guia para a classificação de tabela dinâmica no Excel. Aqui discutimos como classificar colunas e linhas de tabela dinâmica no Excel, juntamente com exemplos e modelo do Excel para download. Você também pode examinar essas funções úteis no excel -
- Tutoriais sobre classificação no Excel
- Gráfico dinâmico no Excel
- Barra de ferramentas de acesso rápido do Excel
- Tabela dinâmica no MS Excel