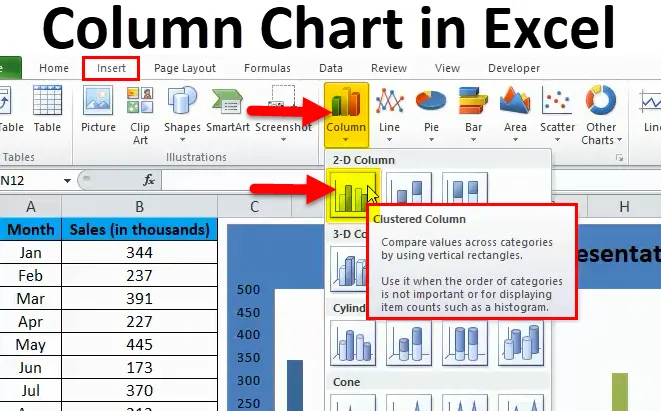
Gráfico de colunas no Excel (Sumário)
- Gráfico de colunas no Excel
- Tipos de gráfico de colunas no Excel
- Como fazer um gráfico de colunas no Excel?
Gráfico de colunas no Excel
QUADROS DE COLUNA são " barras verticais para representar dados".
O gráfico de colunas do Excel representa os dados em barras verticais, olhando horizontalmente pelo gráfico. Como outros gráficos, o gráfico de colunas para tem o eixo X e o eixo Y. Normalmente, o eixo X representa ano, períodos, nomes, etc … e o eixo Y representa valores numéricos. Os gráficos de colunas costumavam exibir uma ampla variedade de dados para exibir o relatório para a alta gerência da empresa ou para um usuário final.
A diferença simples entre o gráfico de colunas e o gráfico em cluster é o número de variáveis usadas. Se o número de variáveis for maior que uma, chamamos de “GRÁFICO DE COLUNAS CLUSTERED”, se o número de variáveis for limitado a uma, chamaremos de “GRÁFICO DE COLUNAS”.
Mais uma grande diferença está no gráfico de colunas que estamos comparando uma variável com o mesmo conjunto de outras variáveis. No entanto, no gráfico de colunas em cluster, comparamos um conjunto da variável com outros conjuntos de variáveis e também dentro da mesma variável.
Portanto, o gráfico de colunas agrupadas conta a história de muitas variáveis, enquanto o gráfico de colunas mostra a história de apenas uma variável.
O GRÁFICO DA COLUNA no excel é muito útil para contar a história de uma pequena quantidade de dados. Por exemplo, para mostrar seus números de vendas mensais, é possível criar um GRÁFICO DE COLUNA.
"Quanto mais simples o gráfico, melhor é". O gráfico de colunas do Excel conta a história de uma única variável e não cria nenhum tipo de confusão em termos de entendimento.
Neste artigo, examinaremos as maneiras de criar COLUMN CHARTS no Excel.
Tipos de gráfico de colunas no Excel
Existem totalmente 5 tipos de gráfico de colunas disponíveis no Excel. Vá para a guia Inserir e clique em COLUNA.
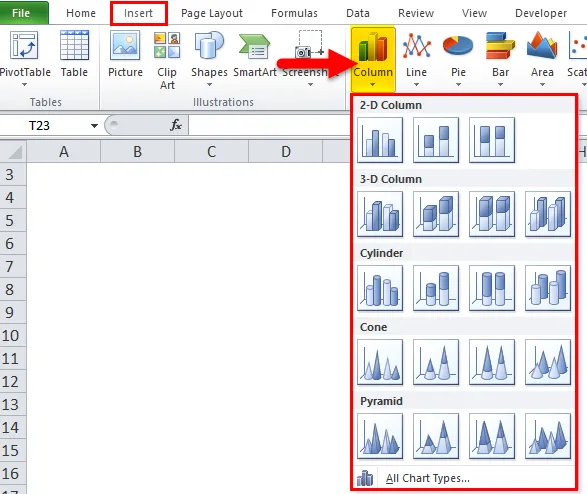
- Gráfico de colunas 2D e colunas empilhadas 2D
- Gráfico de colunas 3D e colunas empilhadas em 3D
- Gráfico de colunas do cilindro
- Gráfico de colunas do cone
- Gráfico de colunas da pirâmide
Como fazer um gráfico de colunas no Excel?
O gráfico de colunas é muito simples de usar. Vamos agora ver como criar um gráfico de colunas no Excel com a ajuda de alguns exemplos.
Você pode fazer o download deste modelo do Excel do gráfico de colunas aqui - Modelo do Excel do gráfico de colunasGráfico de colunas do Excel - Exemplo # 1
Tenho dados de vendas de janeiro a dezembro. Preciso apresentar os dados de maneira gráfica, em vez de apenas uma tabela.
Estou criando um GRÁFICO DE COLUNA para minha apresentação. Siga as etapas abaixo para obter informações.
Etapa 1: configure os dados primeiro.
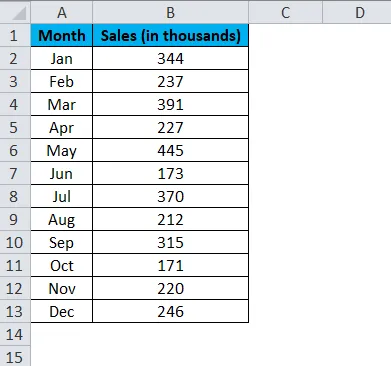
Etapa 2: selecione os dados de A1 a B13.
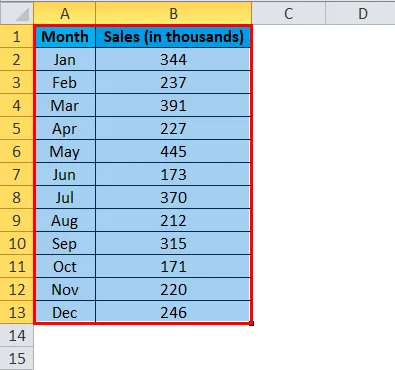
Etapa 3: Vá para Inserir, clique em Coluna e selecione o primeiro gráfico.
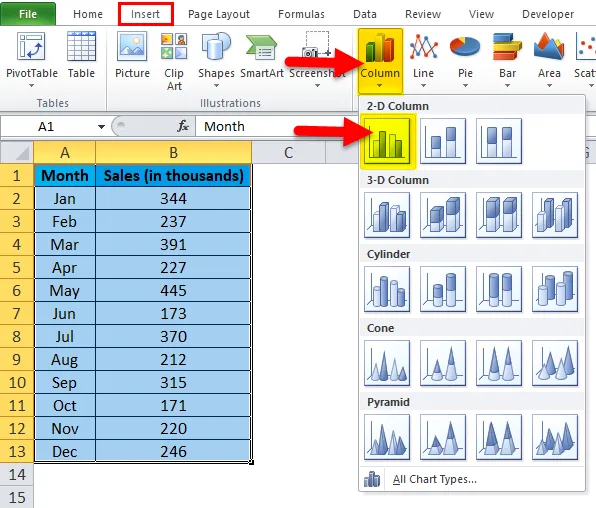
Nota: A tecla de atalho para criar um gráfico é F11. Isso criará o gráfico todos juntos em uma nova planilha.
Etapa 3: depois de clicar no gráfico, ele inserirá o gráfico abaixo automaticamente.
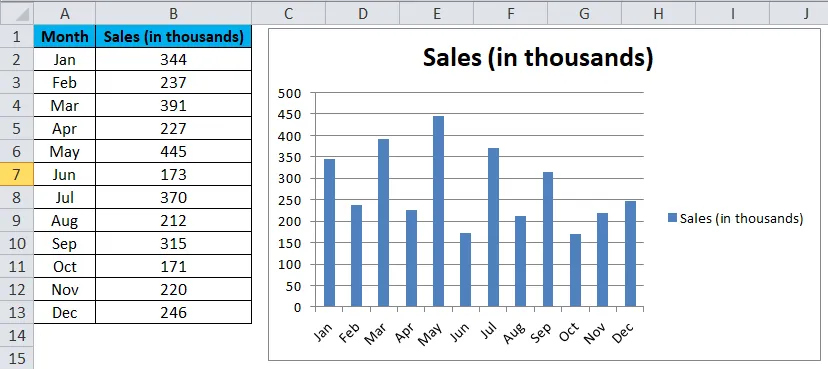
Etapa 4: isso parece um gráfico comum. Precisamos fazer algumas modificações para deixar o gráfico bonito.
Clique com o botão direito na barra e selecione Formatar Série de Dados.

Etapa 5: vá para Preenchimento e selecione Variar cores por ponto.
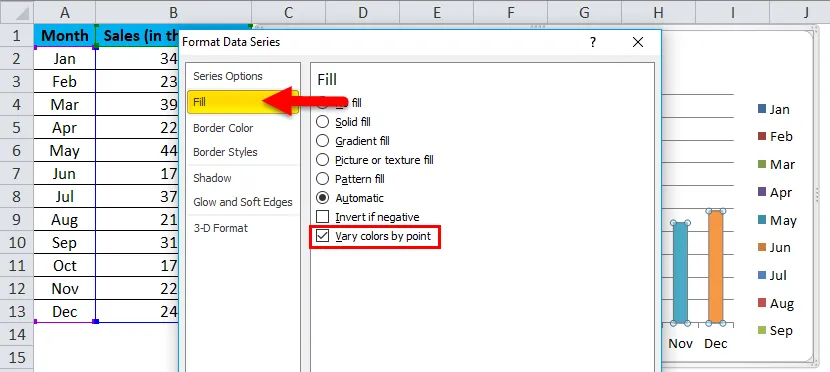
Etapa 6: agora seu gráfico fica assim. Cada barra colorida com uma cor diferente para representar o mês diferente.

Etapa 7: Remova a Legenda, selecionando-as e pressionando a opção da tecla Delete.
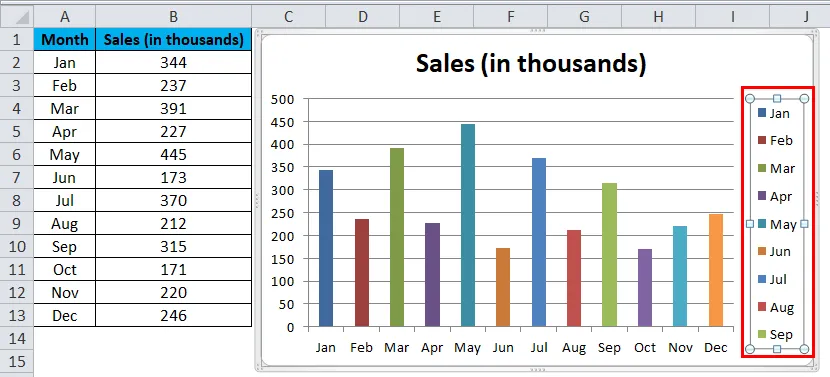
a legenda será excluída
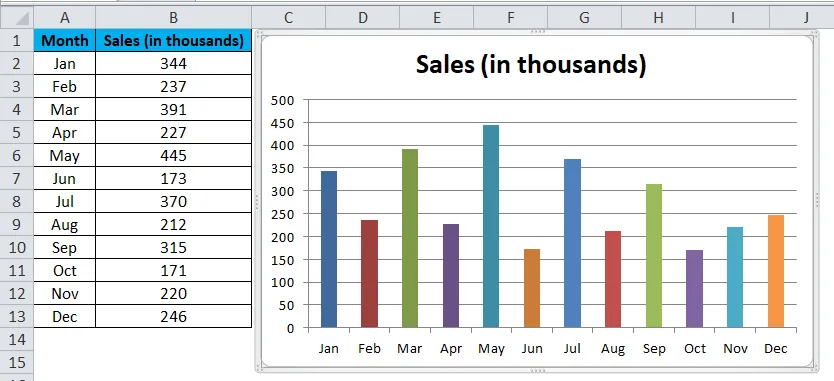
Etapa 8: renomeie o cabeçalho do gráfico clicando no título 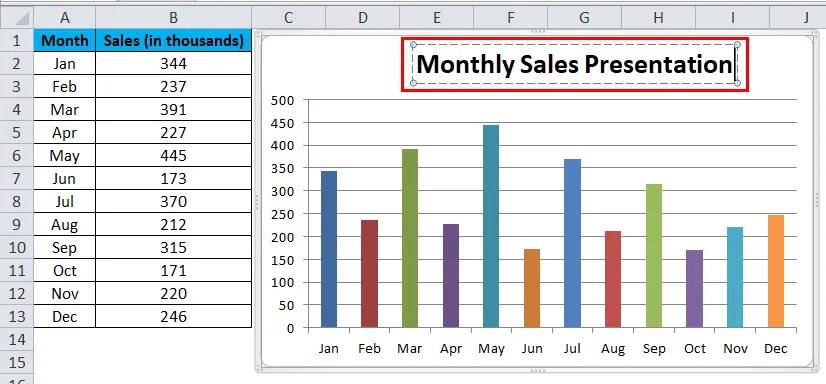
selecione as linhas de grade e clique em Formatar linhas de grade.
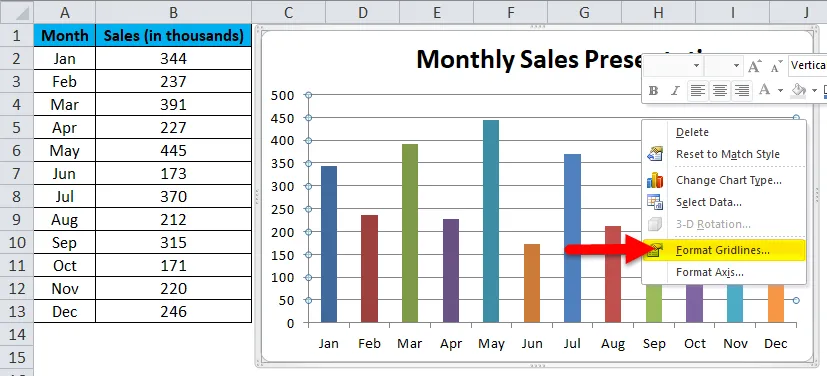
Clique na cor da linha e selecione a opção sem linha
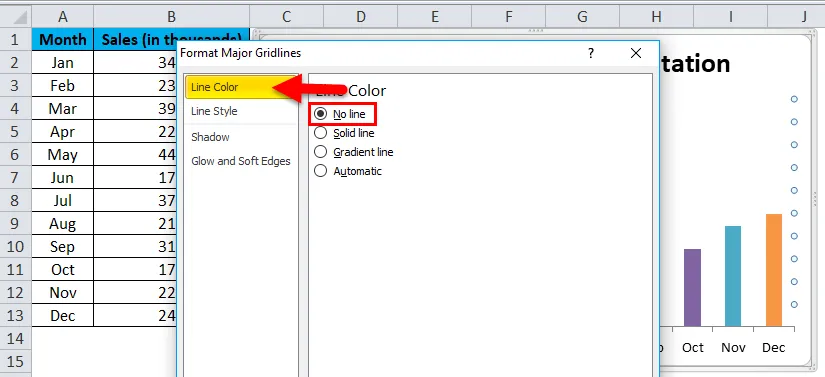
Linhas de grade serão removidas.
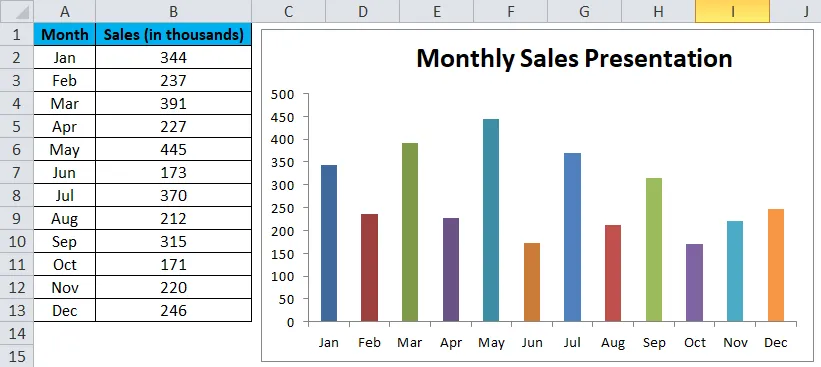
Etapa 9: Clique em Formatar área do gráfico.
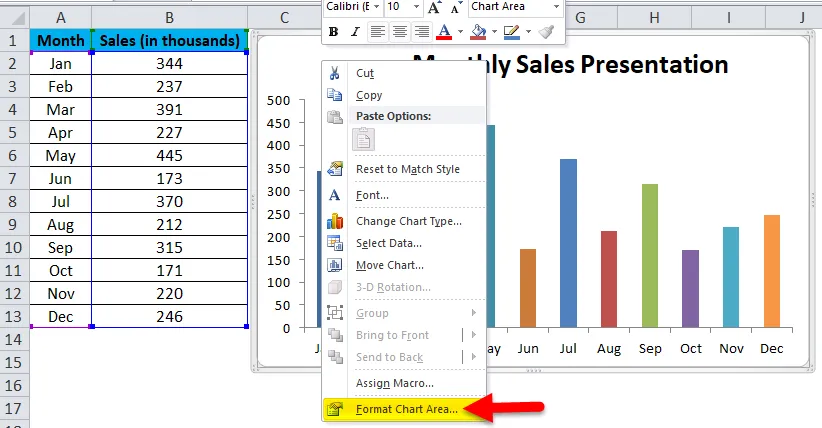
Selecione a opção Preenchimento. Em Preenchimento, selecione Preenchimento sólido e selecione a cor de fundo de acordo com o seu desejo.
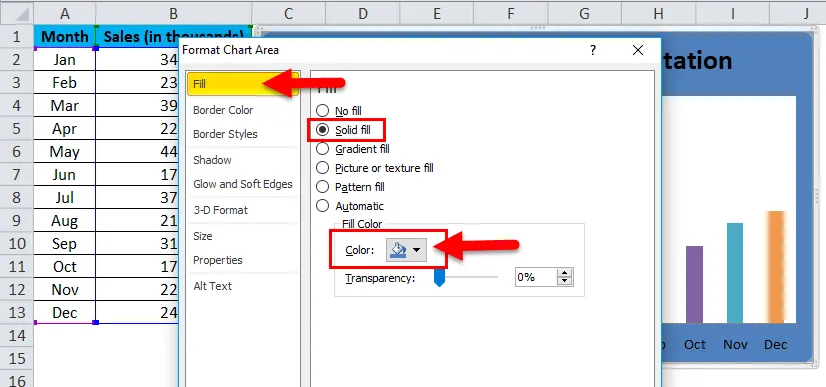
Finalmente, meu gráfico fica assim.
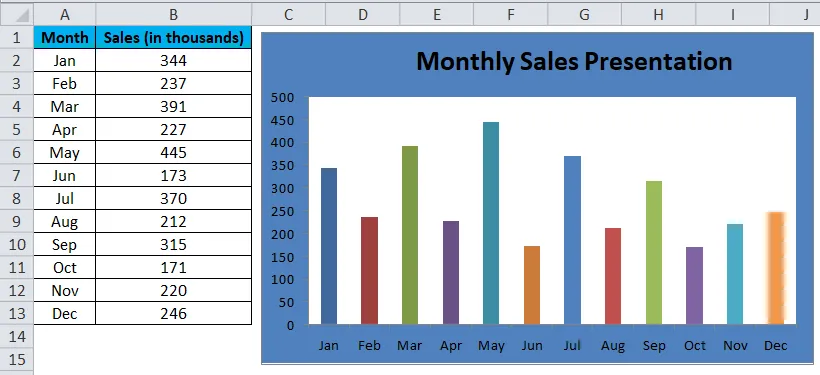
Gráfico de colunas do Excel - Exemplo # 2
Neste exemplo, vou criar um gráfico definido pelo usuário, ou seja, com base nos cliques que você fizer, começará a mostrar os resultados no gráfico de colunas.
Estou pegando os mesmos dados do exemplo anterior.
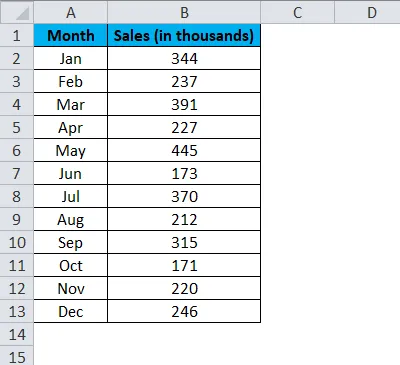
Etapa 1: Insira uma "Barra de rolagem horizontal". Vá para a guia desenvolvedor> clique em Inserir e selecione ScrollBar.
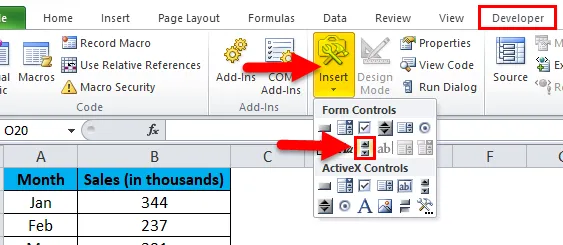
Etapa 2: desenhe a barra de rolagem na sua planilha.
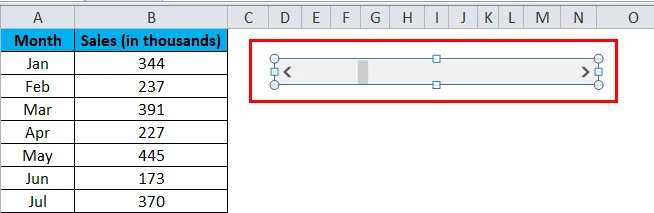
Etapa 3: Agora clique com o botão direito do mouse na barra de rolagem e selecione Controle de formato.
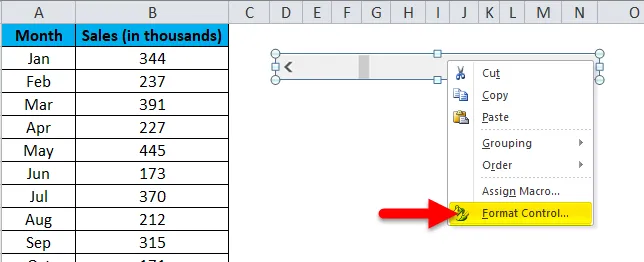
Etapa 4: Agora vá para Controle e faça as alterações, como mostrado na imagem abaixo.
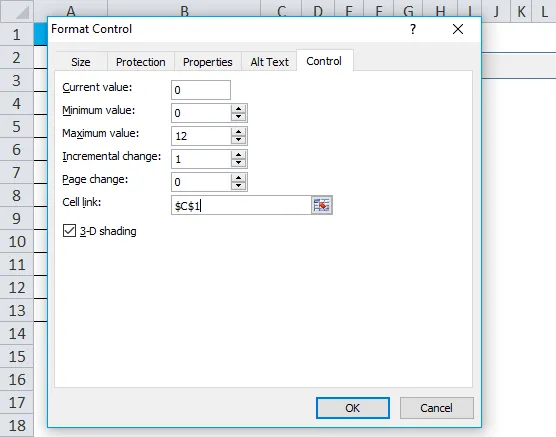
Valor atual: este é o valor atual agora. Eu mencionei zero.
Valor mínimo: este é o valor mínimo.
Valor máximo: este é o valor mais alto a ser mencionado. Escolhi 12 porque tenho apenas 12 meses de dados para apresentar.
Alteração incremental: é quando você clica na barra de rolagem qual é o valor incremental que você precisa fornecer.
Link de célula: este é o link fornecido a uma célula. Eu dei um link para a célula C1. Se eu clicar na barra de rolagem uma vez na célula C1, o valor será 1, se eu clicar na barra de rolagem duas vezes, ele mostrará o valor como 2 porque é incrementado em 1.
Agora você pode verificar clicando na barra de rolagem
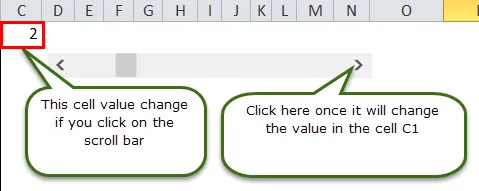
Etapa 5: agora precisamos reorganizar os dados para criar um gráfico. Estou aplicando a fórmula IF para reorganizar os dados.
Na célula E5, mencionei a fórmula como Se a célula C1 (célula vinculada à barra de rolagem) for maior ou igual a 1, quero o valor da célula B2 (que contém as vendas no mês de janeiro).
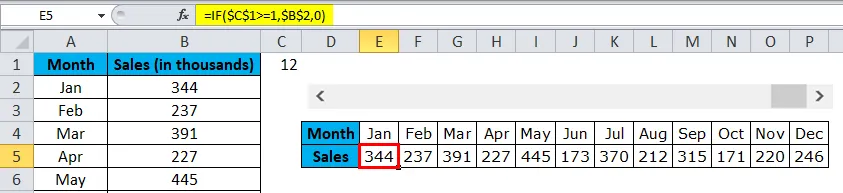
Da mesma forma, na célula F5, mencionei se a célula C1 (célula vinculada à barra de rolagem) é maior ou igual a 2. Quero o valor da célula B3 (que contém as vendas do mês de fevereiro).
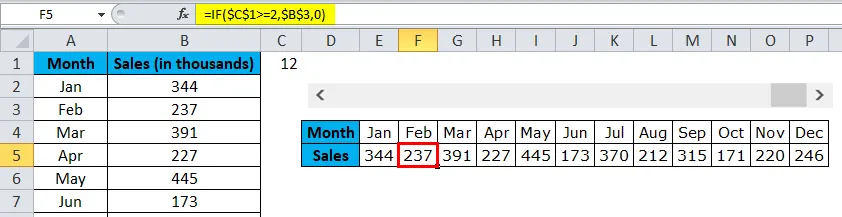
Assim, mencionei a fórmula para todos os 12 meses.
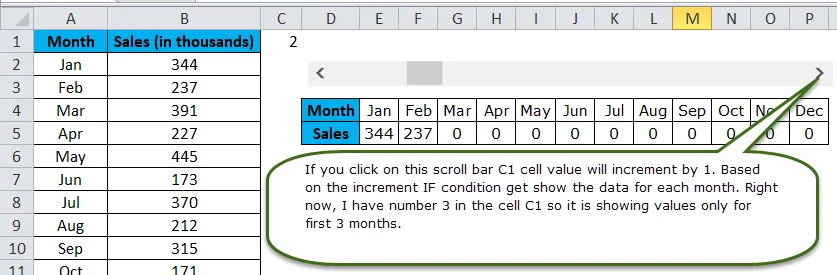
Etapa 6: Agora insira um COLUMN CHART como mostrado no exemplo 1. Mas aqui, selecione os dados reorganizados em vez dos dados originais.

Etapa 7: Agora, o COLUMN CHART foi criado. Com base nos cliques feitos na barra de rolagem, ele começará a mostrar as barras no gráfico de colunas.
A partir de agora, cliquei na barra de rolagem apenas 3 vezes, sendo exibida apenas por 3 meses. Se desejar ver os meses restantes, clique na barra de rolagem até 12 vezes.
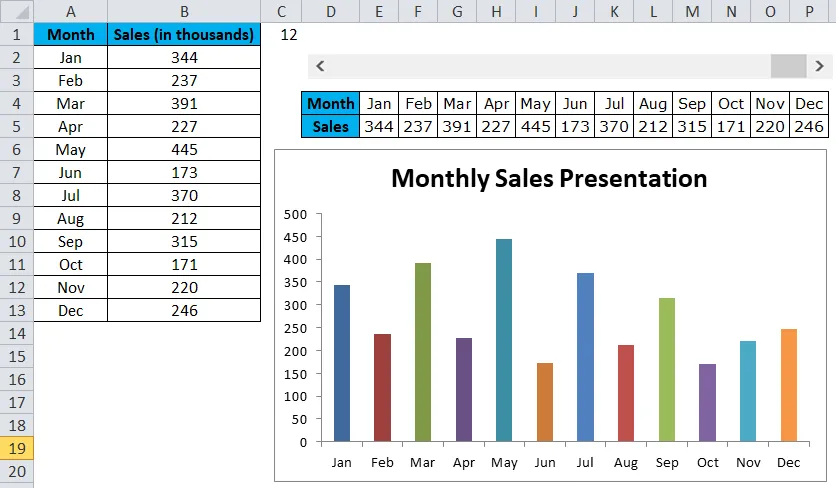
Vantagens do gráfico de colunas do Excel
- Fácil de fazer e entender.
- Mostre diferenças facilmente.
- Cada barra representa apenas uma série.
Pontos a serem lembrados no Gráfico Dinâmico
- Organize os dados antes de criar um gráfico de colunas no Excel.
- Use a opção Barra de rolagem para tornar o gráfico atraente.
- Se a série única tiver muitos dados, ela se tornará Gráfico agrupado.
- Você pode experimentar muitos outros gráficos de colunas como um cilindro, pirâmide, gráficos 3D etc.
Artigos recomendados
Este foi um guia para o gráfico de colunas do Excel. Aqui discutimos como criar um gráfico de colunas no Excel, além de exemplos práticos e modelo de excel para download. Você também pode consultar nossos outros artigos sugeridos -
- Criação de gráfico de pizza no MS Excel
- Criando formatos de gráfico e gráfico
- Gráficos VBA Excel
- Gráfico do Visual Basic em outra planilha