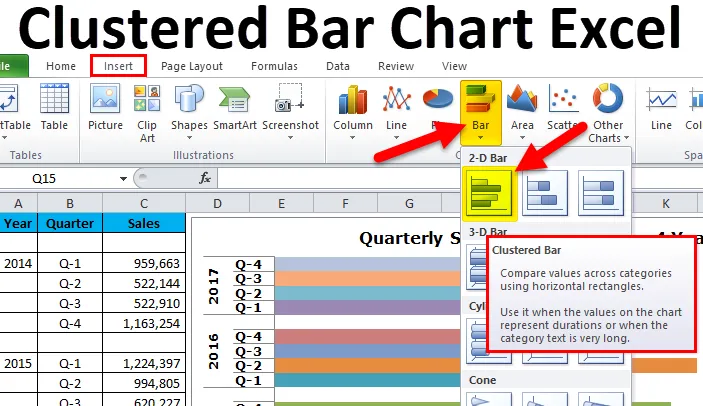
Gráfico de Barras em Cluster do Excel (Sumário)
- O que é um gráfico de barras agrupadas no Excel?
- Tipos de gráfico de barras no Excel
- Como criar um gráfico de barras clusterizadas no Excel?
Gráfico de barras agrupadas no Excel
Os gráficos de barras agrupados estão "exibindo mais de uma série de dados em uma barra horizontal".
Por exemplo: Se você tem um ano como cabeçalho principal e sob esse cabeçalho, existem quatro subposições Q1, Q2, Q3, Q4. Em um gráfico de barras normal, apenas para os títulos principais, criamos gráficos de barras. Como um ano inclui mais quatro subposições, precisamos criar gráficos de barras agrupados.
Aqui, podemos comparar minuciosamente a performance dos subtítulos uns contra os outros, em vez de apenas os títulos principais.
O gráfico de barras agrupado típico representa as categorias (títulos e subtítulos) verticalmente e todos os valores numéricos (valores de categoria) horizontalmente.
A principal diferença entre COLUMN CHART & BAR CHART é “o gráfico de colunas representa as categorias horizontalmente e os valores numéricos verticalmente”. No entanto, um gráfico de barras é apenas o vice-versa do gráfico de colunas.
A imagem abaixo mostra a diferença entre o gráfico COLUMN & BAR.

A principal diferença é mostrar os valores horizontal e verticalmente em um eixo intercambiado.
Tipos de gráfico de barras no Excel
Existem totalmente 5 tipos de gráficos de barras disponíveis no Excel 2010.
- Gráfico de barras 2D e de barras empilhadas 2D
- Gráfico de barras 3-D e 3-d empilhadas
- Gráfico de barras do cilindro
- Gráfico de barras do cone
- Gráfico de barras da pirâmide
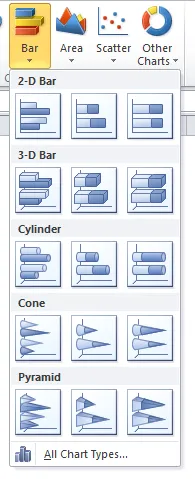
Como criar um gráfico de barras clusterizadas no Excel?
É muito simples e fácil de usar. Vamos agora ver como criar um gráfico de barras agrupadas com a ajuda de alguns exemplos.
Você pode baixar este modelo de Excel de gráfico de barras clusterizadas aqui - Modelo de Excel de gráfico de barras clusterizadasExemplo 1
Neste exemplo, eu tenho 4 anos de dados com uma divisão de cada trimestre em cada ano.
Etapa 1: o conjunto de dados deve ficar assim.
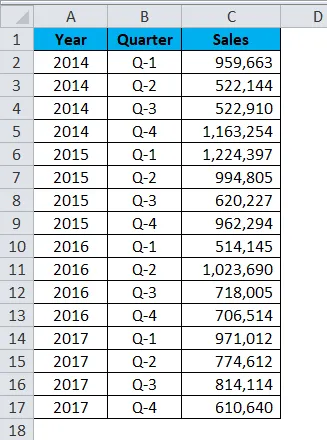
Etapa 2: Selecione Dados> Vá para Inserir > Gráfico de barras > Gráfico de barras agrupadas.
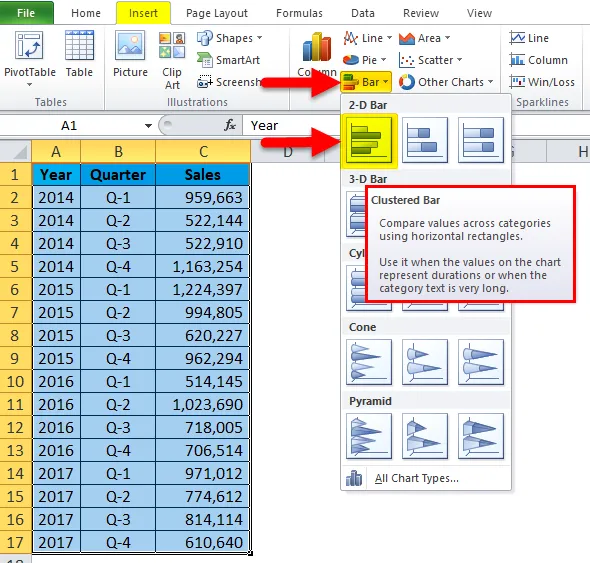
Assim que você inserir o gráfico, ele ficará assim.
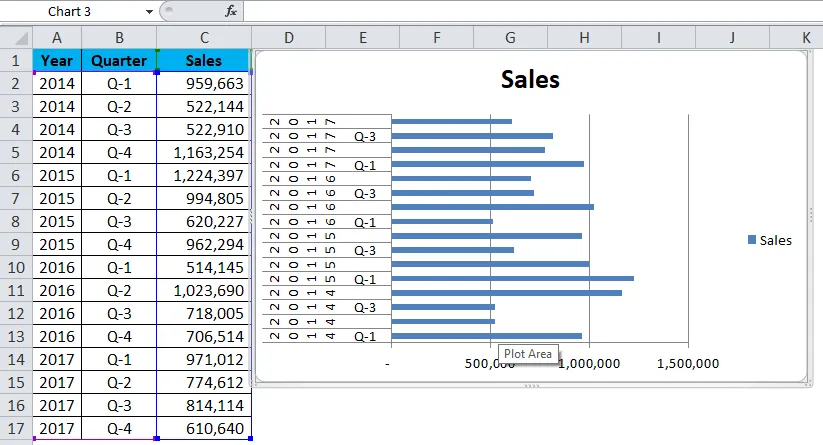
Oh! Isso parece homem feio. Precisamos embelezá-lo.
Etapa 3: clique com o botão direito do mouse na barra e selecione formatar série de dados.
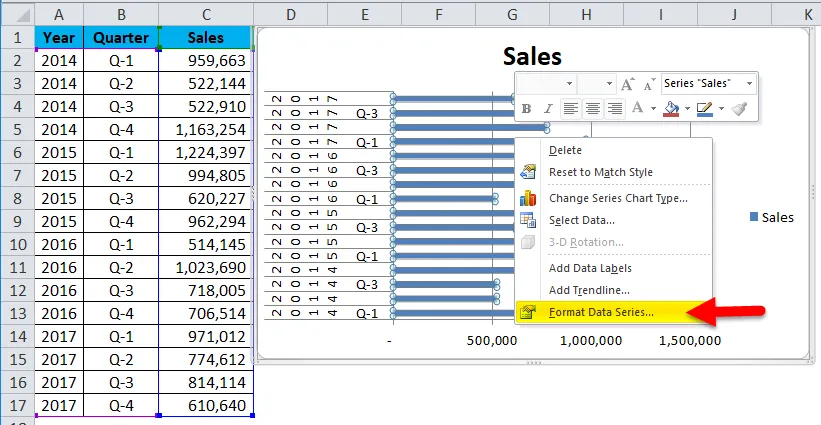
Vá para preencher e selecione Variar cores por ponto.
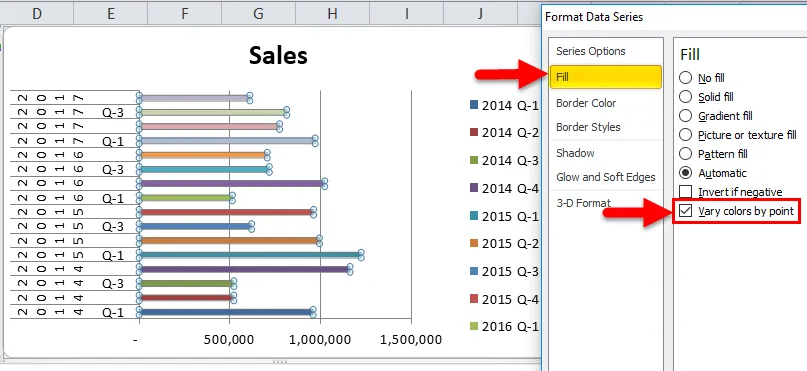
Etapa 4: a partir de agora, parece melhor que o anterior. Precisamos formatar nosso eixo vertical. Precisamos reorganizar os dados, como mostrado na imagem abaixo.
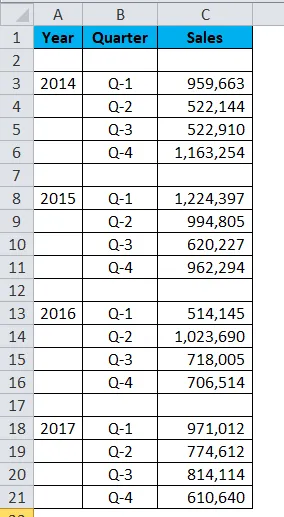
Etapa 5: depois que os dados reorganizarem seu gráfico, fica assim.
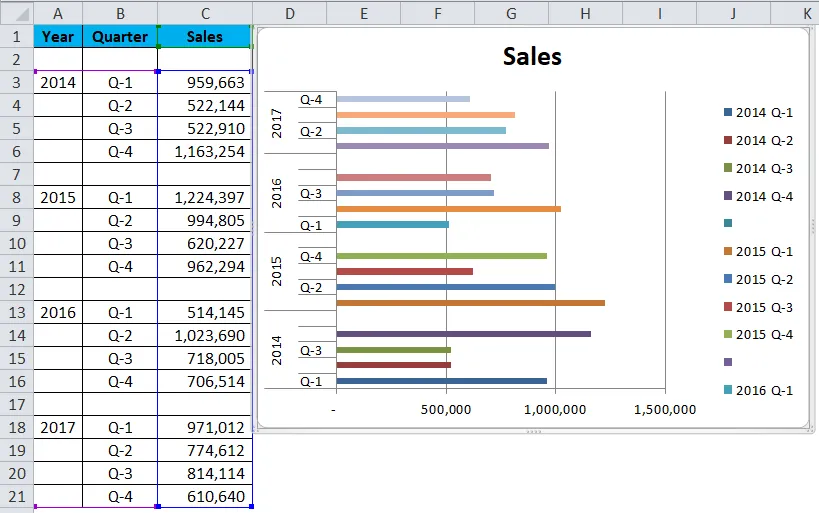
Etapa 6: Clique com o botão direito na barra e selecione formatar série de dados.
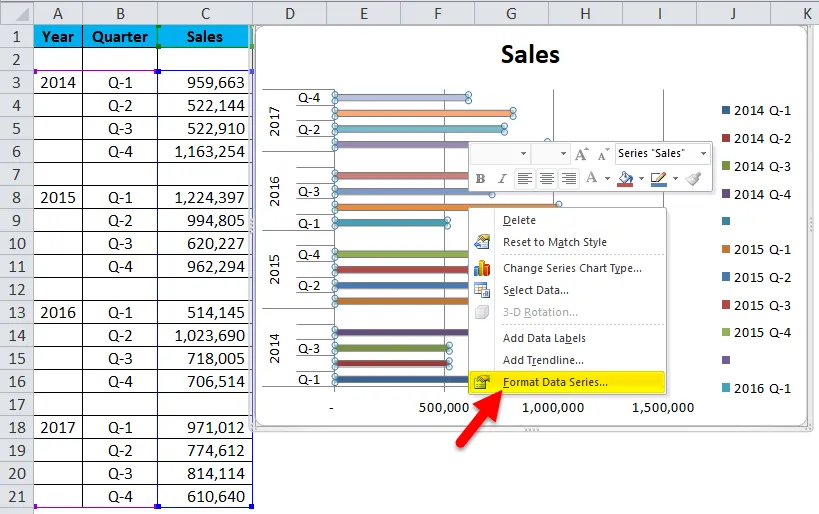
Faça a largura da lacuna 0%. Sobreposição de séries a 0%.
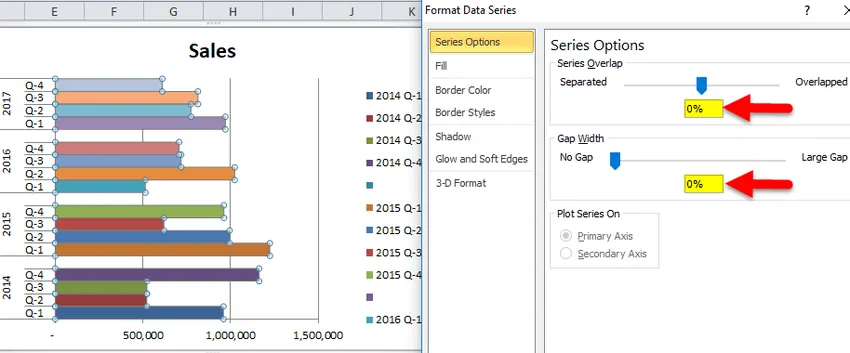
Ok, nosso gráfico de barras em cluster está pronto e podemos apenas ler os números do próprio gráfico.
Interpretação do gráfico:
- O primeiro trimestre de 2015 é o período de vendas mais alto, onde gerou receita de mais de 12 lakhs.
- O primeiro trimestre de 2016 é o ponto mais baixo na geração de receita. Esse trimestre em particular gerou apenas 5, 14 lakhs.
- Em 2014, após um show sombrio no segundo e terceiro trimestres, há um aumento acentuado na receita. Atualmente, a receita deste trimestre é o segundo maior período de receita.
Nossa final é assim.
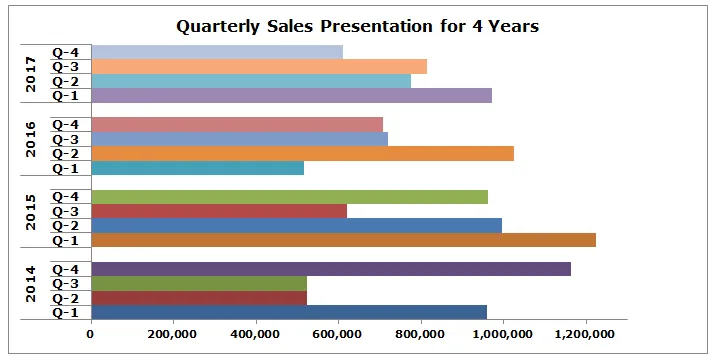
Exemplo 2
Estou usando dados de destino versus dados reais para este exemplo.
Etapa 1: organize os dados no formato abaixo.

Etapa 2: insira o gráfico na seção de inserção. Vá para Gráfico de barras e selecione Gráfico de barras agrupadas.
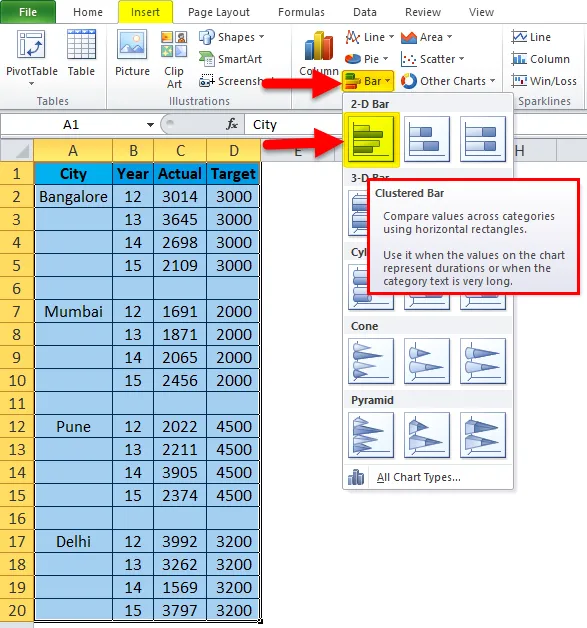
Inicialmente, seu gráfico fica assim.

Faça a formatação seguindo as etapas abaixo.
- Clique com o botão direito do mouse no gráfico e escolha Selecionar Dados.
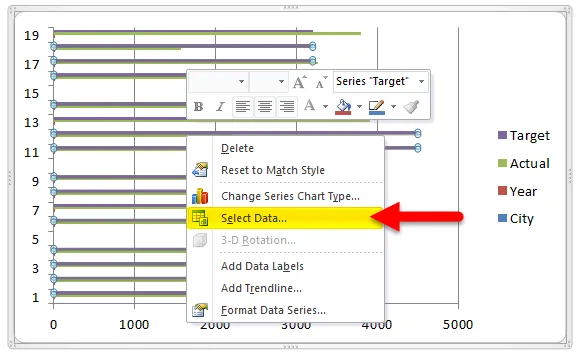
- Remova Cidade e Ano da lista.
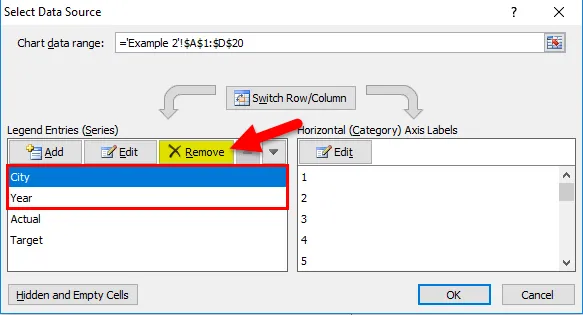
- Clique na opção EDIT.
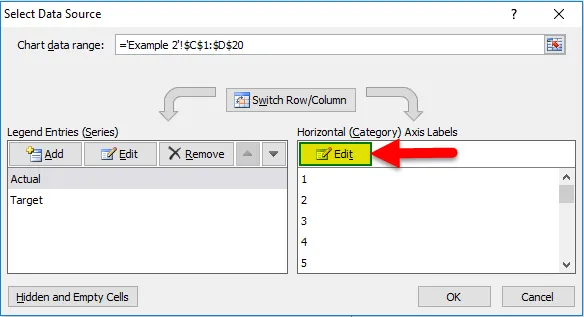
- E selecione Cidade e Ano para esta série.
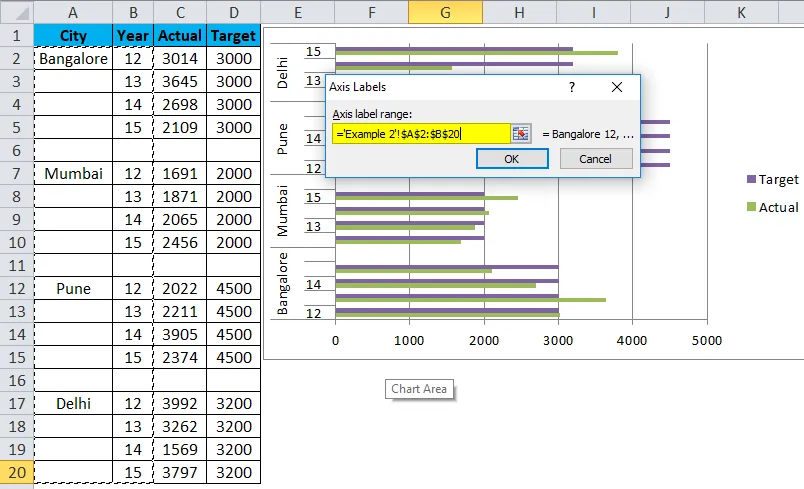
- Portanto, agora, seu gráfico ficará assim.
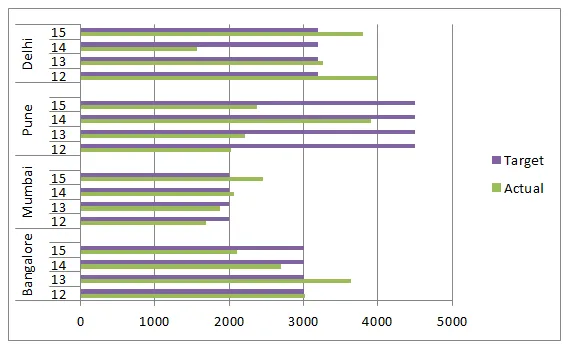
- Aplique ao formato como fizemos no anterior e, depois disso, seu gráfico ficará assim. Altere o tipo de gráfico para a série Target para apresentar melhor. Selecione a barra de destino, vá para o design e clique em Alterar tipo de gráfico.
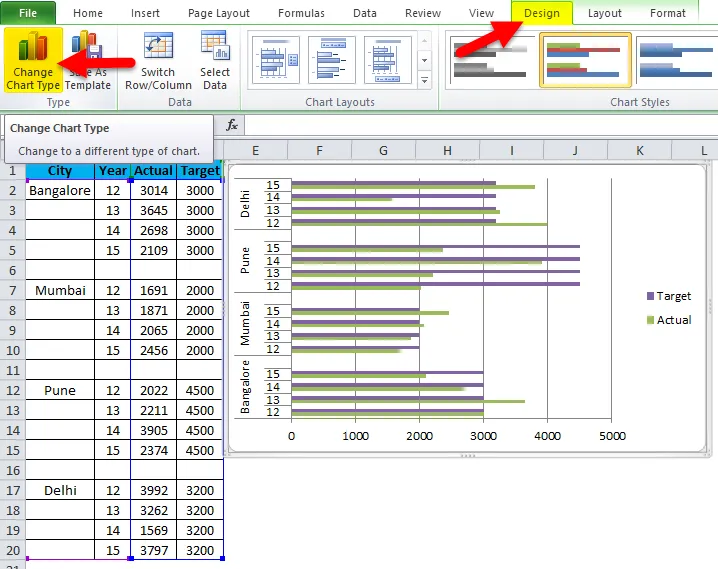
- E selecione o gráfico de linhas.
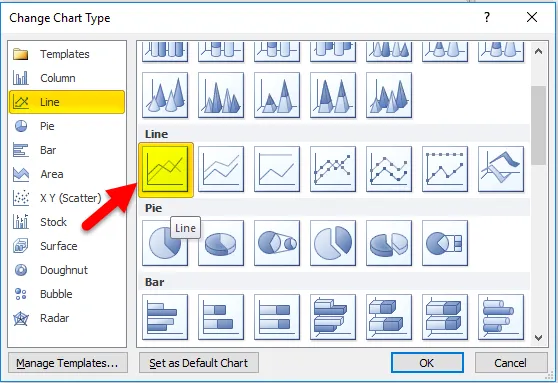
- Portanto, nosso gráfico está pronto para transmitir a mensagem agora e fica assim.
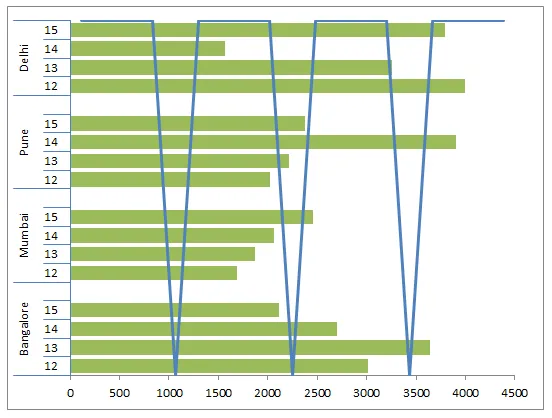
Vantagens
- Fácil de fazer e entender.
- Podemos comparar as múltiplas subcategorias de categorias facilmente.
- Podemos identificar as mudanças com muita facilidade.
- Muito útil se as categorias de dados forem pequenas.
Desvantagens
- Cria confusões se os dados forem muito grandes.
- Há chances de sobreposição de muitas sub-séries.
- Pode não ser capaz de ajustar tudo em um gráfico.
Coisas para se lembrar sobre o gráfico de barras em cluster
- Organize os dados antes de criar um gráfico de barras agrupadas.
- Se os dados forem muito grandes, escolha um gráfico diferente.
- Evite efeitos 3D.
- Construa o gráfico cuidadosamente para que não se sobreponha a outras categorias.
Artigos recomendados
Este foi um guia para o gráfico de barras agrupadas. Aqui discutimos seus tipos e como criar o Gráfico de Barras em Cluster do Excel, juntamente com exemplos do Excel e modelo do Excel para download. Você também pode ver esses gráficos úteis no Excel -
- Como criar um gráfico dinâmico no Excel?
- Como criar gráficos no VBA?
- Gráficos PERT exclusivos para manequins
- Criar gráfico de pizza inovador no MS Excel