Neste tutorial, veremos um dos problemas mais comuns que os fotógrafos e usuários do Photoshop enfrentam ao redimensionar imagens para impressão - como redimensioná-las para caber em um determinado tamanho de quadro de imagem quando a proporção da foto e do quadro são diferentes.
A maioria das fotos capturadas com uma câmera digital hoje pode ser facilmente redimensionada para imprimir em 4 "x6" ou 8 "x12", perfeita para a exibição em quadros de 4 "x6" ou 8 "x12". Mas obviamente (e felizmente) nem todos os quadros têm 4 "x6" ou 8 "x12". E se você deseja exibir sua imagem como 5 "x7", 8 "x10", 11 "x14" e assim por diante? Como você redimensiona a imagem para imprimir nessas diferentes proporções sem apertar, esticar ou distorcer a aparência do original? Você já deve ter descoberto que não há como fazer isso na caixa de diálogo Tamanho da imagem do Photoshop. Como aprenderemos neste tutorial, o que realmente precisamos é de um processo de duas etapas que envolva o comando Tamanho da imagem e a Ferramenta de corte do Photoshop. No entanto, embora exista um pouco mais, é fácil remodelar uma imagem para um tamanho de quadro específico. Quando terminar este tutorial, você poderá imprimir suas fotos para exibição nos quadros de qualquer tamanho que escolher!
Eu vou usar o Photoshop CS6 aqui. Para aproveitar ao máximo este tutorial, você já deve ter um entendimento básico de como redimensionar imagens. Se você não estiver familiarizado com o redimensionamento de imagens, primeiro leia o tutorial Como redimensionar imagens no Photoshop antes de continuar. Sugiro também a leitura do tutorial Cortando imagens no Photoshop CS6 para obter uma explicação mais detalhada de como a Ferramenta de corte funciona, bem como seus novos recursos no CS6.
O problema da proporção
Antes de aprendermos a alterar o tamanho da impressão e a proporção de uma imagem, vamos dar uma olhada rápida no problema. Aqui está a foto que tenho atualmente aberta na minha tela (foto de retrato de família em férias da Shutterstock):

A imagem original.
Digamos que eu queira imprimir uma versão de 8 "x 10" desta foto. Vou tentar redimensioná-lo da maneira que normalmente redimensionaria uma imagem, e é usando o comando Tamanho da imagem do Photoshop. Para acessar o comando Tamanho da imagem, vou até o menu Editar na barra de menus, na parte superior da tela, e escolha Tamanho da imagem :

Indo para Editar> Tamanho da imagem.
Isso abre a caixa de diálogo Tamanho da imagem. Novamente, se você não estiver familiarizado com esta caixa de diálogo ou como redimensionar imagens em geral, leia primeiro o tutorial Como redimensionar imagens no Photoshop:

A caixa de diálogo Tamanho da imagem no Photoshop CS6.
Como estou interessado apenas em alterar o tamanho da impressão da imagem, desmarcarei a opção Resample Image . Dessa forma, não alterarei o número real de pixels na imagem (um processo conhecido como reamostragem). Apenas alterarei o tamanho em que será impresso:
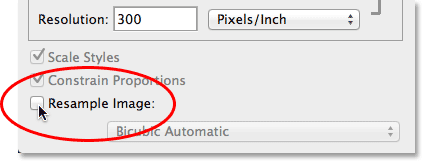
Desmarcando a opção Resample Image.
Controlamos o tamanho da impressão de uma imagem usando a seção Tamanho do documento da caixa de diálogo. No momento, está me dizendo que minha imagem será impressa com 14 polegadas de largura por 9.333 polegadas de altura, com uma resolução de 300 pixels por polegada:
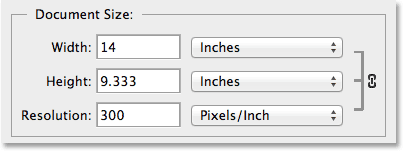
O tamanho da impressão atual da imagem (14 polegadas x 9, 333 polegadas).
Quero imprimir a imagem como 8 "x10" (ou, mais especificamente, 10 "x8"), então alterarei o valor da largura de 14 para 10 polegadas . Ao alterar o tamanho da impressão, o Photoshop sempre tenta manter a proporção original da imagem para não distorcer sua aparência, e faz isso alterando automaticamente o outro valor para nós. Por exemplo, vemos aqui que, quando alterei o valor da largura para 10 polegadas, o Photoshop seguiu em frente e inseriu automaticamente um novo valor de altura para manter a mesma proporção. Infelizmente, isso significava definir a altura para 6.667 polegadas . Quero imprimir a imagem como um 8 "x10", não um 6.667 "x10", portanto, isso não me deu o que eu precisava:

Alterando a largura para 10 polegadas, defina a altura como apenas 6.667 polegadas. Não é o que eu queria.
Não se preocupe, apenas alterarei o valor da altura de 6, 667 polegadas para 8 polegadas . Isso funcionou? Não. O Photoshop mudou e alterou o valor de Largura de 10 para 12 polegadas, novamente para manter intacta a proporção original da foto:
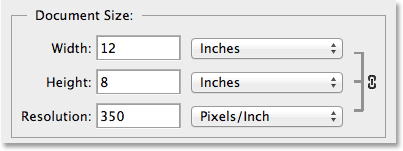
Alterando a altura para 8 polegadas, defina a largura como 12 polegadas. Também não é o que eu queria.
Se eu altero o valor Largura ou Altura, isso não faz diferença. O Photoshop continua alterando o outro valor para algo diferente do que eu preciso. O culpado é a proporção da foto - a relação entre a largura e a altura da imagem. Sua proporção atual não permitirá que caiba dentro de uma forma de 8x10 (ou 10x8), e não há nada que eu possa fazer sobre isso aqui na caixa de diálogo Tamanho da imagem. Então, aceitarei minha derrota (por enquanto) e clique no botão Cancelar para fechar:
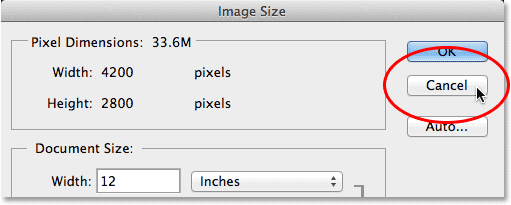
Clicando no botão Cancelar.
Etapa 1: duplicar a imagem
A primeira coisa que precisamos fazer é alterar a proporção da imagem, para que ela caiba na forma que precisamos. Porém, antes de fazer isso, vamos duplicar a imagem para que nosso original permaneça seguro e intacto. Para duplicá-lo, vou até o menu Imagem na parte superior da tela e escolha Duplicar :
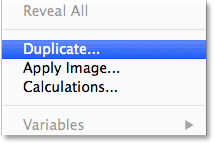
Indo para Imagem> Duplicar.
O Photoshop abre a caixa de diálogo Duplicar imagem, onde podemos dar à cópia um nome específico ou apenas aceitar o nome padrão (que é o que vou fazer). Se o documento original contiver várias camadas, marque a opção Duplicar somente camadas mescladas para que o Photoshop mescle todas as camadas em uma única camada. No meu caso, como meu documento contém apenas uma camada, a opção fica acinzentada. Clique em OK quando terminar:
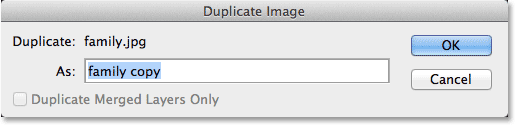
A caixa de diálogo Duplicar imagem.
O Photoshop faz uma cópia da imagem e a abre em seu próprio documento separado, com o nome aparecendo na guia na parte superior. Agora podemos redimensionar com segurança nossa imagem sem nos preocuparmos em substituir acidentalmente o original:
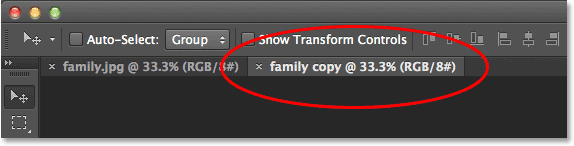
A imagem duplicada aparece em um documento separado.
Etapa 2: selecione a ferramenta Recortar
Para alterar a proporção, podemos usar a ferramenta de corte do Photoshop. Selecionarei a ferramenta Recortar no painel Ferramentas, à esquerda da tela (ou eu poderia simplesmente pressionar a letra C no meu teclado para acessá-la com o atalho útil):
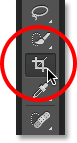
Agarrando a ferramenta Cortar.
Etapa 3: insira sua nova proporção
A Ferramenta de corte no Photoshop CS6 fornece várias predefinições de proporção e tamanho de corte diferentes para escolher, usando a opção Predefinições, na extremidade esquerda da Barra de opções, na parte superior da tela, mas acho que a coisa mais fácil de fazer aqui é simplesmente sair esta opção definida como Proporção original :
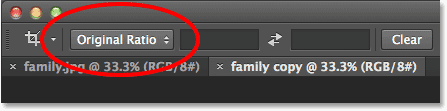
Definir a opção Predefinições para Proporção original.
Dessa forma, posso inserir a proporção exata de que preciso nas caixas de largura e altura diretamente à direita da opção Predefinições. Como preciso criar uma versão de 8 "x 10" da imagem, com a largura sendo a maior das duas dimensões, clicarei dentro da primeira caixa à esquerda (a largura) e insiro o valor 10 . Então clicarei dentro da segunda caixa (a altura) e insiro o valor 8 . Não é necessário inserir um tipo de medição, como "polegadas", pois tudo o que estamos fazendo é definir a proporção da imagem, não as medições reais:

Inserindo uma nova proporção de 10: 8.
Etapa 4: redimensionar a caixa de corte conforme necessário
No Photoshop CS6, selecionar a ferramenta Cortar coloca automaticamente uma caixa de corte em torno da imagem e, assim que inserimos uma nova proporção na Barra de opções, o Photoshop reformula instantaneamente a caixa de corte para corresponder à nova proporção. A área dentro da caixa de corte é o que manteremos, enquanto tudo fora da caixa será cortado:

O Photoshop adiciona uma caixa de corte e a modifica para a nova proporção.
Você pode redimensionar a caixa de corte conforme necessário, clicando e arrastando qualquer um de seus quatro lados ou quatro cantos. Independentemente de qual lado ou canto você estiver arrastando, a proporção da caixa permanecerá travada no lugar. Tudo o que podemos fazer é redimensioná-lo, tornando-o maior ou menor. Você também pode mover a imagem dentro da caixa de corte para reposicioná-la clicando e arrastando qualquer lugar dentro da caixa. Aqui, tornei a caixa de corte um pouco menor do que era inicialmente, arrastando o canto inferior esquerdo para dentro e, em seguida, cliquei e arrastei a imagem dentro da caixa para a esquerda para centralizar a família dentro dela:

Redimensionando a caixa de corte e reposicionando a imagem dentro dela.
Etapa 5: Desative a opção "Excluir pixels cortados"
Antes de realmente cortar a imagem, há mais uma coisa que devemos fazer e verifique se a opção Excluir pixels cortados na barra de opções não está selecionada (desmarcada). O Photoshop CS6 nos dá a opção de excluir os pixels que cortamos ou simplesmente ocultá-los. A vantagem de escondê-los é que não é destrutivo. Podemos voltar mais tarde facilmente, selecionar novamente a Ferramenta Recortar e redimensionar ou reposicionar a caixa de recorte. Esse pode ser um recurso útil se você perceber mais tarde na caixa de diálogo Tamanho da imagem que cortou a imagem muito pequena para imprimir em tamanhos maiores. Voltaremos a este tópico no final do tutorial, mas por enquanto, verifique se a opção Excluir pixels cortados está desmarcada:

Deixe a opção Excluir pixels cortados desativada.
Etapa 6: Cortar a imagem
Quando estiver satisfeito com o tamanho e a posição da caixa de corte, pressione Enter (Win) / Return (Mac) no teclado para aceitá-la e faça com que o Photoshop recorte a imagem para sua nova proporção (para remover a caixa de corte). ao redor da imagem, basta selecionar qualquer uma das outras ferramentas no painel Ferramentas):

A imagem após cortá-la para sua nova proporção.
Etapa 7: Selecione o comando Tamanho da imagem
Agora que minha imagem foi cortada para sua nova proporção, selecionarei novamente o comando Tamanho da imagem do Photoshop, indo até o menu Imagem na parte superior da tela e escolhendo Tamanho da imagem :

Voltando a Editar> Tamanho da imagem.
Etapa 8: desmarque a opção Resample Image Option
Quando a caixa de diálogo Tamanho da imagem for aberta, desmarcarei novamente a opção Reamostrar imagem na parte inferior, para alterar apenas o tamanho da impressão, e não o número de pixels na imagem:
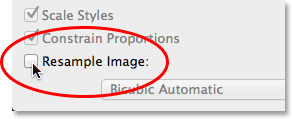
Desmarcando a opção Resample Image.
Etapa 9: alterar a largura e a altura
Dessa vez, depois de cortar a imagem, a seção Tamanho do documento está dizendo que minha foto será impressa com 11.167 polegadas de largura por 8.933 polegadas de altura, novamente com uma resolução de 300 pixels por polegada:
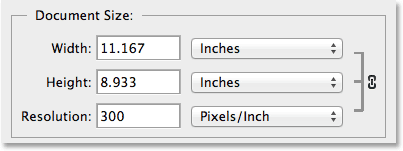
O tamanho da impressão inicial após o corte para a nova proporção.
Como preciso de uma impressão de 8 "x 10", alterarei o valor da largura para 10 polegadas, exatamente como fiz anteriormente. E, assim como o Photoshop fez anteriormente, ele mantém a proporção da imagem alterando automaticamente o outro valor para mim. No entanto, desta vez, porque usei a Ferramenta Recortar para recortar a foto com sua nova proporção antes de abrir a caixa de diálogo Tamanho da imagem, o Photoshop pode definir o valor da altura para 20 cm, fornecendo as dimensões exatas de impressão necessárias:
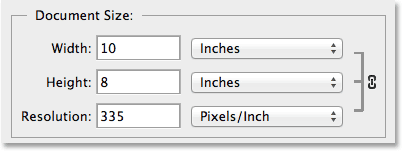
Cortar a imagem primeiro facilitou o redimensionamento para impressão.
O valor da resolução
Uma coisa muito importante que você deve observar quando estiver redimensionando a imagem para impressão, principalmente depois de cortá-la, é o valor da resolução . Isso nos diz quantos pixels da imagem sua impressora espremerá em cada centímetro de papel. Geralmente, valores de resolução mais alta produzem imagens mais nítidas e detalhadas porque estamos imprimindo mais pixels por polegada e colocando mais detalhes na área. Você encontrará o valor da resolução diretamente abaixo das opções Largura e Altura na seção Tamanho do documento. Aqui, está me dizendo que, depois de redimensionar minha imagem para 8 "x10", ela será impressa com uma resolução de 335 pixels por polegada. Seu valor de resolução pode mostrar algo diferente:
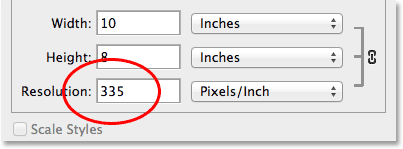
A resolução de impressão atual da imagem.
Mais uma vez, de modo geral, para impressões de alta qualidade e aparência profissional, você desejará que seu valor de resolução não seja inferior a cerca de 240 pixels por polegada . Maior do que isso é ótimo, mas se você for muito abaixo disso, sua imagem impressa não ficará tão nítida quanto esperada. Se o valor da resolução estiver abaixo de 240 pixels por polegada, talvez você tenha cortado muito a imagem original, restando pixels suficientes para imprimir uma versão de alta qualidade no tamanho necessário. Nesse caso, convém cancelar a caixa de diálogo Tamanho da imagem e voltar, selecionar novamente a Ferramenta Recortar e reajustar sua caixa de recorte, desta vez mantendo mais a foto original e recortando menos (e por que nos certificamos de que a opção Excluir pixels cortados foi desativada na Etapa 5).
Ou, se ainda for muito pequeno e você precisar imprimi-lo em tamanho maior, pode aumentar a imagem redimensionando-a. Você encontrará mais informações sobre reamostragem de imagens no tutorial Resolução de imagem e qualidade de impressão, bem como no tutorial Diferença entre redimensionamento e reamostragem de imagem. Porém, novamente, desde que o valor da Resolução permaneça em torno de 240 pixels por polegada ou mais após inserir sua nova largura e altura, você pode clicar em OK para fechar a caixa de diálogo Tamanho da imagem e pronto!
E aí temos que! É assim que é possível redimensionar e remodelar uma imagem para imprimir em qualquer proporção que você precise, usando a Ferramenta de corte e a caixa de diálogo Tamanho da imagem no Photoshop CS6!