
Introdução à ferramenta Burn no Photoshop
Como sabemos que o Photoshop é uma das grandes ferramentas para edição de imagens, hoje veremos o uso da ferramenta Burn e como lidar com sua atribuição para diferentes necessidades de aparência e sensação da imagem. A ferramenta Gravar ajuda a adicionar tons escuros à imagem usando diferentes camadas pelas quais a imagem original não é danificada. É uma das ferramentas mais seguras e melhores para ser usada no Photoshop.
Onde está a ferramenta Burn disponível no Photoshop?
A ferramenta Gravar está presente na caixa de ferramentas, como mostrado abaixo, o atalho é “o” para usar a ferramenta.
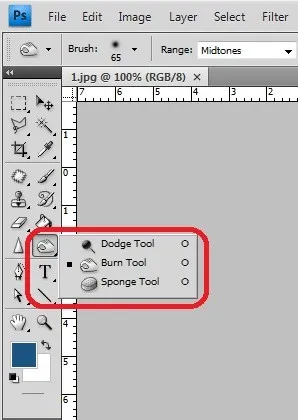
As propriedades da barra superior ajudam a alterar o comportamento da ferramenta, configurar as propriedades e começar a trabalhar.
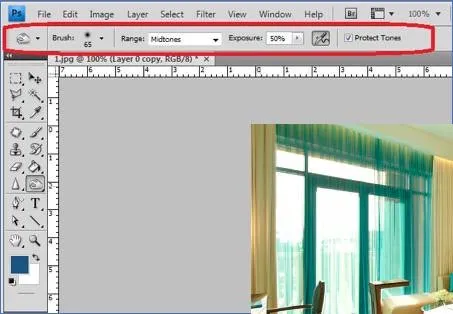
Como usar a ferramenta Burn no Photoshop?
A ferramenta Gravar ajuda a adicionar profundidade à parte selecionada da imagem. Abaixo discutimos mais detalhadamente. Existem poucas maneiras mais inteligentes de trabalhar na ferramenta de gravação, fazendo a cópia da camada e aplicando o efeito de gravação no lay recém criado, fazendo isso. Nossa camada original estará segura e podemos arrastá-la sempre que necessário. A ferramenta Gravar aplica escuridão à parte de uma imagem selecionada usando um pincel. Quanto mais corremos o pincel, mais a área fica mais escura. As propriedades dos efeitos de pincel e gravação podem ser definidas após cada fluxo do pincel. Muitos artistas profissionais usam essa ferramenta para adicionar profundidade e detalhamento à sua imagem, o que proporciona uma aparência mais realista aos visitantes. Abaixo, temos mais exemplos e processo passo a passo de uso da ferramenta de gravação, que ajuda a entender mais claramente o uso da atribuição de gravação.
Etapa 1: clique duas vezes para abrir o Photoshop ou clique com o botão direito do mouse no ícone do Photoshop e selecione Executar como administrador, deixe o aplicativo iniciar quando o aplicativo for aberto importar ou abrir a imagem que precisa ser gravada e selecione a ferramenta Gravar, que está presente na barra de ferramentas. Depois de selecionar isso, podemos ver todas as atribuições necessárias serão abertas na guia do menu abaixo.

Etapa 2: selecione a imagem e clique com o botão direito do mouse e selecione duplicar ou use o atalho do teclado Ctrl + J. Ao fazer isso, podemos ver outra camada com a mesma imagem sendo carregada no painel de camadas. Realizaremos as edições de gravação apenas na nova camada, enquanto as imagens carregadas originais permanecem as mesmas. Selecione a camada recém-criada e clique em “o” para selecionar gravar ou ir para as camadas, selecione Nova camada de ajuste e, em seguida, selecione curvas.
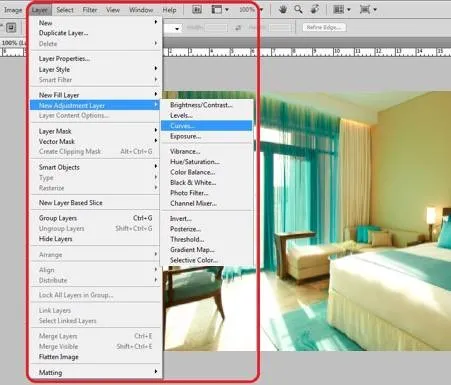
Etapa 3: Uma nova janela de camada de curva é aberta, na qual podemos nomear nossa curva, dar o nome e clicar em “OK”. Podemos ver que a camada agora contém uma curva, além da máscara de queimadura. Ambos nos ajudarão a fornecer nossos detalhes.
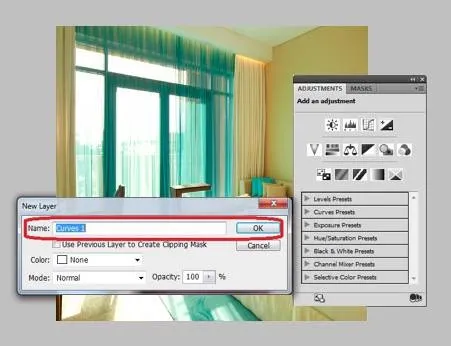
Etapa 4: a camada agora contém uma curva e uma máscara. Ao clicar duas vezes em uma curva, a janela da curva é aberta, onde podemos ajustar a escuridão e o brilho da imagem completa movendo o ponteiro. Pratique e tente isso até que a imagem alcance as contrações de cor necessárias.
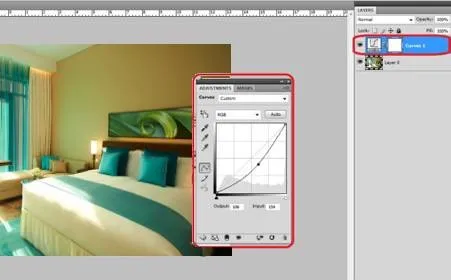
Etapa 5: selecione a camada e, no teclado, clique em Ctrl + I, esse processo é chamado de máscara de camada inversa. Onde a cor da máscara muda de branco para preto.
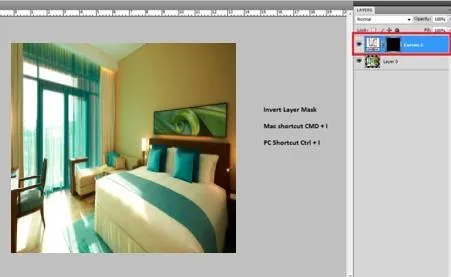
Etapa 6: selecione o pincel e, em seguida, defina suas propriedades e mova o pincel nas áreas da imagem em que precisamos aplicar sombras e detalhes. Se estiver voltado para o mais comum, estaremos rolando o pincel na testa, pescoço abaixo dos olhos, etc. isso depende completamente da saída de como você deseja a sua imagem.

Etapa 7: Depois de concluir o pincel e as áreas a serem feitas, selecione as imagens na barra de menus e clique em Aplicar imagem. Para aplicar as edições na imagem.
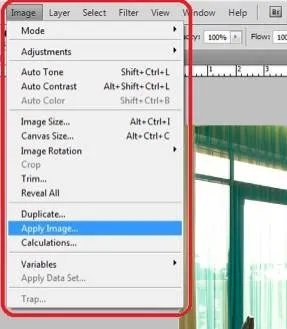
Etapa 8: podemos ver uma janela se abrir com o nome de Aplicar imagem, selecionar a opção inversa, verificar se está marcada e clicar em ok.

Etapa 9: Abra a camada de curva e verifique com os contrastes de escuridão e cor na parte de queima aplicada. O ajuste geral da cor deve ser feito e finalizar sua imagem.
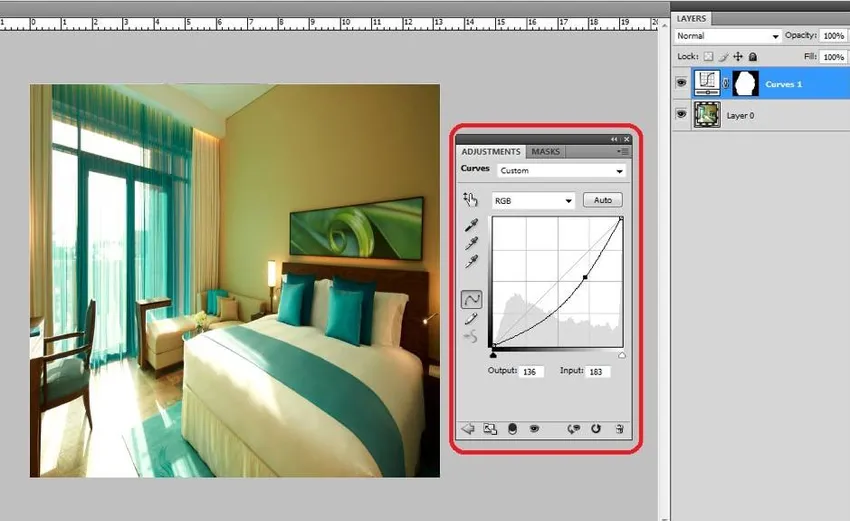
Exemplos de ferramenta de gravação no Photoshop
Agora vamos ver alguns exemplos da ferramenta de gravação no photoshop.
Exemplo 1

Exemplo: 2

Exemplo: 3

Maneiras diferentes de usar a ferramenta Burn
Existem diferentes maneiras de usar a ferramenta de gravação com base na imagem e seus detalhes são chatos usando a atribuição. Duplicar a camada e selecionar diretamente a ferramenta de gravação e aplicar as alterações conforme necessário na imagem. Esta atividade após a montagem em uma camada não pode ser alterada para nenhum ajuste de cor e outro processo de visualização ou alteração de propriedades. Duplicar a camada e adicionar uma camada adicional, aplicar a curva e inverter a máscara e o processo discutido acima é mais flexível para alterar a combinação de cores e as propriedades da imagem, como brilho e contraste sempre que necessário, como saída para visual e aparência visual realista.
Para entender todos esses detalhes e obter prática, precisamos continuar praticando ou trabalhando com várias imagens e usar as propriedades conforme discutido e explorar as diferenças da visualização da imagem no final do processo no Photoshop, conforme necessário.
Conclusão
Podemos tornar a imagem mais escura e adicionar detalhes à imagem, como sombras, foco de luz, sombras e muitos outros detalhes importantes à imagem usando a ferramenta de gravação. Quaisquer artistas visuais, gráficos de estúdio fotográfico, artistas gráficos, web designers, artistas de efeitos visuais e artistas de jogos usam essa atribuição para dar uma aparência mais realista visual ao seu trabalho. Todo indivíduo interessado, aprendendo e usando o Photoshop deve usar esse processo inteligente e mais fácil para trabalhar em seus requisitos. Uma dessas ferramentas é a ferramenta de gravação, que é muito útil e, mantendo nossa imagem original segura, podemos realizar edições. Uma maneira inteligente e saudável de editar pode ser feita para economizar tempo e também para obter resultados de boa qualidade com a flexibilidade de fazer alterações sempre que necessário.
Artigos recomendados
Este foi um guia para a ferramenta Burn no Photoshop. Aqui discutimos o conceito e como usar a ferramenta Burn no Photoshop, juntamente com alguns exemplos. Você também pode consultar nossos outros artigos sugeridos para saber mais -
- Como usar as ferramentas do Maya?
- Introdução às Ferramentas Blender
- Ferramentas do Adobe Photoshop
- Ferramenta de olhos vermelhos no Photoshop