
Como instalar o Selenium?
Este artigo é baseado em como instalar e usar a estrutura Selenium usando a linguagem de programação Java e o IDE Eclipse. Selenium é uma estrutura de automação de teste usada para testar aplicativos da web. O Selenium foi puramente escrito em Java Programming Languages.
Abaixo estão os pré-requisitos necessários para instalar a estrutura do Selenium no sistema operacional Windows.
- Versão mais recente do JDK instalada no Windows
- IDE do Eclipse
- Frascos de selênio
A versão do JDK escolhida neste treinamento é o JDK 8+, suficiente para trabalhar com a estrutura do Selenium, a fim de facilitar o ambiente de tempo de execução da Automação de Teste.
O JDK é uma biblioteca Java Development Kit que é usada principalmente para fins de desenvolvimento do aplicativo Java. O JDK contém o ambiente de tempo de execução JRE (Java Runtime Library) e JVM (Java Virtual Machine). O Eclipse é um IDE (Integrated Development Environment) que é usado para desenvolver aplicativos Java, particularmente para desenvolver aplicativos básicos ou corporativos. Isso permitirá adicionar jars e gerenciar o ciclo de vida do projeto java. Isso também permitirá que o desenvolvedor adicione vários plugins e construa ferramentas de automação para desenvolver os projetos.
Etapas para instalar o Selenium:
Vamos discutir as etapas necessárias para instalar o Selenium.
Etapa 1: Instale o JDK baixando o arquivo zip ou o arquivo .exe do JDK no site oficial da Oracle.
O URL do site oficial é o seguinte:
https://www.oracle.com/
A instalação do JDK é um requisito mínimo para instalar o Selenium. Os jars do Selenium podem ser adicionados ao projeto que está no topo da biblioteca de tempo de execução Java existente.
Etapa 2: O kit de desenvolvimento Java pode ser baixado do site oficial, que é gratuito, pois é de código aberto e pode ser usado por qualquer pessoa. Clique no botão Download, como mostra a figura abaixo. Após o download do arquivo, ele precisa ser instalado usando o Windows Program Installer.
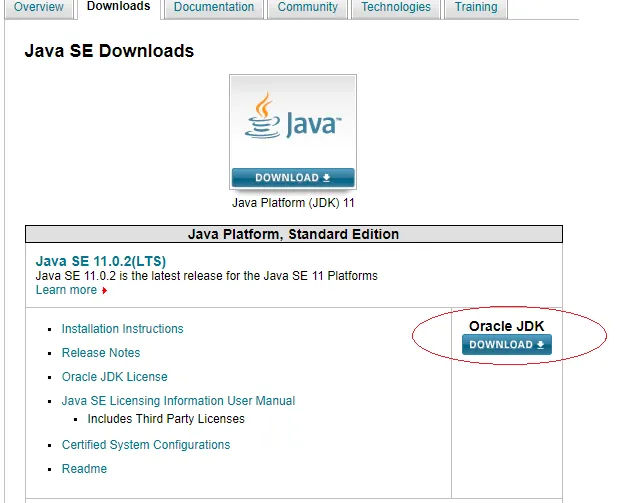
Etapa 3: depois de clicar no botão Download, selecione Aceitar contrato de licença e, em seguida, selecione o respectivo sistema operacional (neste caso, Windows) para um arquivo .exe ou .zip. A aceitação do Contrato de Licença é obrigatória para prosseguir com a opção de download para diferentes versões de bibliotecas para diferentes sistemas operacionais.

Etapa 4: Depois de baixar o arquivo acima, instale o programa e a janela abaixo será exibida. Clique em Avançar, como mostrado na janela de instalação abaixo.
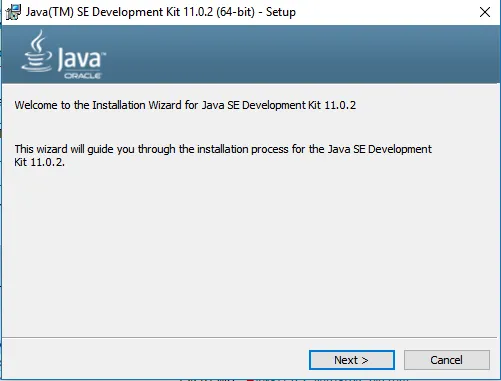
Etapa 5: depois de clicar em Avançar, as janelas abaixo são exibidas. As opções disponíveis podem ser deixadas no padrão sem fazer outras alterações.
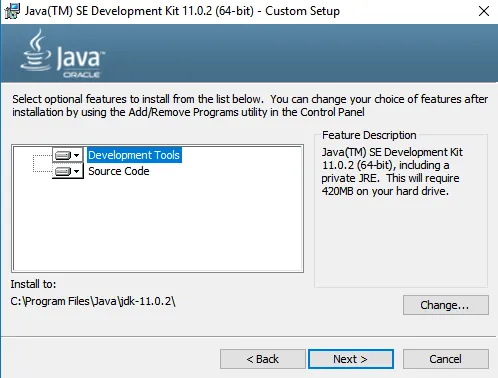
Etapa 6: Novamente, clique em Avançar> e a janela abaixo do status da instalação será exibida. Demora alguns segundos para concluir o processo de instalação.
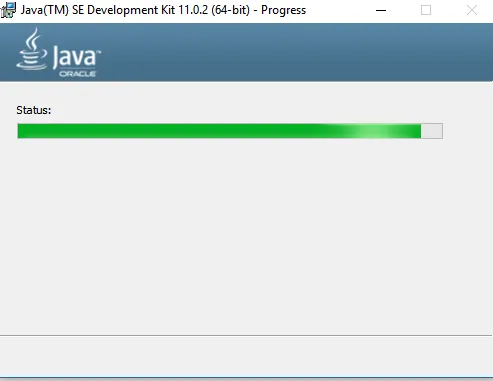
Etapa 7: Depois que a instalação for concluída, a janela abaixo aparecerá com a mensagem de sucesso exibida como abaixo
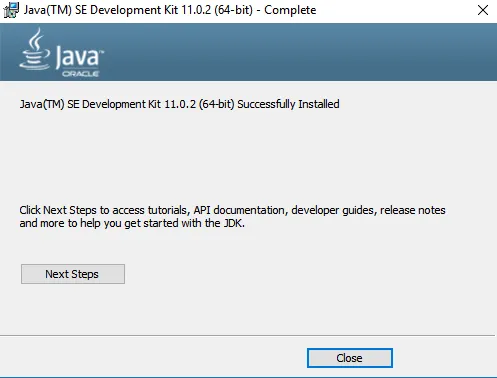
Etapa 8: Clique em Fechar , a instalação está concluída e o diretório instalado pode ser verificado na Unidade C e a pasta JDK-11.0.2 pode ser vista abaixo. Após a instalação, a pasta JDK será criada na Unidade C, conforme mencionado durante o tempo de instalação, que era por padrão. Esse local da unidade ou local da instalação pode ser alterado conforme necessário durante o próprio tempo de instalação.
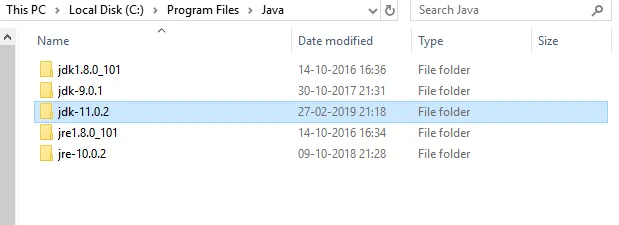
Etapa 9: Baixe agora os Frascos Selenium no site oficial do Selenium https://www.seleniumhq.org/download/ conforme mostrado abaixo: A seguir, é o site oficial do Selenium Software. Existem diferentes versões e lançamentos do cliente disponíveis para diferentes idiomas que suportam o uso do Selenium com aplicativos de plataforma cruzada. Essas serão as bibliotecas relacionadas à estrutura do Selenium com muitos tipos de aplicativos para trabalhar.
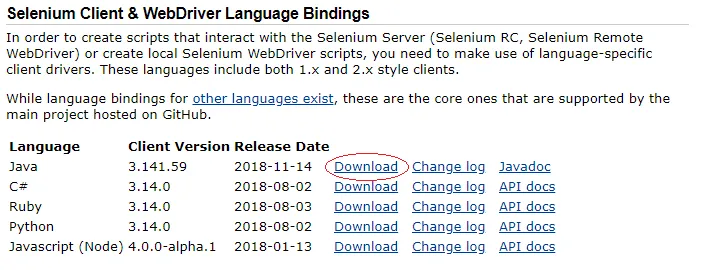
Etapa 10: Clique no botão Download, como mostrado acima, para os jars Selenium relacionados ao Java. A opção selecionada acima é para a linguagem de programação Java da versão 3.1.41.59 do cliente para a data de lançamento mencionada. O respectivo Javadoc pode ser encontrado no lado direito do botão Download
Etapa 11: Após fazer o download dos frascos acima, abra o IDE Eclipse e crie um novo projeto e carregue os frascos acima no Caminho de Construção do Projeto para usar as classes de API da biblioteca Selenium.

Etapa 12: clique no menu Arquivo e selecione Novo e, em seguida, selecione Projeto. Esta opção permitirá ao desenvolvedor criar o novo projeto no espaço de trabalho específico escolhido ao abrir o IDE Eclipse ou o espaço de trabalho pode ser alterado posteriormente com base no requisito e, em seguida, a janela abaixo aparece
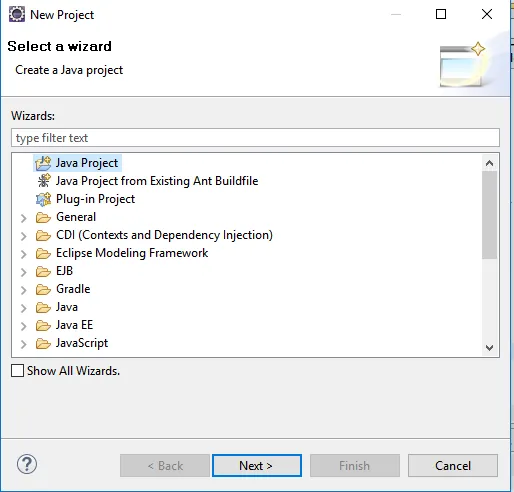
Etapa 13: Selecione Projeto Java e clique em Avançar> agora a janela abaixo é exibida. Esta opção permitirá que o usuário crie um projeto Java especificamente.
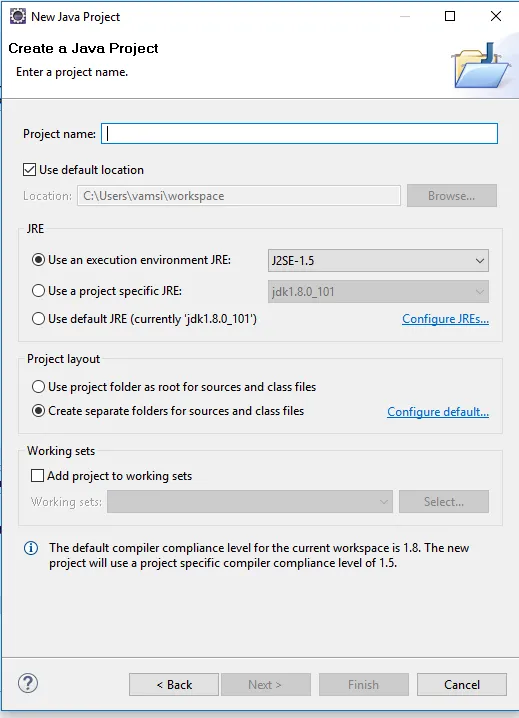
Etapa 14: Digite o nome do projeto e a versão mais recente do JDK (Java Development Kit); a versão do JDK pode ser do JDK 8.0 ou superior e clique em Avançar> conforme mostrado na figura abaixo. Qualquer outra versão mais recente do JDK também pode ser selecionada com base nos requisitos e nas funcionalidades necessárias para desenvolver no projeto.
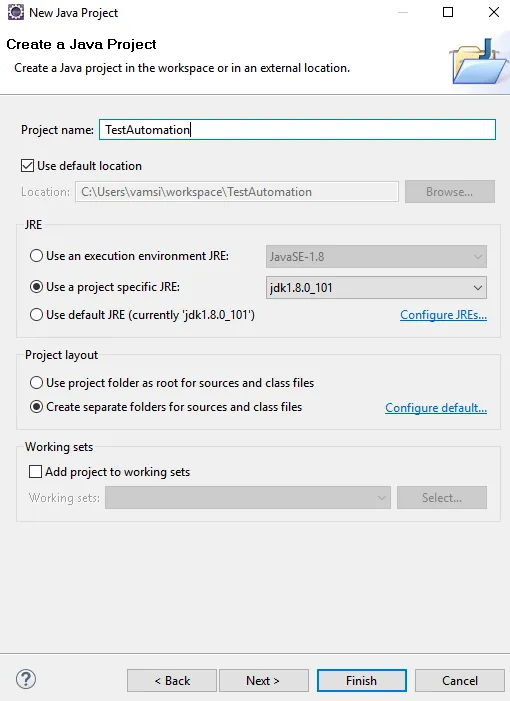
Etapa 15: a janela abaixo aparece após clicar no botão Avançar, como abaixo:
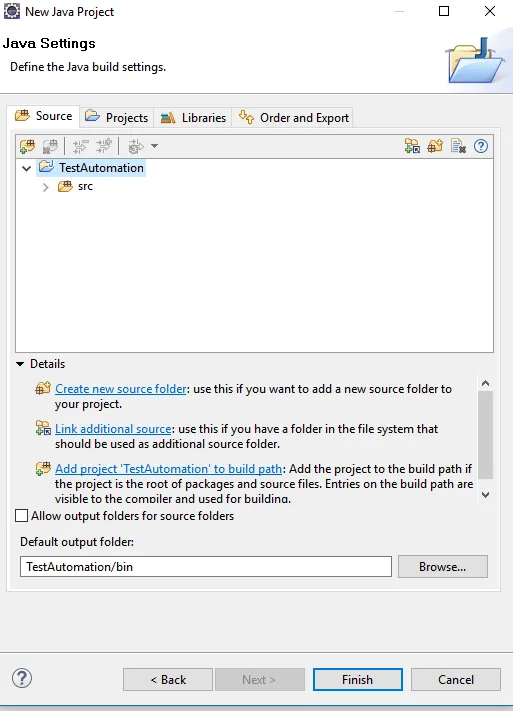
Etapa 16: Agora clique em Concluir para concluir a criação do projeto. Agora a estrutura do projeto com a pasta de origem vazia chamada src. Agora crie um novo pacote e uma nova classe na pasta de origem, como mostrado abaixo

Etapa 17: Agora a janela abaixo aparece, digite o nome do pacote e o nome da classe e, em seguida, clique em Concluir para criar. Também existem outras opções para escolher Modificadores de Acesso, Interfaces a Incluir e outros stubs para criar o método principal, construtores ou métodos abstratos herdados por padrão enquanto cria a própria Classe.
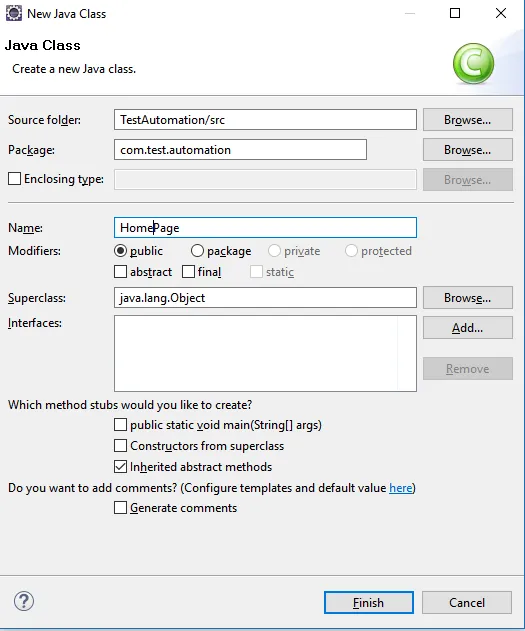
Etapa 18: Agora a configuração do Projeto está pronta e os Jars podem ser carregados no Build Path para instalar o Selenium.
Etapa 19: Agora clique com o botão direito do mouse no projeto e selecione Build Path e, em seguida, selecione a opção Configure Build Path nas opções Build Path, como mostrado abaixo:
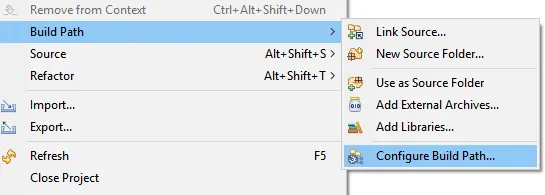
Etapa 20: agora a janela abaixo aparece como mostrado abaixo:
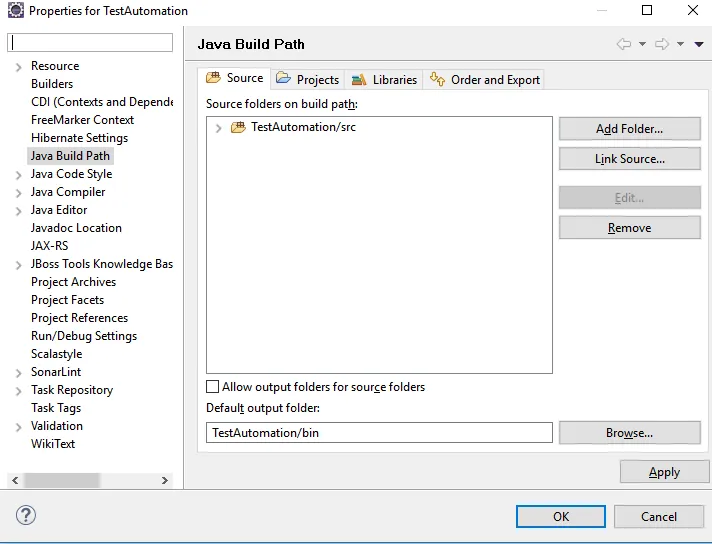
Etapa 21: Agora clique na guia bibliotecas e, em seguida, clique em Adicionar Jars externos para adicionar os jars do Selenium ao caminho de criação do projeto. Agora a janela aparece como abaixo
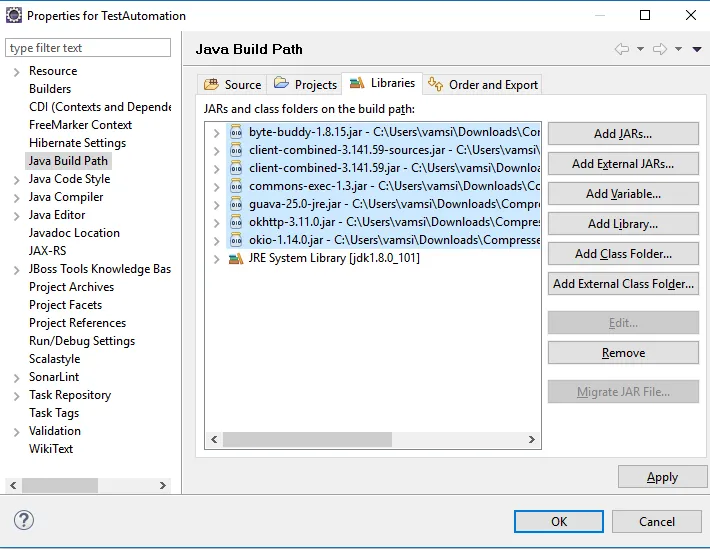
Etapa 22: Os frascos acima estão disponíveis na pasta Selenium Jars. Os outros Jars, conforme o necessário, também podem ser adicionados ao Caminho de Construção, que suporta outras bibliotecas.
Etapa 23: Agora o desenvolvimento do código restante pode ser realizado no Projeto, conforme os requisitos de negócios.
Artigos recomendados
Este foi um guia sobre como instalar o Selenium. Aqui discutimos etapas diferentes para instalar o Selenium em nossas janelas. Você também pode consultar os seguintes artigos para saber mais -
- Como usar os comandos Selenium?
- Faça carreira no selênio
- Usos do selênio - você deve tentar
- Etapas para instalar o WordPress