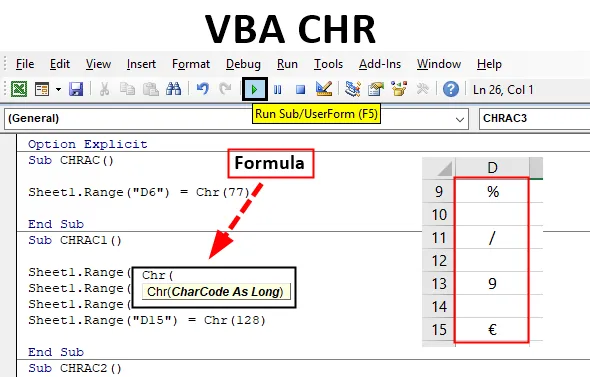
Função VBA CHR
A função VBA CHR é categorizada na função Texto / String.
Cada caractere no Excel possui um código de número atribuído específico (código ASCII) para si próprio. A função VBA Chr retorna ou resulta em String contendo o caractere associado ao código de caractere especificado (também conhecido como valor ASCII). ASCII significa Código Padrão Americano para Intercâmbio de Informações
ASCII_Value: é um padrão para o relacionamento entre um número de valor e um tipo de caractere.
O valor ASCII deve estar no intervalo de ou entre 0 e 255, que são categorizados em 3 tipos.
- Entre 0 e 31, há um caractere de controle ASCII OU códigos de controle que não imprimem.
- O intervalo de 32 a 127 é um caractere imprimível ASCII.
- O intervalo de 128 a 255 é um código ASCII estendido.
Sintaxe do CHR no Excel VBA
Após digitar Chr, clique na barra de espaço e a sintaxe mencionada abaixo será exibida.
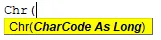
Chr (ascii_value) ou Chr (charcode)
Ele contém um parâmetro ou argumento de entrada (obrigatório e obrigatório); o argumento Charcode é um longo que identifica um caractere. Isso resultará em caracteres imprimíveis e não imprimíveis.
Mapeamento de caracteres com seus valores ASCII (cada código explicado no arquivo do Excel _ FOLHA DE DESCRIÇÃO DO CÓDIGO DO CARÁTER)
| 1 - 9 | 58. | : | 87 | W | 116 | t | 145 | " | 174 | ® | 203 | Ë | 232 | è | |
| 10 | 59. | ; | 88 | X | 117 | você | 146 | " | 175 | ¯ | 204 | EU | 233 | é | |
| 11 - 31 | 60 | < | 89 | Y | 118 | v | 147 | " | 176 | ° | 205 | EU | 234 | ê | |
| 32. | 61 | = | 90 | Z | 119 | W | 148 | " | 177 | ± | 206 | EU | 235 | ë | |
| 33 | ! | 62 | > | 91 | ( | 120 | x | 149 | • | 178 | ² | 207 | EU | 236 | Eu |
| 34 | " | 63. | ? | 92 | \ | 121 | y | 150 | - | 179 | ³ | 208 | Ð | 237 | Eu |
| 35 | # | 64 | @ | 93 | ) | 122 | z | 151 | - | 180 | ´ | 209 | Ñ | 238 | Eu |
| 36. | $ | 65 | UMA | 94 | ^ | 123 | ( | 152 | ˜ | 181 | µ | 210. | Ò | 239 | Eu |
| 37. | % | 66. | B | 95 | _ | 124 | | | 153 | ™ | 182 | ¶ | 211 | Ó | 240 | ð |
| 38. | & | 67 | C | 96 | ` | 125 | ) | 154 | š | 183 | · | 212 | Ô | 241 | ñ |
| 39. | " | 68 | D | 97 | uma | 126 | ~ | 155 | › | 184 | ¸ | 213 | Õ | 242 | ò |
| 40. | ( | 69 | E | 98 | b | 127 | 156 | œ | 185 | ¹ | 214 | Ö | 243 | ó | |
| 41 | ) | 70 | F | 99 | c | 128 | € | 157 | 186 | º | 215 | × | 244 | ô | |
| 42. | * | 71 | G | 100 | d | 129 | 158 | ž | 187 | » | 216 | Ø | 245 | õ | |
| 43 | + | 72 | H | 101 | e | 130 | ‚ | 159 | Ÿ | 188 | ¼ | 217 | VOCÊ | 246 | ö |
| 44 | , | 73 | Eu | 102 | f | 131 | ƒ | 160 | 189 | ½ | 218 | VOCÊ | 247 | ÷ | |
| 45 | - | 74 | J | 103 | g | 132 | „ | 161 | ¡ | 190 | ¾ | 219 | VOCÊ | 248 | ø |
| 46. | . | 75 | K | 104 | h | 133 | … | 162 | ¢ | 191 | ¿ | 220 | VOCÊ | 249 | você |
| 47 | / | 76 | eu | 105 | Eu | 134 | † | 163 | £ | 192 | UMA | 221 | Ý | 250 | você |
| 48. | 0 0 | 77 | M | 106 | j | 135 | ‡ | 164 | ¤ | 193 | UMA | 222 | º | 251 | você |
| 49. | 1 | 78 | N | 107 | k | 136 | ˆ | 165 | ¥ | 194 | UMA | 223 | ß | 252 | você |
| 50. | 2 | 79 | O | 108 | eu | 137 | ‰ | 166 | ¦ | 195 | UMA | 224 | uma | 253 | ý |
| 51 | 3 | 80 | P | 109 | m | 138 | Š | 167 | § | 196 | UMA | 225 | uma | 254 | º |
| 52 | 4 | 81 | Q | 110 | n | 139 | ‹ | 168 | ¨ | 197 | UMA | 226 | uma | 255 | ÿ |
| 53 | 5 | 82 | R | 111 | o | 140 | Œ | 169 | © | 198 | Æ | 227 | uma | ||
| 54 | 6 | 83 | S | 112 | p | 141 | 170 | ª | 199 | Ç | 228 | uma | |||
| 55 | 7 | 84 | T | 113 | q | 142 | Ž | 171 | « | 200 | È | 229 | uma | ||
| 56. | 8 | 85 | você | 114 | r | 143 | 172 | 201 | É | 230 | æ | ||||
| 57 | 9 | 86 | V | 115 | s | 144 | 173 | 202 | Ê | 231 | ç |
Como usar a função CHR no Excel VBA?
Abaixo estão os diferentes exemplos para usar a função CHR no Excel usando o código VBA.
Você pode fazer o download deste modelo do VBA CHR Excel aqui - Modelo do VBA CHR ExcelAgora vamos testar esta função CHR através de alguns exemplos e aprender como eles funcionam.
Função VBA CHR - Exemplo # 1
Etapa 1: selecione ou clique em Visual Basic no grupo Code na guia Developer ou clique diretamente na tecla de atalho Alt + F11.
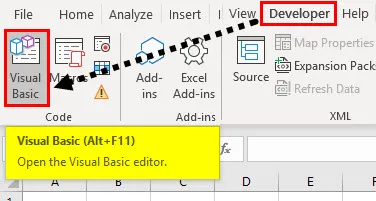
Etapa 2: Agora, você pode ver a janela Editor do VB, na janela do projeto, no projeto VBA, você pode ver o arquivo de trabalho listado (por exemplo, Sheet1 (VB_CHR)
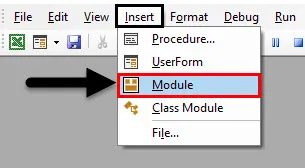
Para criar um módulo em branco, nos objetos Microsoft Excel, clique com o botão direito do mouse na planilha 1 (VB_CHR), clique em Inserir e selecione Módulo para que um novo módulo em branco seja criado.
Função VBA CHR - Exemplo # 2
Etapa 1: Agora o módulo em branco é criado, também é chamado de janela de código, onde você pode começar a escrever códigos de instrução de função VBA CHR.
Código:
Sub CHRAC () Sheet1.Range ("D6") = CHR (77) End Sub
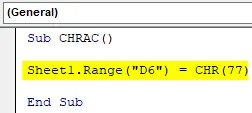
Etapa 2: O código VBA acima mencionado retorna ou resulta em um alfabeto maiúsculo M na célula “D6”, ou seja, para o valor ASCII 77.
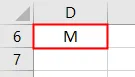
Função VBA CHR - Exemplo # 3
Etapa 1: inicie outro subprocedimento, como a seguir,
Código:
Sub CHRAC1 () End Sub
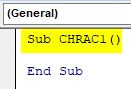
Etapa 2: Da mesma forma, vários códigos de caracteres podem ser obtidos na célula com a ajuda do código abaixo mencionado
Código:
Sub CHRAC1 () Folha1.Faixa ("D9") = CHR (37) Folha1.Faixa ("D11") = CHR (47) Folha1.Faixa ("D13") = CHR (57) Folha1.Faixa ("D15" ) = CHR (128) End Sub
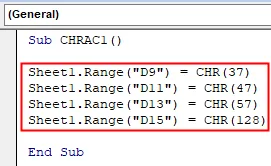
Etapa 3: Vamos executar o código acima. Depois de executar o código mencionado acima, você poderá observar um código de caractere no arquivo do excel.
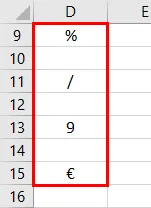
- CHR (37) retornará um% (símbolo de porcentagem) na célula "D9", enquanto que,
- CHR (47) retorna / (barra / símbolo de divisão) na célula "D11"
- CHR (57) retorna um valor numérico 9 na célula “D13” e
- CHR (128) retorna um sinal de euro na célula "D11"
Função VBA CHR - Exemplo # 4
No exemplo abaixo mencionado, suponha que eu queira inserir aspas duplas para o nome do meio, ou seja, MANI
Aqui, para isso, eu posso usar a função VBA CHR.
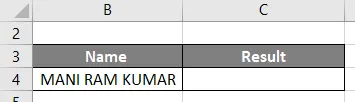
Etapa 1: Depois de executar o código abaixo mencionado com o código CHR 34, ele inserirá aspas duplas no nome do meio.
Código:
Sub CHRAC2 () Sheet3.Range ("C4") = "MANI" & CHR (34) e "RAM" e CHR (34) e "KUMAR" End Sub
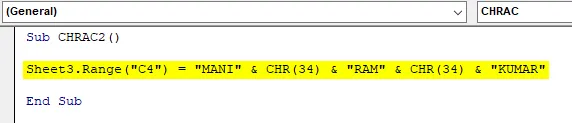
Etapa 2: vamos executar o código acima clicando no botão play e o resultado na saída abaixo mencionada na célula "E19"
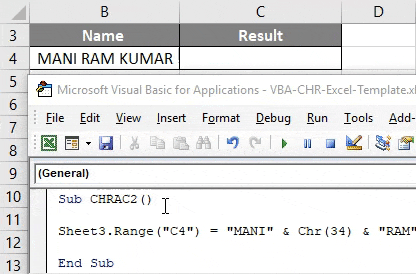
Função VBA CHR - Exemplo # 5
No exemplo abaixo mencionado, suponha que eu queira adicionar um símbolo de marca comercial para a empresa, por exemplo, GOOGLE
Aqui, para isso, posso usar a função VBA CHR com código ASCII "153"
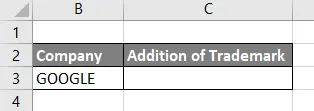
Etapa 1: depois de executar o código abaixo mencionado com o código CHR 153, ele mostrará o símbolo da TM para a palavra GOOGLE.
Código:
Sub CHRAC3 () Sheet4.Range ("C3") = "GOOGLE" e CHR (153) End Sub
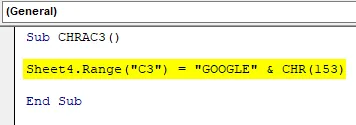
Etapa 2: O código acima resulta na saída abaixo mencionada na célula "K18"
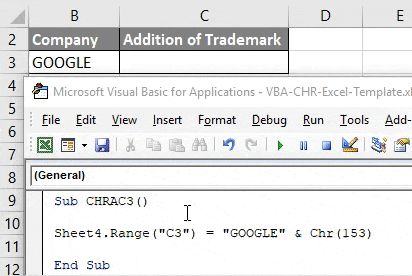
Salve sua pasta de trabalho como "pasta de trabalho ativada por macro do Excel". Ao clicar em salvar como no canto esquerdo da planilha. Mais uma vez, se você abrir um arquivo, poderá clicar na tecla de atalho, ou seja, Fn + Alt + F8, a caixa de diálogo "Macro" será exibida, onde você poderá executar um código de macro salvo de sua escolha ou clicar em Fn + Alt + F11 para uma janela macro completa.
Coisas para lembrar
Se você digitar um número inválido na função Chr, ou seja, Número em um intervalo menor que 0 ou maior que 255 , você receberá o erro, ou seja, erro em tempo de execução.
Artigos recomendados
Este é um guia para o VBA CHR. Aqui, discutiremos como usar a função CHR VBA do Excel, juntamente com exemplos práticos e modelo de excel para download. Você também pode consultar nossos outros artigos sugeridos -
- Copiar Colar Função no VBA
- Função Excel de Substring
- Subscrito VBA fora do intervalo
- Fórmula ISNUMBER do Excel