Neste tutorial do Photoshop, veremos como tirar o máximo proveito das ferramentas básicas de seleção do Photoshop, como as ferramentas Marquee ou Lasso. Se tudo o que você os usa é fazer uma nova seleção a cada vez, estará perdendo todo o seu potencial.
Vamos ver como você pode adicionar a uma seleção existente, como subtrair uma área de uma seleção existente e até como interceptar duas seleções e agarrar a área que se sobrepõe. Depois que você se familiarizar com todo o poder das seleções básicas, elas parecerão muito mais úteis para você.
Vamos começar dando uma olhada em como adicionar a uma seleção existente.
Adicionando a uma seleção
Para simplificar, tenho uma forma bastante básica aberta na minha janela do documento:
 Uma forma básica no Photoshop.
Uma forma básica no Photoshop.
Quero selecionar essa forma usando a ferramenta de seleção mais comum em todo o Photoshop, a Rectangular Marquee Tool, por isso vou buscá-la na minha paleta Ferramentas:
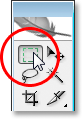 Selecionando a Rectangular Marquee Tool na paleta Ferramentas do Photoshop.
Selecionando a Rectangular Marquee Tool na paleta Ferramentas do Photoshop.
Eu também poderia pressionar M no meu teclado para acessá-lo rapidamente.
Agora, digamos que tudo o que sei fazer é fazer uma nova seleção com esta ferramenta. Hmm, isso vai ser um pouco complicado. Começarei arrastando uma seleção pela metade inferior da forma. Isso deve ser fácil o suficiente:
 Arrastando uma seleção pela metade inferior da forma.
Arrastando uma seleção pela metade inferior da forma.
Lá vamos nós, parece ser bom. A metade inferior está selecionada. Ainda há aquela parte quadrada no canto superior direito, então vou desenhar outra seleção, desta vez em torno desse quadrado superior. Como seleciono um quadrado, vou começar no canto superior esquerdo da forma e, em seguida, manter pressionada a tecla Shift enquanto arrasto para restringir minha seleção a um quadrado perfeito:
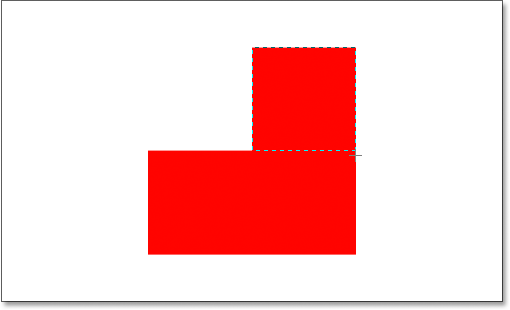 Selecionando a seção quadrada no canto superior direito da forma.
Selecionando a seção quadrada no canto superior direito da forma.
Lá vamos nós, o topo da forma agora está selecionado. Exceto … espere um minuto. O que aconteceu com a minha seleção original na parte inferior da forma? Foi-se!
Sim, se foi. Perdi minha seleção original no momento em que comecei a arrastar minha segunda seleção, e esse é o comportamento padrão das seleções no Photoshop. Quando você começa a arrastar outra seleção, a existente desaparece, o que significa que não há como eu selecionar essa forma. Está além do poder do Photoshop selecionar algo tão complexo. Oh bem, obrigado por se juntar a nós.
Ok, sério, certamente existe uma maneira de selecionar essa forma, embora nunca possamos fazer isso arrastando uma nova seleção a cada vez, como já vimos. O que precisamos ser capazes de fazer é adicionar uma seleção à nossa seleção inicial e, se isso é algo novo para você, você está prestes a se perguntar como conseguiu trabalhar no Photoshop sem saber como fazer isso.
As quatro opções principais de seleção na barra de opções
Antes de prosseguirmos, com minha Rectangular Marquee Tool selecionada, vamos dar uma olhada na Barra de opções, especificamente em quatro pequenos ícones no lado esquerdo da Barra de opções:
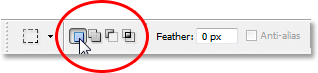 Os quatro ícones principais das opções de seleção na Barra de opções.
Os quatro ícones principais das opções de seleção na Barra de opções.
Eles podem parecer pequenos, mas cada um desses quatro pequenos ícones é muito poderoso, porque cada um representa uma opção diferente para trabalhar com nossas seleções. O primeiro à esquerda, o que clico na captura de tela acima, é o ícone Nova seleção e é o selecionado por padrão ao trabalhar no Photoshop. Tudo o que faz é criar uma nova seleção a cada vez. Se você nunca soube que essas quatro opções estavam lá, esta é a opção que você sempre usou sem nem saber.
O segundo ícone diretamente ao lado é o que veremos aqui, o ícone Adicionar à seleção :
 A opção "Adicionar à seleção" na barra de opções.
A opção "Adicionar à seleção" na barra de opções.
Com esta opção selecionada, qualquer seleção que eu desenhar será adicionada a qualquer seleção que eu já tenha feito. Vamos ver como isso pode nos ajudar a selecionar nossa forma.
Primeiro, clicarei novamente no ícone "Nova seleção", pois arrastarei minha seleção inicial pela metade inferior da forma, da mesma forma que fiz antes:
 Arrastando uma seleção pela metade inferior da forma novamente.
Arrastando uma seleção pela metade inferior da forma novamente.
Agora que tenho minha seleção inicial, selecionarei a opção "Adicionar à seleção" para poder adicionar outra seleção a essa. Em vez de selecionar a opção na Barra de opções, vou usar o atalho rápido do teclado, que é simplesmente pressionar a tecla Shift pouco antes de começar a arrastar minha seleção. Assim que você pressionar a tecla Shift, verá um pequeno ícone de "sinal de adição" no canto inferior direito do seu cursor, indicando que você está prestes a adicionar à seleção existente:
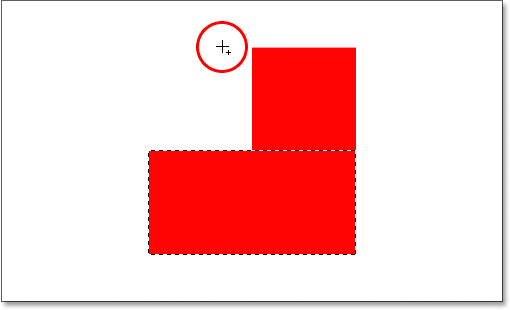 Mantenha pressionada a tecla "Shift" para acessar rapidamente a opção "Adicionar à seleção". Um pequeno sinal de adição aparece no canto inferior direito do ícone do cursor.
Mantenha pressionada a tecla "Shift" para acessar rapidamente a opção "Adicionar à seleção". Um pequeno sinal de adição aparece no canto inferior direito do ícone do cursor.
Vamos tentar selecionar a parte superior quadrada novamente. Com minha tecla Shift pressionada, vou arrastar outra seleção para a seção quadrada no canto superior direito da forma. Dessa vez, em vez de tentar selecionar apenas o quadrado, também selecionarei uma parte da área abaixo do quadrado, para que essa segunda seleção se sobreponha à minha inicial:
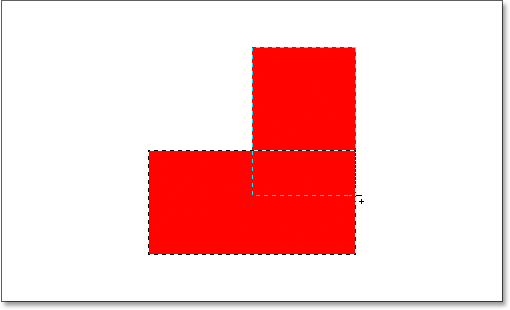 Arrastando a segunda seleção, fazendo as duas seleções se sobreporem.
Arrastando a segunda seleção, fazendo as duas seleções se sobreporem.
Uma observação rápida … Você não precisa continuar pressionando a tecla Shift o tempo todo, arrastando seleções adicionais. Tudo o que você precisa fazer é pressionar Shift e clicar no mouse para começar a arrastar a seleção. Depois que você começar a arrastar, poderá soltar a tecla Shift com segurança.
Agora que arrastei minha segunda seleção que estou adicionando à minha seleção inicial, vou soltar o botão do mouse e ver o que acontece:
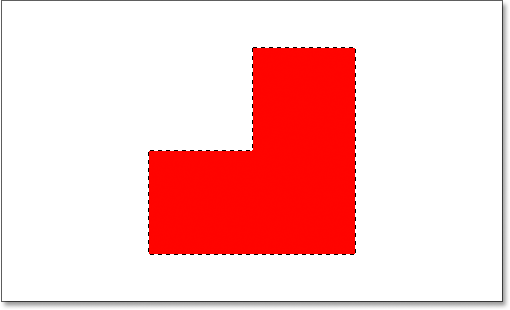 A segunda seleção foi adicionada à primeira.
A segunda seleção foi adicionada à primeira.
Graças à opção "Adicionar à seleção", que eu acessei simplesmente mantendo pressionada a tecla Shift, minha segunda seleção foi adicionada à minha seleção inicial e minha outrora impossível selecionar a forma agora foi completamente selecionada.
Vejamos um exemplo comum do mundo real para ver como é realmente benéfica a opção "Adicionar à seleção".
Usando "Adicionar à seleção" para selecionar olhos
Uma das perguntas mais comuns que recebo é: "Como seleciono os dois olhos de uma só vez? Seleciono um com a ferramenta Lasso, mas quando vou selecionar o outro, perco a seleção ao redor do primeiro olho". Vejamos esse problema comum e como a opção "Adicionar à seleção" pode resolver isso para nós. Vou usar esta foto aqui:
 A foto original.
A foto original.
Vou pegar rapidamente minha ferramenta Lasso na paleta Ferramentas:
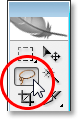 Selecionando a ferramenta Laço na paleta Ferramentas.
Selecionando a ferramenta Laço na paleta Ferramentas.
Eu também poderia pressionar L no meu teclado para selecioná-lo.
Com a ferramenta Lasso selecionada, vou desenhar uma seleção ao redor do olho esquerdo primeiro:
 Selecionando o olho esquerdo com a ferramenta Lasso.
Selecionando o olho esquerdo com a ferramenta Lasso.
Agora, com o olho esquerdo selecionado (o esquerdo, o direito dela), normalmente o que aconteceria é que, se eu tentasse selecionar o olho à direita, perderia minha seleção ao redor do olho esquerdo. Mas com a opção "Adicionar à seleção", esse não é o caso. Vou pressionar minha tecla Shift mais uma vez para acessar rapidamente a opção "Adicionar à seleção", que me dá esse pequeno sinal de adição no canto inferior direito do cursor do mouse e, com a tecla Shift pressionada, eu ' vou selecionar o olho direito. Novamente, não preciso manter a tecla Shift pressionada o tempo todo. Depois de iniciar minha seleção, posso liberá-la. Vou em frente agora e seleciono o outro olho dela:
 Selecionando o outro olho usando a opção "Adicionar à seleção". É tão fácil.
Selecionando o outro olho usando a opção "Adicionar à seleção". É tão fácil.
E lá vamos nós, agora os dois olhos estão selecionados graças à opção "Adicionar à seleção".
No primeiro exemplo em que usamos "Adicionar à seleção" para selecionar toda a forma, sobrepus as seleções para criar uma seleção principal. Neste exemplo, com as vistas, minhas seleções parecem estar completamente separadas uma da outra, mas o Photoshop ainda as trata como a mesma seleção. Eu poderia selecionar o cabelo, as sobrancelhas, os lábios e os dentes todos separadamente, e desde que eu use a opção "Adicionar à seleção" a cada vez, o Photoshop os tratará como uma única seleção.
Então, esse é o nosso olhar para a opção "Adicionar à seleção". Agora, vamos olhar para a opção "Subtrair da seleção".
Códigos de acesso, ações e plug-in de filtros: erro no código de acesso (ads-basics-middle)
A opção "Subtrair da seleção"
Antes de vermos como a opção "Subtrair da seleção" funciona, primeiro vamos ver onde acessá-la. Para isso, voltamos à Barra de opções para dar uma olhada nos quatro pequenos ícones. O ícone "Subtrair da seleção" é o terceiro da esquerda:
 O ícone "Subtrair da seleção" na barra de opções.
O ícone "Subtrair da seleção" na barra de opções.
Agora que sabemos onde está, vamos ver como usá-lo.
Às vezes, quando você está tentando selecionar uma forma complexa, é mais fácil selecionar a forma inteira primeiro e depois subtrair da sua seleção. Vamos usar nossa forma novamente desde o início deste tutorial:

Na primeira vez que selecionei essa forma, selecionei a metade inferior primeiro e depois usei a opção "Adicionar à seleção" para pegar a seção quadrada restante no canto superior direito. Desta vez, para mostrar como a opção "Subtrair da seleção" funciona, começarei selecionando a forma inteira. Vou usar a Rectangular Marquee Tool mais uma vez e arrastarei uma seleção rápida em torno da coisa toda:
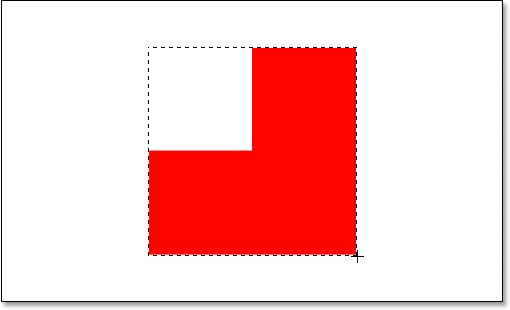 Selecionando a forma inteira com a Rectangular Marquee Tool.
Selecionando a forma inteira com a Rectangular Marquee Tool.
Parece bom, exceto por um problema óbvio. Ao arrastar uma seleção por toda a forma, também selecionei a seção quadrada vazia na parte superior esquerda. Porém, graças à opção "Subtrair da seleção", posso corrigi-lo facilmente.
Assim como vimos com a opção "Adicionar à seleção", a opção "Subtrair da seleção" possui um atalho de teclado útil, portanto, não precisamos continuar selecionando-o na barra de opções sempre que precisar. Tudo que você precisa fazer é manter pressionada a tecla Alt (Win) / Option (Mac), que coloca um pequeno "sinal de menos" no canto inferior direito do cursor do mouse:
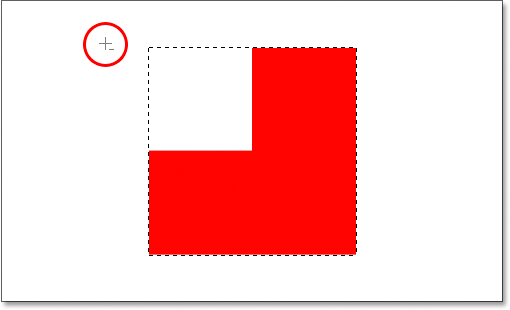 Mantenha pressionada a tecla Alt no Windows ou a tecla Option no Mac para acessar rapidamente a opção "Subtrair da seleção".
Mantenha pressionada a tecla Alt no Windows ou a tecla Option no Mac para acessar rapidamente a opção "Subtrair da seleção".
Usando minha Rectangular Marquee Tool e a opção "Subtrair da seleção", vou selecionar a seção quadrada vazia na parte superior esquerda da forma para removê-la da minha seleção existente. Mantendo minha tecla Alt / Option pressionada, vou iniciar minha seleção do lado de fora do canto superior esquerdo da minha seleção existente e depois arrastarei o mouse para baixo e para a direita até selecionar toda área vazia que eu quero remover:
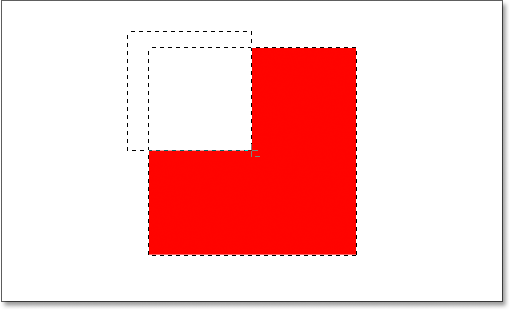 Selecionando a área que quero remover da minha seleção existente.
Selecionando a área que quero remover da minha seleção existente.
Assim como na opção "Adicionar à seleção", você não precisa pressionar a tecla Alt / Option o tempo todo que estiver arrastando a seleção. Tudo o que você precisa fazer é mantê-lo pressionado antes de começar a arrastar e, assim que clicar no botão do mouse, você pode soltar a tecla Alt / Option.
Agora que selecionei a parte da seleção original que quero remover, tudo que preciso fazer é soltar o botão do mouse e pronto:
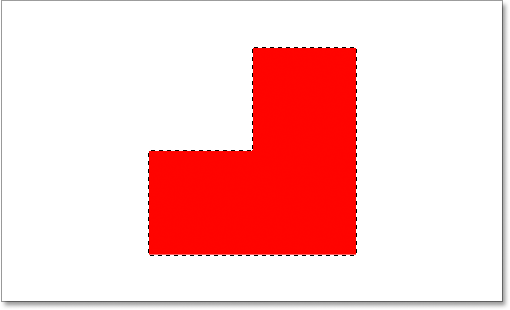 A seção quadrada vazia no canto superior esquerdo foi removida da seleção original.
A seção quadrada vazia no canto superior esquerdo foi removida da seleção original.
Essa seção vazia no canto superior esquerdo foi removida da seleção original, deixando apenas minha forma selecionada, graças à opção "Subtrair da seleção".
Vamos completar o nosso olhar para todo o poder das seleções básicas no Photoshop com a opção final, "Intersect With Selection".
A opção "Interseção com seleção"
Vimos como adicionar a uma seleção existente. Vimos como subtrair uma área de uma seleção. Agora, vamos olhar para a opção final, "Intersect With Selection". Primeiro, vamos voltar para a barra de opções para ver onde podemos encontrar a opção "Intersect With Selection" e depois veremos como usá-la. Mais uma vez, olhando para os nossos quatro ícones pequenos e poderosos, o ícone "Intersect With Selection" é o da direita:
 O ícone "Interseção com seleção" na barra de opções.
O ícone "Interseção com seleção" na barra de opções.
Assim como nas opções "Adicionar à seleção" e "Subtrair da seleção", este também possui um atalho de teclado, para que você não precise ir até a Barra de opções para acessá-lo. O atalho de teclado é Shift + Alt (Win) / Shift + Option (Mac). Assim, como um resumo rápido do atalho de teclado:
- Shift = Adicionar à seleção
- Alt (Win) / Option (Mac) = Subtrair da seleção
- Shift + Alt (Win) / Shift + Option (Mac) = Intersecção com seleção
Agora que sabemos onde ele está na Barra de opções e como acessá-lo rapidamente com o atalho de teclado, o que faz a opção "Intersect With Selection"? Para a resposta, vamos dar uma olhada nesta nova forma aqui:
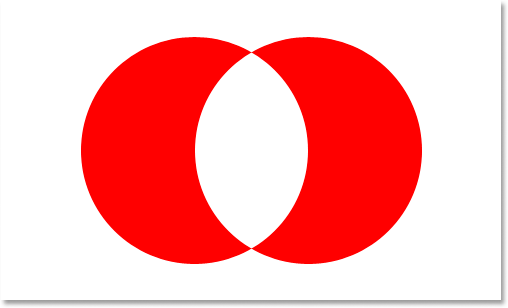
Aqui temos duas formas crescentes vermelhas, uma à esquerda e outra à direita, com uma área branca vazia entre elas. Digamos que precisássemos selecionar a área branca vazia. Poderíamos tentar usar a ferramenta Lasso, mas, a menos que você seja talentoso em desenhar círculos perfeitos, boa sorte. Poderíamos usar a ferramenta Varinha Mágica aqui, já que a área que queremos selecionar é branca sólida, mas e se não fosse? E se fosse uma foto colorida e precisássemos criar uma seleção nessa forma? A ferramenta Varinha Mágica provavelmente seria inútil para nós nesse caso. Então o que fazer?
Bem, o Photoshop possui uma ferramenta de seleção básica criada para a seleção de objetos redondos, a Elliptical Marquee Tool, então vamos tentar isso.
Primeiro, seleciono-o na paleta Ferramentas:
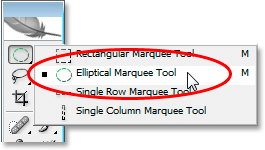 Selecionando a Elliptical Marquee Tool na paleta Ferramentas.
Selecionando a Elliptical Marquee Tool na paleta Ferramentas.
Depois, com minha Elliptical Marquee Tool selecionada, vou desenhar uma seleção circular em torno da primeira forma à esquerda. Enquanto arrasto, vou pressionar minha tecla Shift para restringir minha seleção a um círculo perfeito:
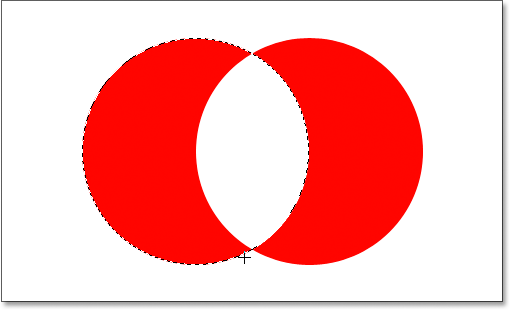 Selecionando a forma crescente à esquerda com a Elliptical Marquee Tool. Mantenha pressionada a tecla "Shift" para restringir a seleção a um círculo perfeito.
Selecionando a forma crescente à esquerda com a Elliptical Marquee Tool. Mantenha pressionada a tecla "Shift" para restringir a seleção a um círculo perfeito.
Agora eu tenho essa forma esquerda selecionada, mas também tenho a área branca no meio selecionada, e meu objetivo é selecionar apenas essa área branca no meio. Vamos ver, eu poderia tentar a opção "Adicionar à seleção" enquanto arrasta outra seleção ao redor da forma à direita:
 Arrastando uma seleção ao redor da forma à direita usando a opção "Adicionar à seleção".
Arrastando uma seleção ao redor da forma à direita usando a opção "Adicionar à seleção".
Não, isso não funcionou. Tudo o que ele fez foi selecionar as duas formas. Talvez eu possa tentar arrastar uma seleção ao redor da forma à direita usando a opção "Subtrair da seleção":
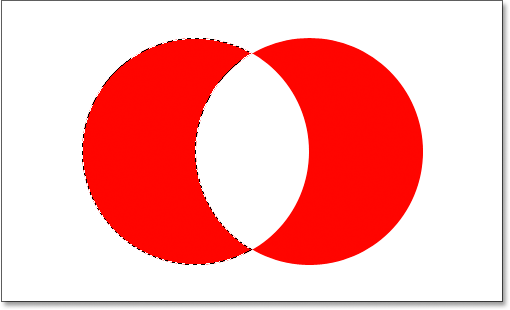 Arrastando uma seleção ao redor da forma à direita usando a opção "Subtrair da seleção".
Arrastando uma seleção ao redor da forma à direita usando a opção "Subtrair da seleção".
Não, isso também não funcionou. A opção "Subtrair da seleção" foi capaz de me dar uma seleção perfeita em torno da forma à esquerda, mas ainda não era o que eu queria. Hora de tentar a opção final, Intersect With Selection .
A maneira como "Intersect With Selection" funciona é que ele olha para a seleção inicial que você fez e a seleção que você está arrastando atualmente e mantém apenas a área onde as duas seleções se sobrepõem ou "se cruzam". Portanto, se, por exemplo, eu fosse arrastar uma seleção circular em torno da forma à esquerda e, em seguida, arraste outra seleção circular em torno da forma à direita usando a opção "Intersect With Selection", o que eu acabaria seleção em torno apenas do espaço vazio em branco entre eles, onde as duas seleções se sobrepõem. O que, pensando bem, é exatamente o que eu quero!
Vamos tentar. Com a minha forma à esquerda já selecionada, e usando a Elliptical Marquee Tool, vou usar o atalho de teclado Shift + Alt (Win) / Shift + Option (Mac) e arrastar uma segunda seleção ao redor da forma à direita, fazendo com que a área entre as formas se sobreponha. Se você olhar no canto inferior direito do cursor do mouse (circulado em vermelho abaixo), poderá ver um pequeno "x", indicando que estou usando a opção "Intersect With Selection":
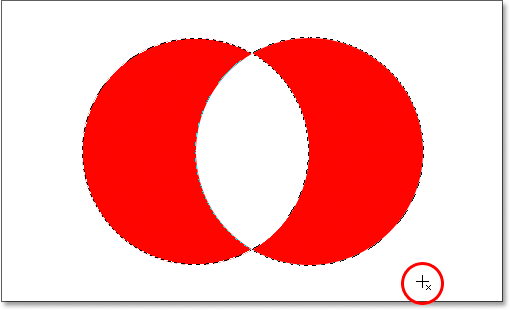 Arrastando uma seleção ao redor da forma à direita usando a opção "Intersect With Selection".
Arrastando uma seleção ao redor da forma à direita usando a opção "Intersect With Selection".
Assim como nas duas opções anteriores, examinamos que, depois de começar a arrastar sua seleção, não há necessidade de continuar pressionando as teclas Shift e Alt / Option.
Usando "Intersect With Selection", agora também tenho a forma à direita selecionada e podemos ver que as duas seleções se sobrepõem ao redor do espaço em branco entre elas, que é a área que desejo selecionar. Tudo o que tenho a fazer agora é soltar o botão do mouse, e o Photoshop selecionará apenas a área branca no meio em que minhas seleções se cruzam:
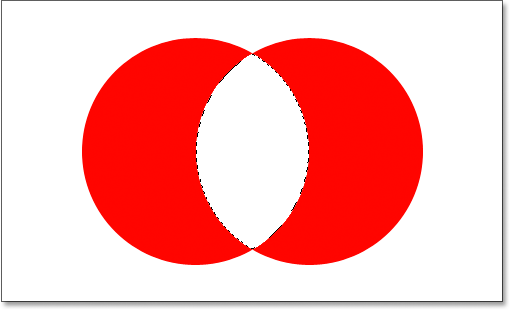 A área branca entre as duas formas é facilmente selecionada com a opção "Intersect With Selection".
A área branca entre as duas formas é facilmente selecionada com a opção "Intersect With Selection".
Para onde ir a seguir …
E aí temos que. Usando essa opção "Intersect With Selection", foi fácil selecionar a área branca entre as duas formas. Agora estamos armados com todo o poder das seleções básicas no Photoshop. Não apenas podemos fazer novas seleções, podemos adicionar às seleções existentes, subtrair áreas das seleções existentes e cruzar seleções para capturar facilmente a área onde elas se sobrepõem. Chegamos ao nosso potencial máximo. O mundo está ao nosso alcance. O céu é o limite. O futuro é tão brilhante que preciso usar óculos escuros. O … ok, vou parar agora.
Para aprender sobre outras ferramentas de seleção, consulte nossa seção completa Como fazer seleções na série Photoshop. Ou visite nossa seção Noções básicas do Photoshop para obter mais tópicos sobre o Photoshop!