No tutorial anterior, aprendemos tudo sobre o ajuste de imagem Sombras / Destaques do Photoshop e como é ótimo para iluminar as sombras e escurecer os realces para restaurar detalhes ocultos em fotos que sofrem muito contraste. Infelizmente, Shadows / Highlights é um dos poucos ajustes de imagem no Photoshop que não está disponível para nós como uma camada de ajuste, o que pode levar você a pensar que não temos escolha, a não ser aplicá-lo diretamente à imagem como um ajuste estático permanente.
Felizmente, não é esse o caso. Como aprenderemos neste tutorial, enquanto Shadows / Highlights pode não estar disponível como uma camada de ajuste real, há um truque simples, porém poderoso, que podemos usar para obter as mesmas vantagens que uma camada de ajuste nos daria, aplicando Shadows / Destaques como um filtro inteligente editável e não destrutivo!
Abordei todos os detalhes sobre como o ajuste de Sombras / Destaques do Photoshop funciona no tutorial anterior, quando analisamos como aplicá-lo como um ajuste estático. Neste tutorial, examinarei as coisas mais rapidamente para que possamos nos concentrar em como aplicá-lo como um Filtro Inteligente e nas vantagens que obtemos ao fazer isso. Se você ainda não está familiarizado com Sombras / Destaques, leia o tutorial anterior Restaurando detalhes ocultos com sombras / Destaques antes de continuar.
Para simplificar, usarei a mesma imagem da última vez; uma foto que tirei em um dia ensolarado e com muito contraste, com sombras muito escuras e realces muito claros. Vamos ver como a aplicação de Sombras / Destaques como um filtro inteligente pode nos dar os mesmos resultados de antes, sem fazer uma única alteração permanente na imagem:

A imagem original.
Etapa 1: converter a imagem em um objeto inteligente
Quando aplicamos Shadows / Highlights anteriormente como um ajuste estático (ou seja, um ajuste aplicado diretamente aos pixels da imagem), a primeira coisa que precisávamos fazer era duplicar a imagem e colocar uma cópia em uma camada separada. Isso nos permitiu fazer todo o nosso trabalho na cópia e deixar a foto original ilesa. Desta vez, não precisamos nos preocupar com isso, porque estamos aplicando Sombras / Destaques como um filtro inteligente e os filtros inteligentes são completamente não destrutivos.
O que exatamente é um filtro inteligente? Na verdade, nada mais é do que um filtro normal no Photoshop, exceto que ele é aplicado não a uma camada normal, mas a um Objeto Inteligente . Então, ótimo, mas o que é um Objeto Inteligente? Pense em um Objeto Inteligente como um recipiente transparente no qual a imagem é colocada. Depois que colocamos a imagem dentro do contêiner, tudo o que fazemos nesse ponto é feito não na imagem, mas no contêiner . Ainda parece que estamos fazendo alterações na própria imagem, mas não estamos. É o contêiner que está sendo alterado, enquanto a imagem dentro dele permanece intacta.
Abordaremos os Smart Objects detalhadamente em outros tutoriais. Para nossos propósitos aqui, o importante é saber que, quando aplicamos um dos filtros do Photoshop a um Objeto Inteligente, ele se torna automaticamente um Filtro Inteligente, e a grande vantagem dos Filtros Inteligentes em relação aos filtros regulares é que suas configurações permanecem totalmente editáveis, o que nos permite para voltar e editá-los novamente quando quisermos, sem que sejam feitas alterações permanentes na imagem!
Como os filtros inteligentes precisam ser aplicados aos objetos inteligentes, a primeira coisa que precisamos fazer é converter nossa imagem em um objeto inteligente. Se olharmos no painel Camadas, podemos ver a imagem na camada Fundo:
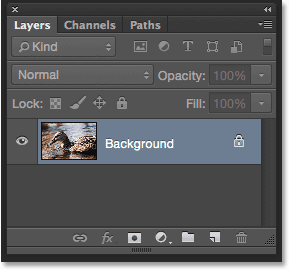
O painel Camadas mostrando a foto na camada Plano de fundo.
Para convertê-lo em um Objeto Inteligente, clique no pequeno ícone de menu no canto superior direito do painel Camadas:
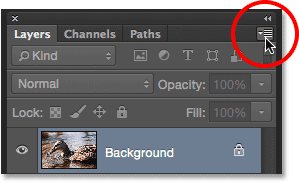
Clique no ícone de menu do painel Camadas.
Em seguida, escolha Converter em objeto inteligente no menu:

Escolhendo "Converter em objeto inteligente".
Parece que nada aconteceu com a imagem na área principal do documento, mas se olharmos novamente no painel Camadas, veremos que um pequeno ícone de Objeto Inteligente apareceu no canto inferior direito da miniatura de visualização da camada, informando que o ícone A camada foi convertida em um objeto inteligente. Observe também que o Photoshop renomeou a camada (o Objeto Inteligente) de "Plano de fundo" para "Camada 0":
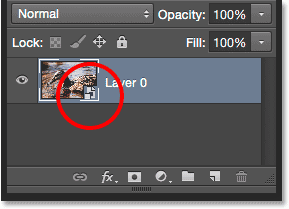
O ícone no canto inferior direito da miniatura de visualização indica que é um Objeto Inteligente.
Etapa 2: Selecione o ajuste Sombras / Destaques
Com nossa camada agora convertida em um Objeto Inteligente, estamos prontos para aplicar Sombras / Destaques como um Filtro Inteligente. Agora, nesse ponto, você deve estar se perguntando: "Espere um pouco, como podemos aplicar Sombras / Destaques como um Filtro inteligente quando é um ajuste de imagem, não um filtro?" Essa é uma boa pergunta, e você está certo, não encontraremos Sombras / Destaques listados em nenhum lugar no menu Filtro do Photoshop. Então, como podemos aplicar algo que não é um filtro como um Filtro Inteligente?
Como se vê, Shadows / Highlights é especial. É um dos poucos ajustes de imagem (o outro é HDR Toning) que o Photoshop nos permite aplicar como um Filtro Inteligente. Para selecioná-lo, vá até o menu Imagem na barra de menus na parte superior da tela, escolha Ajustes e escolha Sombras / Destaques . Observe que todos os ajustes de imagem na lista estão acinzentados e indisponíveis, exceto por dois (Sombras / Destaques e Tonificação HDR):
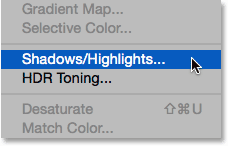
Vá para Imagem> Ajustes> Sombras / Destaques.
Etapa 3: selecione "Mostrar mais opções"
Isso abre a caixa de diálogo Sombras / Destaques para as configurações padrão. Mais uma vez, analisarei essas opções rapidamente aqui. Portanto, se você ainda não está familiarizado com o funcionamento de Sombras / Destaques, leia o tutorial anterior, onde abordarei todos os detalhes.
Se sua caixa de diálogo estiver mostrando apenas os dois controles deslizantes padrão ( Quantidade de sombras e Quantidade de realces ), selecione Mostrar mais opções clicando dentro de sua caixa de seleção:
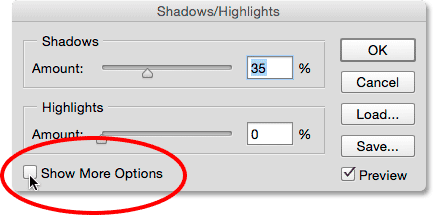
Selecionando "Mostrar mais opções".
Isso expande a caixa de diálogo para o tamanho máximo e nos dá acesso às opções avançadas. No topo, estão as seções Sombras e Destaques, cada uma com três controles deslizantes ( Quantidade, Tom e Raio ), seguidos pela seção Ajustes, com os controles deslizantes Cor e Meio - tom, juntamente com as opções Clipe preto e Clipe branco, todas as quais examinamos anteriormente. Como antes, estou usando o Photoshop CC 2014 aqui, que inclui algumas alterações menores de nome em algumas dessas opções. Se você estiver usando uma versão anterior do Photoshop, a opção Tom será denominada Largura tonal, Cor será Correção de cores e Meio- tom será Contraste de meio-tom . Além das alterações de nome, essas opções ainda funcionam da mesma maneira em todas as versões:
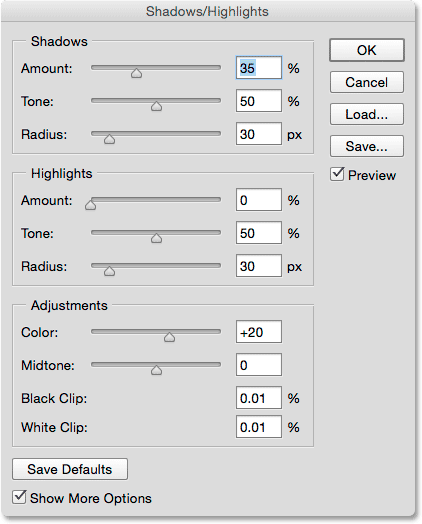
A caixa de diálogo Sombras / Destaques expandida.
Recapitulação rápida: quantidade, tom e raio
Aqui está uma rápida recapitulação de como os três controles deslizantes nas seções Sombras e Destaques funcionam:
Valor: o ajuste Sombras / Destaques funciona iluminando sombras e escurecendo os destaques para trazer mais detalhes nessas áreas. Os controles deslizantes Quantidade controlam quanto brilho está sendo aplicado às sombras (na seção Sombras) e quanto escurecimento está sendo aplicado aos realces (na seção Destaques). Quanto mais arrastamos o controle deslizante para a direita, mais brilho ou escurecimento é aplicado.
Tom: conhecido como Largura de tom nas versões anteriores do Photoshop, o controle deslizante de Tom controla o intervalo de tons que devem ser considerados sombras ou realces. Somente os tons que se enquadram nesses intervalos são afetados pelos controles deslizantes Quantidade. Na seção Sombras, os valores baixos de Tom limitam o brilho apenas às áreas mais escuras. Aumentar o valor do som expande o alcance mais até os tons médios, enquanto valores acima de 50% (a configuração padrão) permitem que até os tons mais claros da imagem sejam iluminados. O Photoshop ilumina as sombras usando uma transição gradual, com tons mais escuros recebendo mais brilho que tons mais claros.
Na seção Destaques, o Tom funciona da mesma maneira, mas na direção oposta. Os valores de Tom baixo limitam os efeitos do controle deslizante Quantidade às áreas mais claras. Aumentar o valor do tom expande o alcance até os tons médios, enquanto valores acima de 50% permitem que até os tons mais escuros da imagem sejam afetados. Assim como as sombras, o Photoshop escurece os realces usando uma transição gradual, com tons mais claros sendo mais escuros do que tons mais escuros.
Raio: o controle deslizante Raio controla o quão bem as áreas afetadas se misturam com o ambiente. Valores de raio mais altos criam transições de aparência maiores, mais suaves e mais naturais entre as áreas que estão sendo iluminadas ou escurecidas e as áreas em torno delas, enquanto os valores de raio mais baixos criam mais um efeito de nitidez e podem produzir halos indesejados nas bordas. Normalmente, valores mais altos de raio funcionam melhor.
Definirei minhas opções de Sombras com os mesmos valores que usei da última vez, aumentando o valor para 40%, deixando o tom definido como 50% padrão e aumentando o raio para cerca de 102 pixels . Como veremos em breve, a aplicação de Sombras / Destaques como um filtro inteligente significa que não precisamos nos preocupar em aperfeiçoar as coisas, porque sempre podemos voltar e reeditar nossas configurações posteriormente:
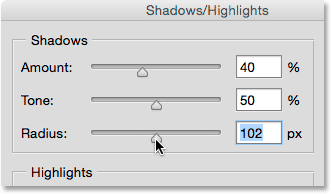
As opções de Sombras.
Aqui está a minha imagem depois de iluminar as sombras:

Agora, mais detalhes são visíveis nas áreas mais escuras da imagem.
Em seguida, definirei minhas opções de Destaques com os mesmos valores de antes, aumentando o valor para 20%, deixando o Tom definido como 50% padrão e aumentando o raio para cerca de 91 pixels :
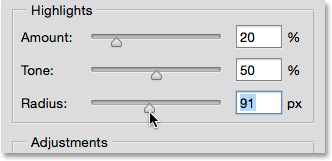
As opções de destaques.
E aqui está minha imagem depois de escurecer os destaques para trazer mais detalhes nas áreas mais claras:

A imagem agora mostra mais detalhes de destaque e o contraste geral foi reduzido.
Recapitulação rápida: cores e tons médios
Os dois controles deslizantes na seção Ajustes nos ajudam a compensar os problemas que podem ter sido introduzidos por nossas sombras e realçam os ajustes. O controle deslizante Cor (correção de cores) pode ser usado para aumentar ou diminuir a saturação geral de cores na imagem, se agora diferir do original, enquanto o controle deslizante Meio- tom (Contraste de tons médios) pode aumentar o contraste nos tons médios, se a imagem agora estiver parecendo uma um pouco plano demais.
Aumentarei meu valor de cor para +30 e meu valor de meio- tom para +19 . As opções Clipe preto e Clipe branco determinam a porcentagem de suas sombras que serão cortadas em preto puro (clipe preto) e a porcentagem de seus realces que serão cortadas em branco puro (clipe branco). A menos que você tenha um motivo específico para alterá-los, você pode deixar essas opções definidas com seus valores padrão:
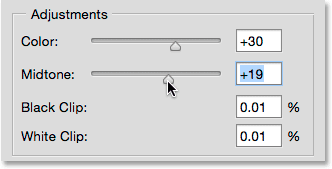
As opções de ajustes.
Aqui está o meu resultado até agora:

A versão ajustada da imagem.
As vantagens do filtro inteligente
Quando estiver satisfeito com as configurações, clique em OK para fechar a caixa de diálogo e aplicá-las à imagem:
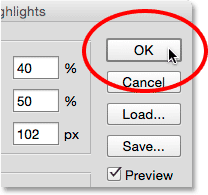
Clicando no botão OK.
E é aqui que as coisas ficam interessantes. Até agora, eu fiz tudo da mesma maneira que antes, quando estava aplicando Sombras / Destaques como um ajuste estático. Iluminei minhas sombras, depois diminuí as luzes e terminei com algumas correções de cores e tons médios. Mas desta vez, quando cliquei em OK para aplicar minhas configurações à imagem, algo muito diferente aconteceu. Em vez de serem aplicados diretamente à imagem como um ajuste estático, eles foram aplicados como um Filtro Inteligente.
Pode não parecer que algo seja diferente se olharmos apenas para a própria imagem, pois meu resultado final é o mesmo aqui quando apliquei Sombras / Destaques como um ajuste estático. Mas, se olharmos no painel Camadas, agora vemos Sombras / Destaques listados como um Filtro inteligente em nosso Objeto inteligente:
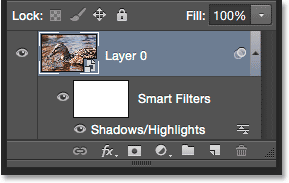
O painel Camadas mostrando o novo Filtro Inteligente Sombras / Destaques.
Quais são as vantagens de aplicá-lo como um filtro inteligente? Bem, primeiro, podemos ativar e desativar o ajuste Sombras / Destaques clicando no pequeno ícone de visibilidade (o ícone do globo ocular) à esquerda de seu nome. Clique no ícone uma vez para desativar o ajuste Sombras / Destaques e exibir sua imagem original no documento. Clique nele novamente para reativar Sombras / Destaques e exibir a versão ajustada. Isso funciona da mesma forma que a opção Visualizar na caixa de diálogo Sombras / Destaques, exceto que aqui, podemos ativar e desativar o ajuste, mesmo após a aplicação:
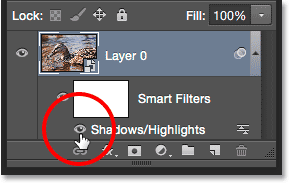
Ative e desative Sombras / Destaques clicando no ícone de visibilidade.
Também podemos alterar o modo de mesclagem e os valores de opacidade do Filtro Inteligente Sombras / Destaques clicando duas vezes no ícone Opções de mesclagem à direita de seu nome:
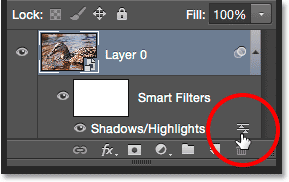
Clique duas vezes no ícone Opções de mesclagem.
Isso abre a caixa de diálogo Opções de mesclagem, com as opções Modo (abreviação de Modo de mesclagem) e Opacidade na parte superior. Se você achar que as cores na sua imagem mudaram após aplicar Sombras / Destaques, tente alterar o modo de mesclagem de Normal (o padrão) para Luminosidade . O modo de mesclagem Luminosidade permitirá que o ajuste Sombras / Destaques afete apenas os níveis de brilho na imagem, não as cores. A redução do valor de Opacidade reduzirá o impacto que o ajuste Sombras / Destaques está causando na sua imagem, permitindo que algumas das versões originais e não corrigidas sejam exibidas. Geralmente, convém deixá-lo definido como 100% padrão:
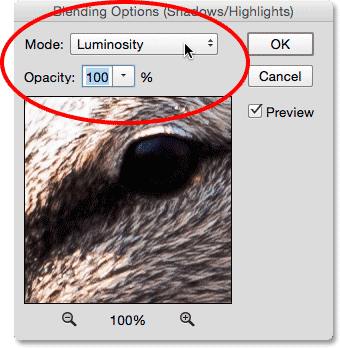
Alterar o modo de Normal para Luminosidade pode corrigir problemas de cores.
Clique em OK quando terminar de fechar a caixa de diálogo Opções de mesclagem. Aqui está minha imagem com o modo de mesclagem para o ajuste Sombras / Destaques alterado para Luminosidade. No meu caso, a diferença nas cores é sutil, mas elas parecem menos saturadas agora e mais próximas do original. Observe que, como não estamos mais afetando as cores da imagem, quaisquer ajustes feitos à saturação com o controle deslizante Cor (correção de cores) na caixa de diálogo Sombras / Destaques não terão mais efeito:
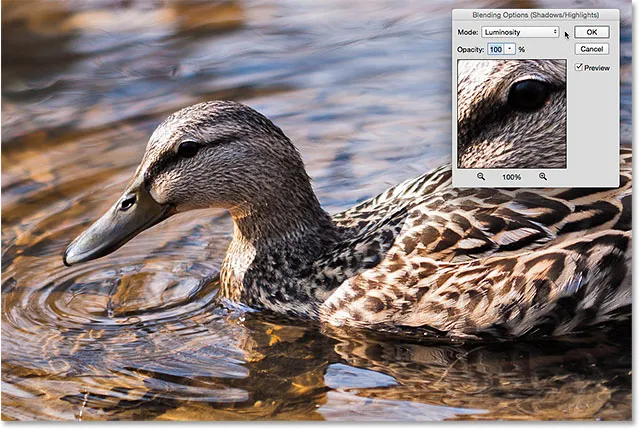
A imagem após alterar o modo de mesclagem do Filtro Inteligente para Luminosidade.
Relacionados: Cinco modos essenciais de mistura do Photoshop para edição de fotos
A principal vantagem que obtemos ao aplicar Shadows / Highlights não como um ajuste estático, mas como um Filtro Inteligente (e o que eu salvei para o grande final) é que todas as nossas configurações permanecem totalmente editáveis! Embora já tenhamos aplicado as configurações e fechado a caixa de diálogo Sombras / Destaques, podemos reabri-la facilmente a qualquer momento clicando duas vezes no nome do Filtro Inteligente no painel Camadas:
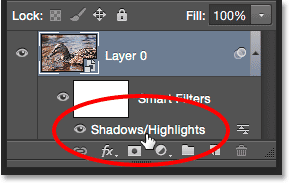
Clique duas vezes em "Sombras / Destaques" para reabrir sua caixa de diálogo.
O Photoshop reabre a caixa de diálogo Sombras / Destaques, permitindo fazer as alterações necessárias. E, como os Filtros inteligentes não são destrutivos, nenhuma alteração permanente está sendo feita na imagem, o que significa que podemos reabrir a caixa de diálogo e reeditar nossas configurações quantas vezes quisermos até ficarmos satisfeitos com os resultados. Quando terminar de fazer as alterações, clique em OK para salvá-las e fechar novamente a caixa de diálogo. Ou, se você deseja fechar a caixa de diálogo sem salvar as alterações, clique em Cancelar :
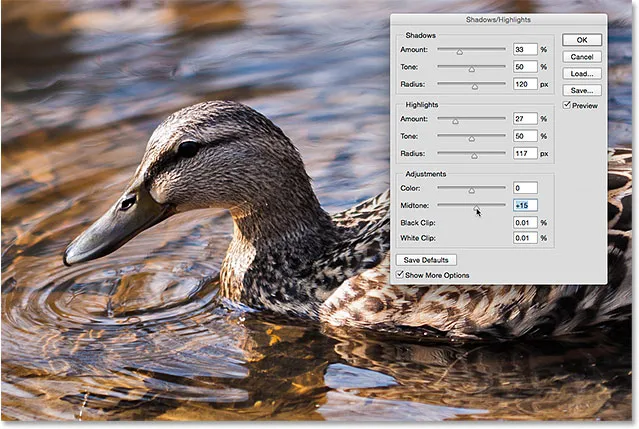
Reeditando as configurações Sombras / Destaques, graças ao poder dos Filtros inteligentes.
E aí temos que! O Photoshop pode não nos permitir aplicar Sombras / Destaques como uma camada de ajuste, mas, como aprendemos neste tutorial, podemos facilmente obter as mesmas vantagens que uma camada de ajuste nos daria aplicando Sombras / Destaques como um Smart editável e não destrutivo Filtro! Confira nossa seção de retoque de fotos para obter mais tutoriais de edição de imagens do Photoshop!