
Introdução ao Adobe Photoshop
O Adobe Photoshop é um software de computador para edição de gráficos raster, desenvolvido pela Adobe Inc. e compatível com o sistema operacional Windows e o macOS. Foi desenvolvido inicialmente por Thomas e John Knoll em 1988 e posteriormente assumido pelo sistema Adobe. A exclusão do plano de fundo no adobe Photoshop é uma tarefa interessante. Você pode excluir o plano de fundo de qualquer imagem no Photoshop para diferentes fins. Este não é um grande problema que 'Como excluir o plano de fundo no Photoshop?' você só precisa seguir alguns passos simples com paciência.
Como excluir o fundo no Photoshop?
Aqui discutiremos a pergunta 'Como excluir plano de fundo no Photoshop?' neste artigo, iremos de maneira passo a passo. Então, vamos começar nosso artigo sobre esse problema.
Etapa 1: Antes de tudo, baixaremos uma imagem da Internet para nosso aprendizado ou você poderá tirar qualquer uma de suas próprias imagens para aprender a remoção de segundo plano no Photoshop.
Etapa 2: Agora pegue essa imagem no software Photoshop. Para tirar essa imagem no Photoshop, você pode arrastá-la diretamente da pasta com o mouse e soltá-la no Photoshop para colocá-la no Photoshop.
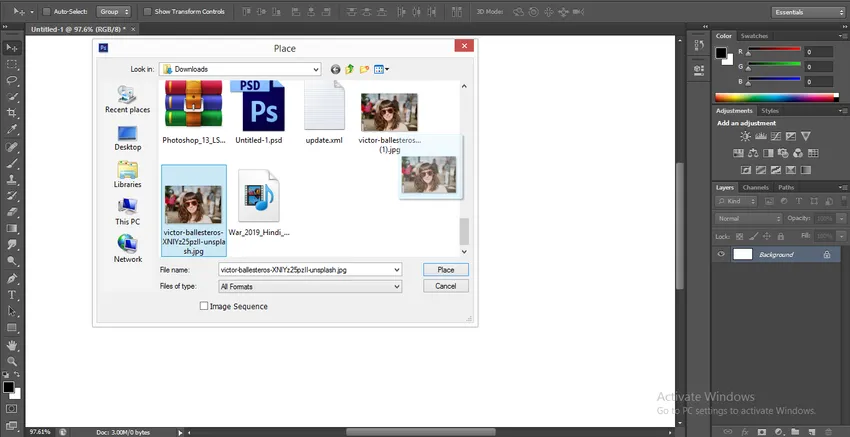
Etapa 3: Agora vá para a seção de camada no lado direito da área de trabalho do Photoshop, clique na camada Background desta imagem e pressione Ctrl + J no teclado para criar uma duplicata dessa camada que é a Camada 1.
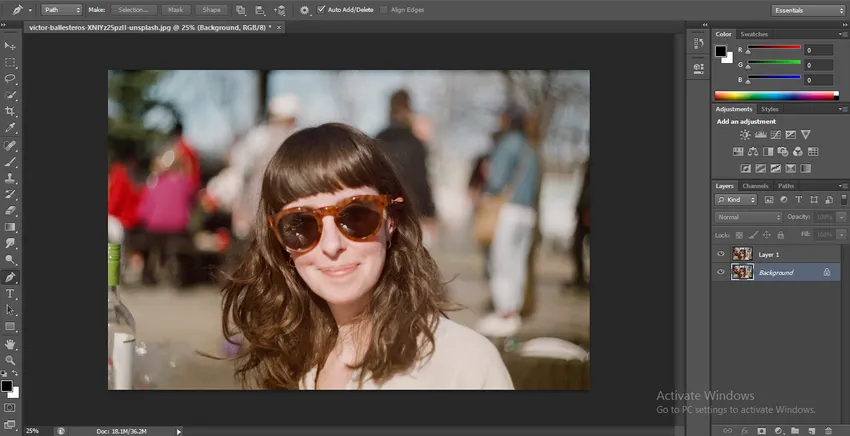
Etapa 4: Agora clique na camada Plano de fundo e vá para a parte inferior da seção da camada e clique no ícone circulado para preencher uma cor sólida nessa camada.
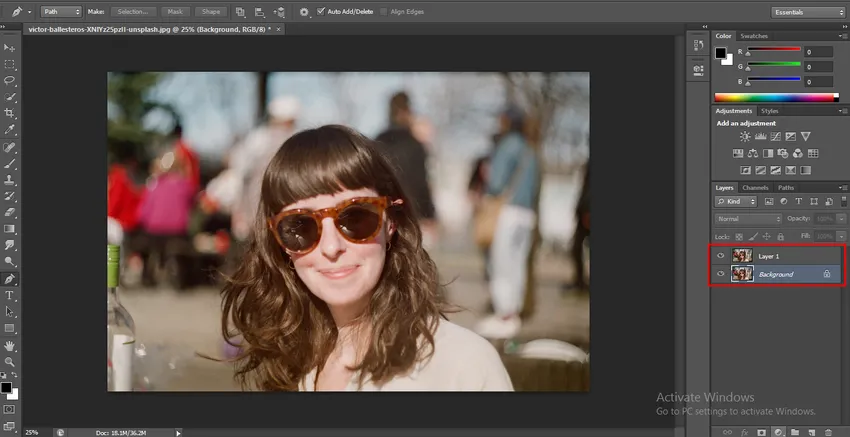
- Uma lista suspensa será aberta, clique na opção Cor sólida.
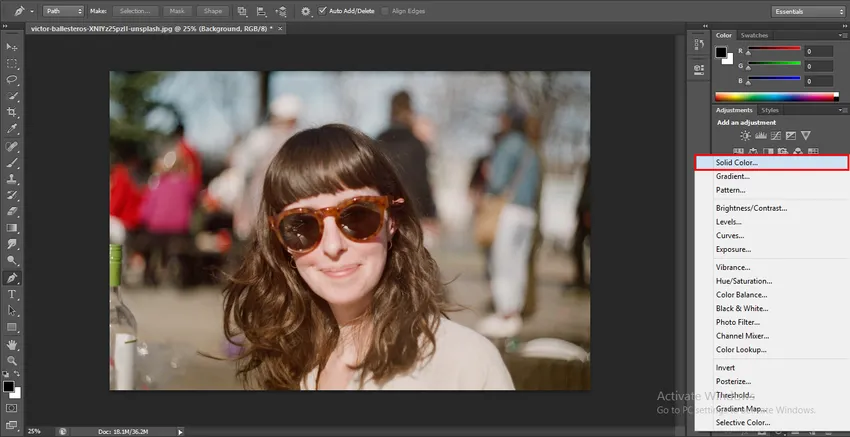
- O palete de cores será aberto para escolher qualquer cor daqui, que você deseja uma cor sólida dessa camada. Escolherei a cor azul porque é a cor mais adequada para a remoção do fundo e você pode ver facilmente os fios finos na cor azul.
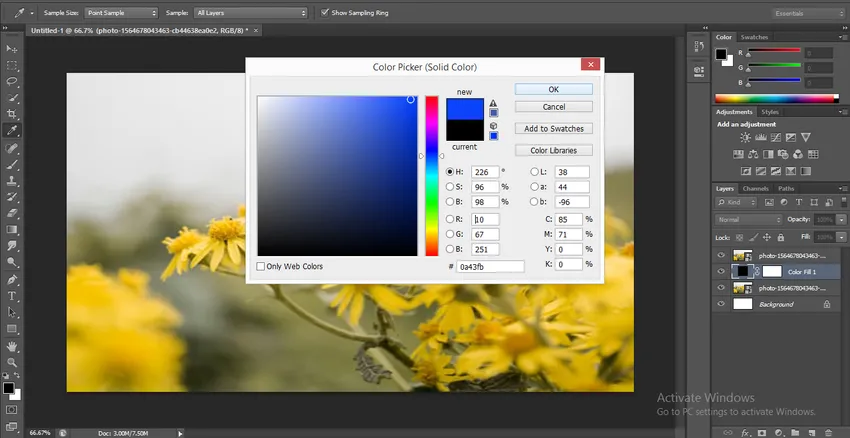
Etapa 5: Agora pegue a ferramenta Caneta no painel Ferramentas, no canto esquerdo da área de trabalho do software Photoshop.
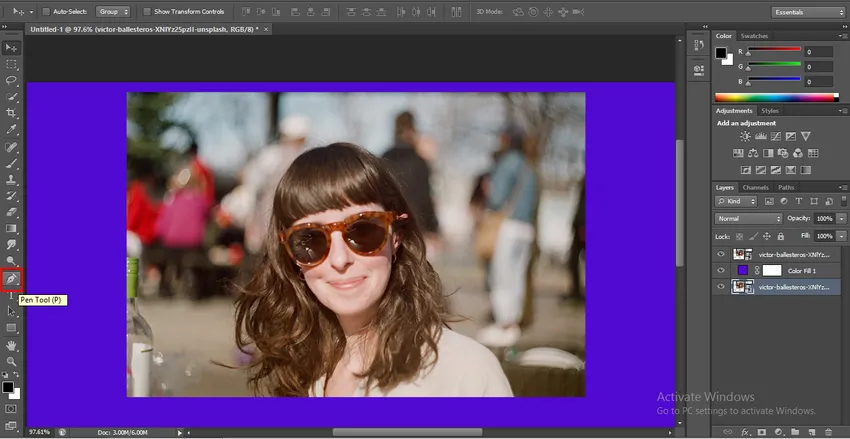
- Amplie a imagem para obter uma melhor seleção com a ferramenta caneta e comece a selecionar a imagem com uma ferramenta caneta para Ampliar ou Reduzir pressione Alt + Scroll da roda de rolagem do mouse na direção para cima e para baixo.
Etapa 6: Depois de concluir toda a seleção da sua imagem com a ferramenta Caneta, feche o caminho da seleção da ferramenta Caneta.

- Clique com o botão direito do mouse com o botão do mouse em qualquer lugar da imagem em que uma lista suspensa será aberta. Clique na opção Fazer seleção nesta lista.
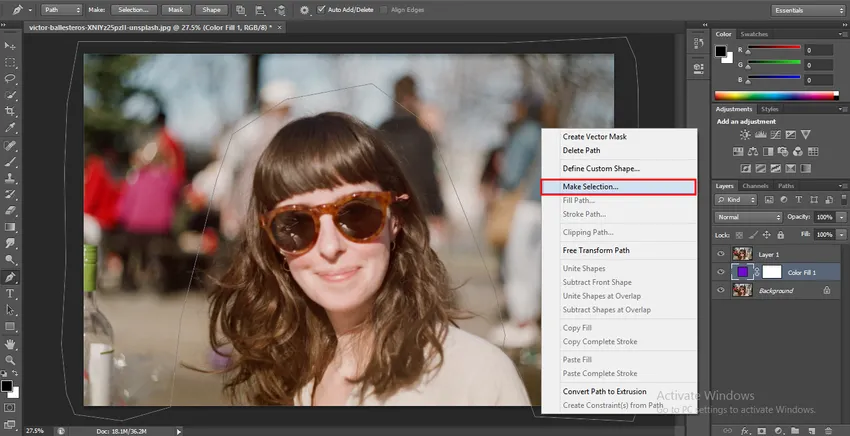
- Uma caixa de diálogo será aberta para Fazer seleção. Defina o Feather Radius 0.5 para uma seleção suave e pressione o botão OK desta caixa de diálogo para fazer uma seleção.

Etapa 7: Agora clique na Camada 1 e pressione o botão Excluir no teclado para excluir a área de fundo selecionada. A cor azul será mostrada em segundo plano.
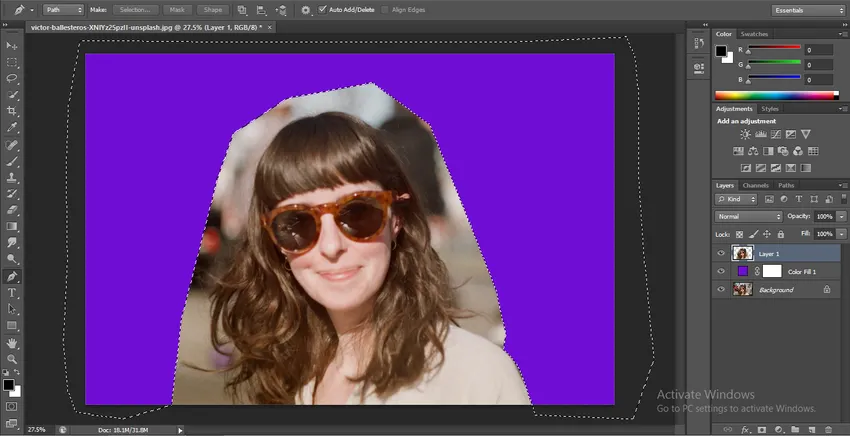
Etapa 8: Agora, se a sua imagem tiver uma pequena área com fundo, você poderá sair dessa área no momento da seleção com a ferramenta Caneta e seguir as mesmas etapas que fizemos anteriormente.
Etapa 9: Agora faça a cópia da camada original. Para fazer uma cópia dessa imagem, clique na camada de fundo e arraste-a para a opção criar nova camada na parte inferior da seção da camada.
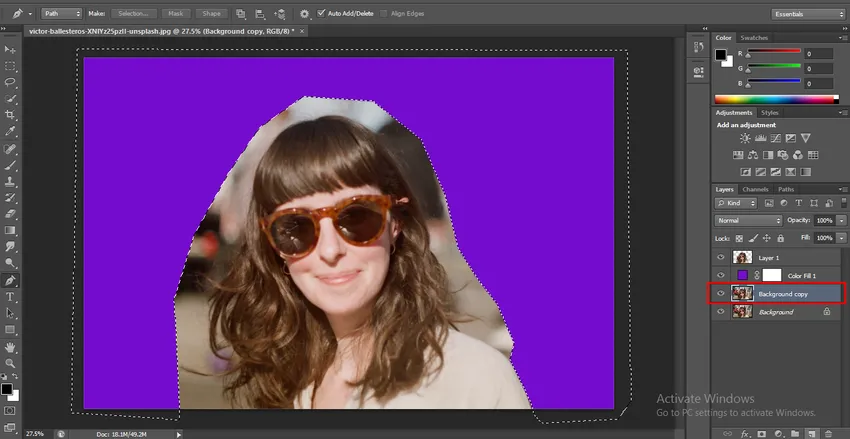
- Mova a cópia em segundo plano abaixo da camada 1 e oculte-a clicando no ícone de olho dessa camada.
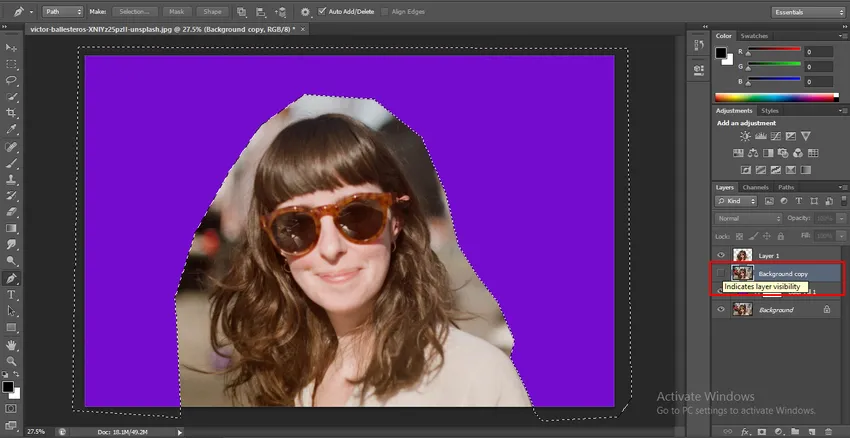
- Agora clique na camada 1. Pegue a ferramenta Borracha de fundo no painel de ferramentas.
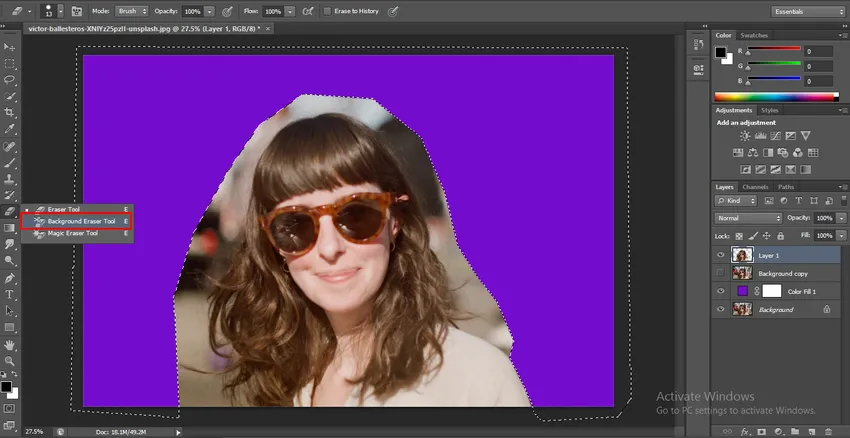
- Vá para o topo da área de trabalho do software Photoshop e selecione a opção 'Amostragem: uma vez' da ferramenta Borracha de fundo em sua propriedade.
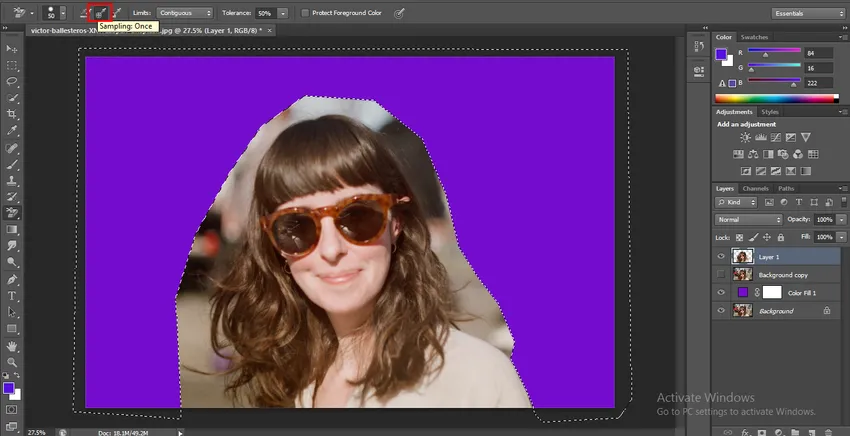
- Agora selecione a opção Contígua na opção Limites da ferramenta Borracha de fundo.
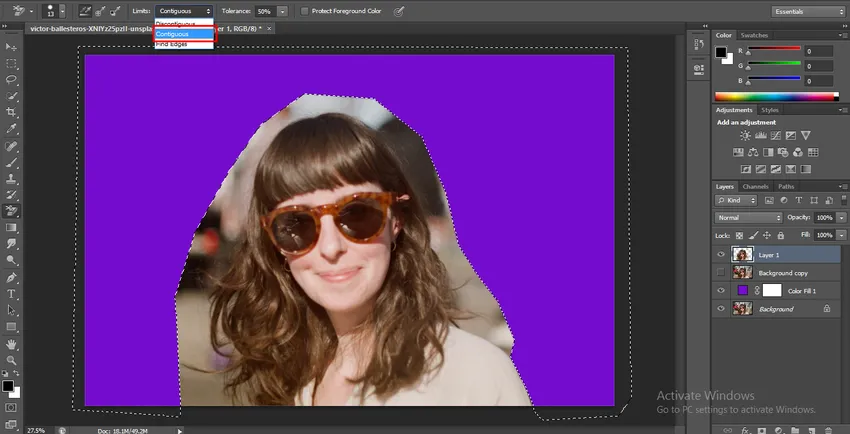
- Defina a tolerância para 50%.
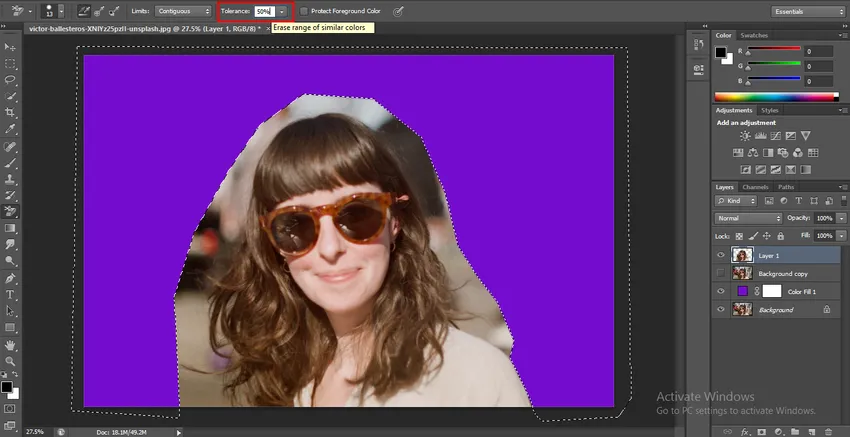
Etapa 10: Agora, depois de fazer essas configurações, clique na área que deseja remover e arraste o ponteiro do mouse na direção de onde deseja remover o plano de fundo.
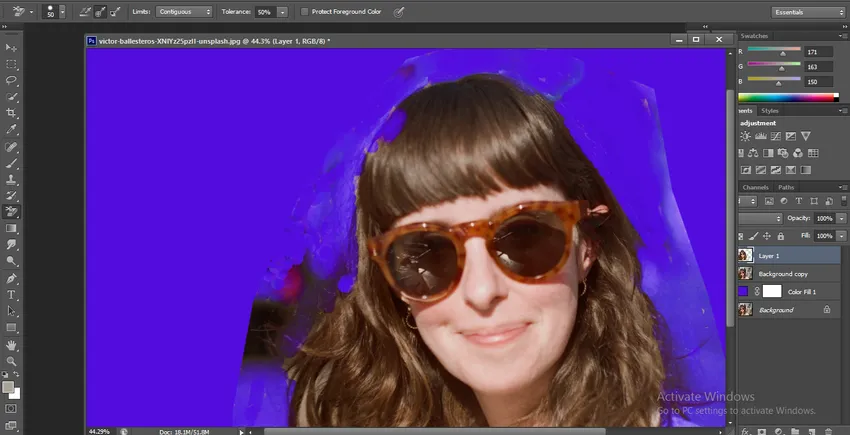
Etapa 11: depois de fazer a remoção com uma ferramenta Borracha em segundo plano. Vá para a seção de camadas e reexiba a camada de cópia em segundo plano, agora clique novamente na miniatura da camada 1, segure o clique e pressione o botão Ctrl no teclado. Sua seleção perfeita estará ativa agora.
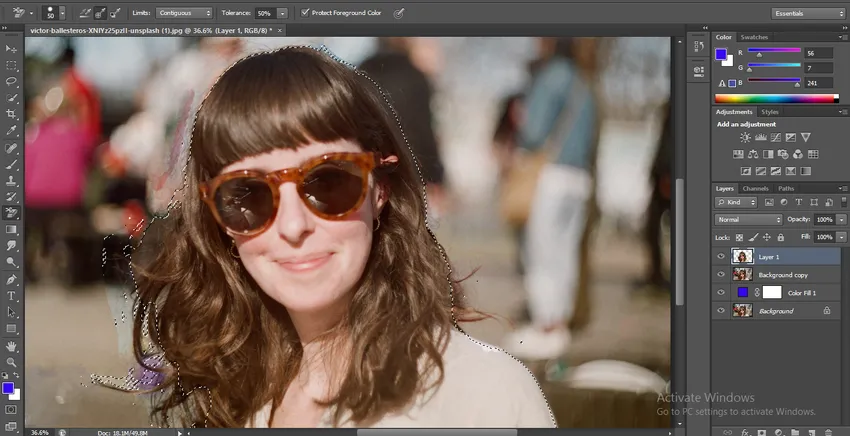
- Oculte a camada 1 e clique na camada de cópia em segundo plano.
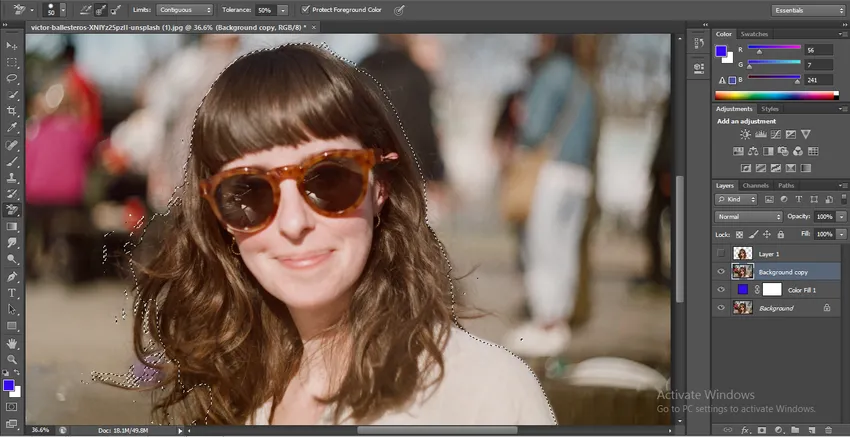
- Clique na opção Máscara de camada na parte inferior da seção da camada.

- Agora pressione a tecla Alt no teclado e clique na máscara gerada, mantendo pressionado o botão Alt do teclado.

Etapa 12: Agora você pode ver a imagem em preto e branco com a área de máscara. Pegue uma ferramenta pincel no painel de ferramentas.

- E clique duas vezes no ícone de cor do pincel, localizado na extremidade inferior do painel de ferramentas. O painel de cores será aberto, escolha uma cor preta aqui e pressione o botão OK dessa caixa de diálogo para ativar a cor preta no pincel.

- E apague a área esbranquiçada do fundo que não foi perfeitamente removida em trabalhos anteriores.

- E, novamente, pegue a cor branca no pincel e preencha-a na área de máscara, se a cor preta estiver misturando-a.
Etapa 13: Depois de remover o plano de fundo da imagem, clique na imagem original. Agora você verá que o fundo da imagem é totalmente substituído por um fundo azul.
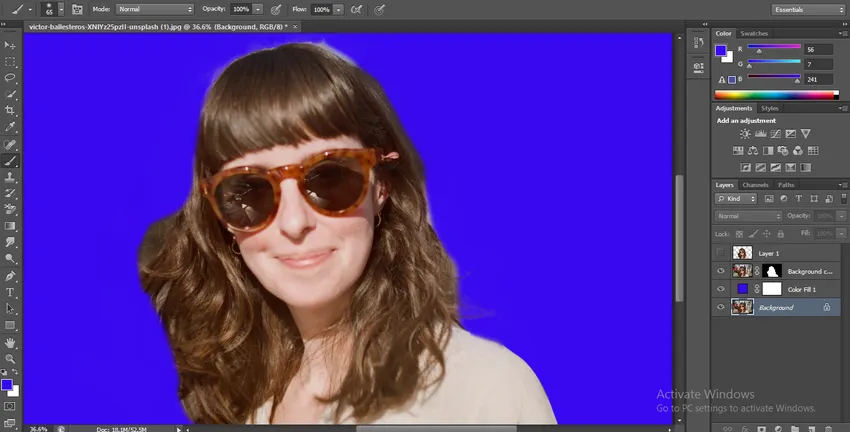
- Essa é a maneira mais simples e fácil de excluir um plano de fundo no software Photoshop com a máxima precisão.
Conclusão - Como excluir o fundo no Photoshop?
Aqui neste artigo, você já viu em quase todos os aspectos a remoção de plano de fundo no Photoshop e agora pode trabalhar facilmente com essa técnica para o uso do seu projeto. Depois de ter um bom domínio dessa técnica, a remoção do plano de fundo se torna uma tarefa fácil para você, com mais e mais perfeição no seu trabalho.
Artigos recomendados
Este é um guia sobre Como excluir o plano de fundo no Photoshop ?. Aqui discutimos as etapas para excluir o plano de fundo no photoshop de uma maneira simples. Você também pode consultar nossos outros artigos relacionados para saber mais -
- Como usar a ferramenta de gravação no Photoshop?
- Ferramenta Borracha diferente no Photoshop
- Adicionando quadros-chave no After Effects
- Ferramenta Borracha de fundo no Photoshop