Neste tutorial, aprenderemos como o novo filtro Iris Blur no Photoshop CS6 facilita a adição de um efeito de vinheta desfocada a uma foto. Usaremos o recurso de máscara de camada oculta de Iris Blur, juntamente com algumas camadas de ajuste, para clarear a vinheta e dar às cores uma aparência mais desbotada e sem som. Você pode criar um efeito semelhante usando versões anteriores do programa, mas para as etapas que abordaremos neste tutorial, você precisará seguir o Photoshop CS6.
Vou cobrir, passo a passo, tudo o que você precisa saber para concluir esse efeito, mas para obter uma descrição mais detalhada de como o novo filtro Iris Blur funciona, verifique nosso tutorial completo do Iris Blur na seção Retoque de fotos do site.
Aqui está a imagem que vou usar para este tutorial:

A imagem original.
E aqui está como será o resultado final:

O efeito final "vinheta embaçada".
Como criar um efeito de vinheta turva
Etapa 1: duplicar a camada de plano de fundo
Vamos começar garantindo que a nossa imagem original permaneça segura e ilesa enquanto criamos o efeito. Se olharmos no meu painel Camadas, veremos que minha foto original está na camada Fundo, que é a única camada que tenho atualmente no meu documento:
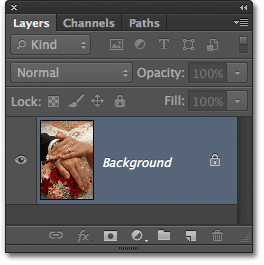
O painel Camadas mostrando a foto original na camada Plano de fundo.
Vamos fazer uma cópia dessa camada, que servirá como nossa cópia de trabalho da imagem. Vá para o menu Camada na barra de menus na parte superior da tela, escolha Novo e escolha Camada via cópia . Ou, para uma maneira mais rápida de copiar uma camada, pressione Ctrl + J (Win) / Command + J (Mac) no teclado. De qualquer maneira funcionará:
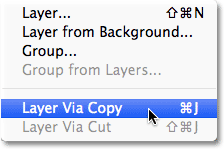
Vá para Layer> New> Layer via Copy.
Agora temos uma cópia da imagem em nossa nova camada, a Camada 1, que fica acima da camada Fundo. A camada 1 é destacada em azul, o que indica que é a camada atualmente ativa. Isso significa que tudo o que fizermos a seguir será aplicado à Camada 1, enquanto a foto original na camada Fundo permanecerá ilesa:
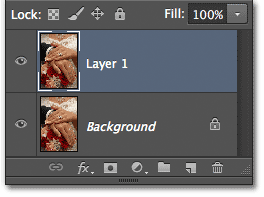
A camada 1 é agora a nossa cópia de trabalho da imagem.
Etapa 2: Selecione o filtro Iris Blur
Em seguida, selecionaremos o filtro Iris Blur. Vá para o menu Filtro na parte superior da tela, escolha Desfoque e escolha Iris Blur (segundo da parte superior):

Vá para Filter> Blur> Iris Blur.
Isso abre a nova Galeria de desfoque, com a nossa foto aparecendo na área de visualização que ocupa a maior parte da tela. No canto superior direito da Galeria de desfoque, está o painel Ferramentas de desfoque, que exibe as opções do filtro Iris Blur - um único controle deslizante de desfoque que pode ser usado para controlar a quantidade de desfoque. Na verdade, não usaremos o controle deslizante de desfoque aqui, porque todos os controles de que precisamos podem ser encontrados na própria área de visualização; portanto, para este tutorial, pelo menos, você pode ignorar os painéis no lado direito da galeria:

A Galeria de desfoque.
Etapa 3: definir a quantidade de desfoque
Se olharmos para a nossa foto na área de visualização, vemos uma coleção de pontos e linhas curvas sobrepondo a imagem. Na verdade, eles fazem parte do mesmo pino usado para controlar exatamente como e onde o efeito de desfoque é aplicado. Podemos adicionar mais pinos à imagem, se necessário, para ter ainda mais controle sobre o desfoque, mas, para nosso efeito de vinheta, o alfinete inicial que o Photoshop adiciona para nós é tudo o que precisamos.
Se você olhar para o ponto central do pino, verá um anel externo ao seu redor. Esse toque serve como um mostrador que permite aumentar ou diminuir a quantidade de desfoque simplesmente girando o mostrador. Passe o cursor do mouse sobre o anel, clique e, com o botão do mouse pressionado, arraste no sentido horário ao redor do anel para aumentar a quantidade de desfoque ou arraste no sentido anti - horário para diminuí- lo. O Photoshop fornece uma visualização ao vivo da quantidade de desfoque à medida que você arrasta, e o HUD (Heads-Up Display) informa a quantidade exata de desfoque em pixels. Vou definir minha quantidade de desfoque para 12 pixels:
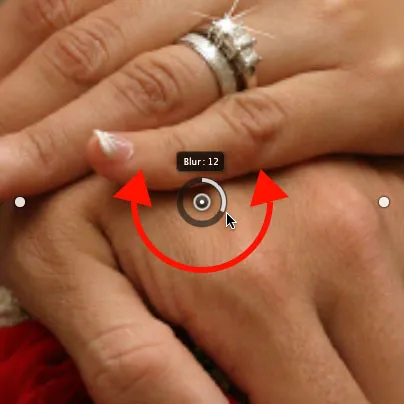
Clique e arraste ao redor do anel para aumentar ou diminuir a quantidade de desfoque.
Etapa 4: defina o ponto 100%
Vê aquela linha externa fina e curva que envolve todo o resto? Essa linha é o ponto de 100% para o efeito de desfoque. Tudo fora desta linha recebe 100% da quantidade de desfoque aplicada a ela. Se você olhar atentamente, verá quatro pequenos pontos redondos ao redor da linha, um na parte superior, inferior, esquerda e direita. Mantenha pressionada a tecla Shift, clique no ponto na parte superior e, com o botão do mouse pressionado, arraste-o para cima para mover a linha de 100% para mais perto da borda superior da imagem. Deixe um pouco de espaço entre o ponto e a borda. O ponto inferior se moverá para fora junto com ele, empurrando a parte inferior da linha para baixo em direção à borda inferior. Manter a tecla Shift pressionada enquanto você arrasta facilita o arrasto vertical em uma linha reta:

Mantenha a tecla Shift pressionada e clique e arraste o ponto superior para cima. O ponto inferior se move com ele.
Em seguida, clique no ponto no lado esquerdo ou direito da linha e, novamente enquanto pressiona Shift, arraste-o para fora em direção à borda da foto, deixando um pouco de espaço entre o ponto e a borda. Mover um dos pontos laterais moverá o outro junto, mas na direção oposta. Dessa vez, pressionar Shift enquanto arrasta facilita o arraste horizontalmente em uma linha reta:

Mantenha a tecla Shift pressionada e clique e arraste um dos pontos laterais para fora. O outro ponto se move com ele.
Etapa 5: definir a área de transição
Os quatro pontos maiores entre o ponto central do pino e a linha externa de 100% controlam a largura da área de transição do desfoque. A área da foto que fica entre o ponto central e os pontos de transição é protegida do efeito de desfoque. O efeito começa nos pontos de transição e fica gradualmente mais forte à medida que você avança para fora até atingir força total na linha de 100%. Clicar e arrastar qualquer um dos quatro pontos moverá os quatro juntos. Arraste-os para mais perto do ponto central do alfinete para criar uma transição de desfoque mais ampla, mais sutil ou mais próxima da linha externa de 100% para uma transição mais estreita e abrupta:
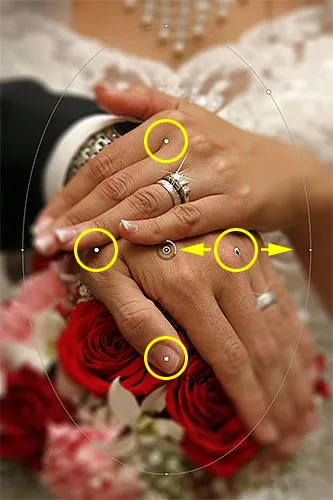
Clique e arraste qualquer um dos quatro pontos maiores para ajustar o tamanho da área de transição.
Etapa 6: selecione a opção "Salvar máscara nos canais"
Antes de aplicar o efeito de desfoque à imagem, selecione a opção Salvar máscara nos canais na barra de opções na parte superior da tela. Embora pareça que não usamos um, o Photoshop tem estado ocupado criando uma máscara de camada para nós nos bastidores, enquanto trabalhamos na Blur Gallery e, ao escolher esta opção, poderemos realmente use a máscara de camada quando terminar:

Clique dentro da caixa de seleção para selecionar a opção "Salvar máscara nos canais".
Etapa 7: aplicar o efeito de desfoque à imagem
Quando estiver pronto, pressione Enter (Win) / Return (Mac) no teclado para aplicar o efeito de desfoque à imagem e sair da Blur Gallery. Aqui está a aparência da minha foto até agora:

A foto após a aplicação do filtro Iris Blur.
Etapa 8: Carregar a máscara de camada como uma seleção
Agora que estamos de volta à interface principal do Photoshop, mude para o painel Canais clicando na guia Nome . Por padrão, os Canais estão agrupados ao lado do painel Camadas:
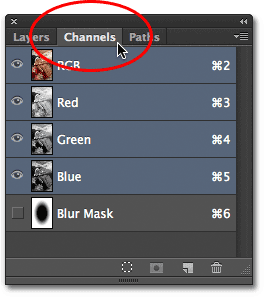
Clique nas guias de nome para alternar entre os painéis.
Você encontrará a máscara de camada que acabamos de criar salva como um canal alfa chamado Máscara de desfoque abaixo dos canais vermelho, verde e azul. Precisamos carregar esse canal Blur Mask como uma seleção em nosso documento. Para fazer isso, mantenha pressionada a tecla Ctrl (Win) / Command (Mac) no teclado e clique em qualquer lugar do canal:
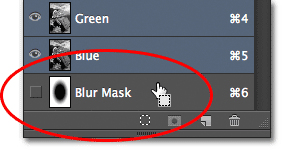
Segure Ctrl (Win) / Command (Mac) e clique no canal Blur Mask.
O contorno da seleção aparecerá acima da imagem:

O canal foi carregado como uma seleção.
Saia do painel Canais e volte ao painel Camadas quando terminar, clicando na guia Nome das camadas:
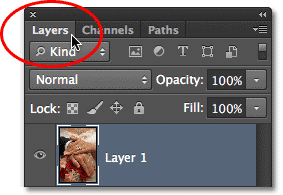
Voltando ao painel Camadas.
Etapa 9: adicionar uma camada de ajuste de níveis
Com a seleção ativa, vá para o painel Ajustes e clique no ícone Níveis (segundo da esquerda, linha superior) para adicionar uma camada de ajuste de Níveis ao documento:
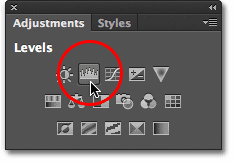
Escolha Níveis no painel Ajustes.
A nova camada de ajuste de Níveis aparece acima da Camada 1 no painel Camadas e, como tínhamos uma seleção ativa, o Photoshop usou a seleção para criar e definir uma máscara de camada para a camada de ajuste, como podemos ver observando a miniatura da máscara de camada . A área preta no centro da máscara é a área que estava originalmente sendo protegida dos efeitos do filtro Iris Blur. Agora, a mesma área será protegida do que fazemos com a camada de ajuste de Níveis:
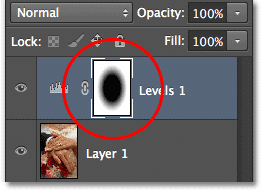
O Photoshop converteu a seleção em uma máscara de camada.
Etapa 10: Alterar o modo de mesclagem da camada de ajuste para a tela
Então, o que vamos fazer com essa camada de ajuste de níveis? Como se vê, não muito. Os controles reais da camada de ajuste aparecem no painel Propriedades, que é novo no Photoshop CS6, mas não vamos tocar em nada lá. Em vez disso, tudo o que faremos é alterar o modo de mesclagem da camada de Normal (o modo de mesclagem padrão) para Tela :
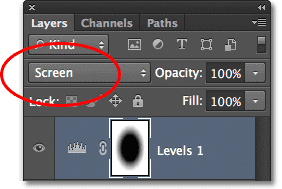
Altere o modo de mesclagem da camada de ajuste para Tela.
Com o modo de mesclagem definido como Tela, a camada de ajuste de Níveis ilumina instantaneamente a área desfocada em torno do centro da imagem, enquanto a área no centro, que está sendo protegida pela máscara de camada, permanece inalterada:

A área desfocada agora parece mais clara.
Se você achar que as coisas parecem muito brilhantes, poderá reduzir a intensidade da camada de ajuste diminuindo seu valor de opacidade. Você encontrará a opção Opacidade diretamente na opção Blend Mode na parte superior do painel Layers. Quanto mais você diminuir o valor da opacidade abaixo de 100% (o valor padrão), mais reduzirá a intensidade. No meu caso, porém, vou deixar a opacidade definida para 100%:
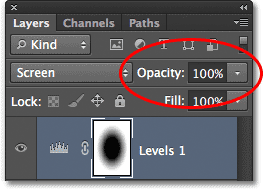
Reduza o valor de Opacidade da camada de ajuste de Níveis, se necessário.
Etapa 11: recarregar a máscara de camada como uma seleção
Mantenha pressionada a tecla Ctrl (Win) / Command (Mac) no teclado novamente e, desta vez, clique diretamente na miniatura da máscara de camada :
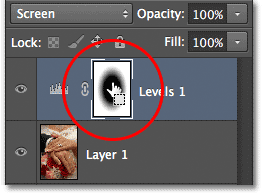
Segure Ctrl (Win) / Command (Mac) e clique na miniatura da máscara.
Isso recarregará a máscara como um esboço de seleção acima da imagem:

O esquema de seleção reaparece.
Etapa 12: adicione uma camada de ajuste de vibração
Para concluir o efeito, diminuiremos a saturação das cores na área desfocada para proporcionar uma aparência mais desbotada. Vá para o painel Ajustes e clique no ícone Vibrance (extrema direita, linha superior) para adicionar uma camada de ajuste de Vibrance:

Adicione uma camada de ajuste de vibração.
A nova camada de ajuste de vibração aparece acima da camada Níveis e, mais uma vez, vemos que o Photoshop usou nossa seleção ativa para definir uma máscara de camada para que a área no centro da foto fique protegida das alterações que estamos prestes a fazer :
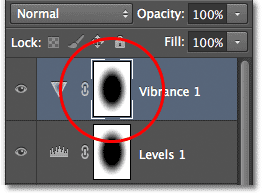
A camada de ajuste de vibração possui uma máscara de camada semelhante aplicada a ela.
Etapa 13: abaixe a quantidade de vibração
Os controles da camada de ajuste de vibração aparecem no painel Propriedades (que vamos usar atualmente). Arraste o controle deslizante Vibrance para a esquerda para diminuir a saturação da cor na área desfocada. O controle de vibração afeta as cores de maneira diferente, dependendo dos níveis de saturação originais, e mesmo se você arrastar o controle deslizante de vibração todo para a esquerda (para um valor de -100), uma dica de cor ainda permanecerá (diferente do controle deslizante de saturação que afeta cores igualmente e removeria a cor completamente). Para minha imagem, não vou arrastar o controle deslizante tão longe. Um valor de vibração de cerca de -50 funciona bem:
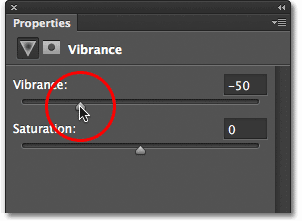
Reduza a saturação da cor arrastando Vibrance para a esquerda.
E com isso, terminamos! Aqui, para comparação, é mais uma vez minha foto original:

A imagem original.
E aqui, depois de reduzir a saturação da cor, está o meu efeito final "vinheta embaçada":

O resultado final.