Aprenda a adicionar um efeito 3D vermelho e azul retro a qualquer imagem, assim como os filmes 3D clássicos dos anos 50! Depois de aprender as etapas, esse efeito 3D pode ser criado do início ao fim em menos de 30 segundos.
Muito antes de o Avatar de James Cameron nos transportar para o mundo deslumbrante e deslumbrante de Pandora com seu 3D de última geração, o público de filmes na década de 1950 usava óculos de papelão baratos e gritava de horror enquanto monstros e alienígenas saltavam para eles da tela, aterrorizando vermelho e azul. O Photoshop pode não conseguir substituir a moderna tecnologia 3D de hoje, mas, como veremos neste tutorial, podemos recriar facilmente um efeito de filme 3D em vermelho e azul em estilo retro!
Obviamente, como as imagens com as quais trabalhamos no Photoshop são planas e bidimensionais, estamos um pouco limitados no que podemos fazer com elas. Ainda podemos fazer algo que pelo menos parece ter sido tirado diretamente de um filme em 3D antigo. E, de fato, você ficará surpreso com a facilidade com que esse efeito é realmente. Se você pode duplicar uma camada, clique em algumas caixas de seleção e mova uma imagem para a esquerda, você tem todas as habilidades necessárias!
Aqui está como será o efeito final quando terminarmos:

O efeito final "retro 3D".
Vamos começar!
Como criar um efeito retro de filme em 3D
Neste tutorial, estou usando o Photoshop CC, mas todas as etapas são compatíveis com o Photoshop CS6 e versões anteriores.
Você também pode acompanhar o meu vídeo deste tutorial em nosso canal do YouTube. Ou faça o download deste tutorial como PDF e obtenha meu Guia completo para modos de mesclagem de camadas como um bônus!
Etapa 1: abra sua imagem
Comece abrindo sua imagem no Photoshop. Aqui está a foto que vou usar (foto de óculos 3d do Adobe Stock):

A imagem original. Crédito da foto: Adobe Stock.
Etapa 2: duplicar a camada de plano de fundo
Se olharmos no painel Camadas, vemos nossa imagem na camada Plano de fundo, que atualmente é a única camada no documento:

O painel Camadas mostrando a imagem original na camada Fundo.
A primeira coisa que precisamos fazer é fazer uma cópia da nossa camada Background. Para fazer isso, clique na camada Plano de fundo e arraste-a para baixo no ícone Nova camada, na parte inferior do painel Camadas. Mas não solte o botão do mouse ainda:

Arrastando a camada Background para o ícone New Layer.
Com o botão do mouse ainda pressionado, mantenha pressionada a tecla Alt (Win) / Option (Mac) no teclado. Em seguida, solte o botão do mouse. A tecla Alt / Option diz ao Photoshop para abrir a caixa de diálogo Duplicar camada, onde podemos nomear a nova camada antes de adicioná-la. Nomeie a camada "3D" e clique em OK:

Nomeando a camada "3D" na caixa de diálogo Duplicar Camada.
O Photoshop adiciona uma cópia da imagem em uma nova camada chamada "3D" acima do original:
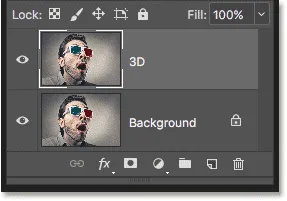
A nova camada "3D" aparece acima da camada de fundo.
Etapa 3: Abrir a caixa de diálogo Layer Style
Clique no ícone Layer Styles na parte inferior do painel Layers:
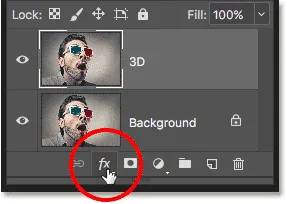
Clicando no ícone Layer Styles.
Em seguida, escolha Opções de mesclagem no topo da lista:
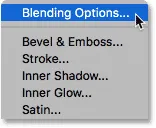
Escolha "Opções de mesclagem" no menu Estilos de camada.
Etapa 4: desativar os canais verde e azul
Isso abre a caixa de diálogo Estilo de camada do Photoshop com as opções de mesclagem na coluna do meio. Na seção Mistura avançada, procure a opção Canais, com caixas de seleção para R, G e B :
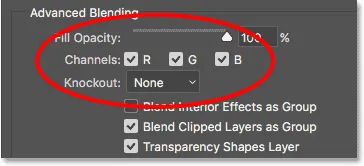
A opção Channels na caixa de diálogo Layer Style.
O "R", "G" e "B" representam Vermelho, Verde e Azul, que são as três cores primárias que se misturam para compor todas as outras cores que vemos na imagem. O Photoshop mistura essas cores primárias usando canais. Há um canal para vermelho, um canal para verde e um canal para azul. Para criar nosso efeito 3D retrô, precisamos desativar os canais verde e azul em nossa camada "3D". Para fazer isso, desmarque as caixas G e B, deixando apenas o canal vermelho selecionado. Em seguida, clique em OK para fechar a caixa de diálogo Layer Style:
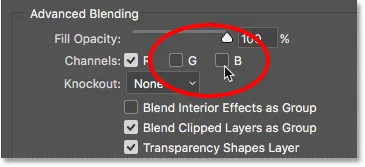
Desligando os canais verde e azul.
Para ver o que aconteceu, oculte a camada Plano de fundo por um momento, clicando no ícone de visibilidade no painel Camadas:
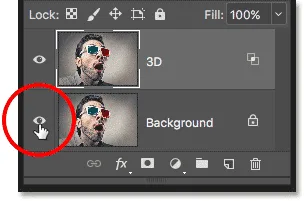
Clicando no ícone de visibilidade da camada Plano de fundo.
Com a camada Background oculta e apenas a nossa camada "3D" visível, vemos que, com os canais verde e azul desativados, a imagem na camada aparece apenas em vermelho:
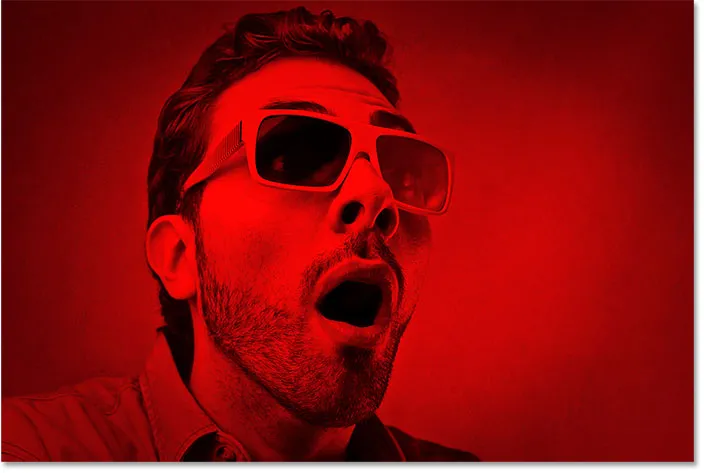
Clicando no ícone de visibilidade da camada Plano de fundo.
Clique no mesmo ícone de visibilidade novamente para ativar a camada Plano de fundo:
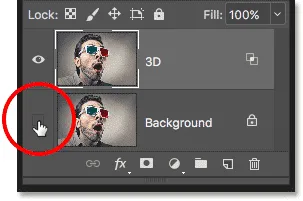
Clique na caixa vazia para ativar a camada Plano de fundo.
E agora voltamos a ver a imagem colorida:

A imagem colorida retorna.
Etapa 5: selecione a ferramenta Mover
Nesse ponto, para criar nosso efeito 3D retro, tudo o que precisamos fazer é deslocar a imagem na camada "3D" para que fique fora de alinhamento com a imagem abaixo. Para fazer isso, selecione a ferramenta Mover na barra de ferramentas:
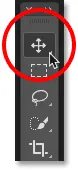
Selecionando a ferramenta Mover.
Etapa 6: Desloque a imagem para a esquerda
Em seguida, com a camada "3D" selecionada no painel Camadas, use a tecla de seta esquerda do teclado para deslocar a imagem da camada para a esquerda. Ao fazer isso, você verá um contorno vermelho aparecendo ao longo de um lado de cada objeto na imagem. E como ciano, a outra cor usada nesses óculos 3D retrô (mesmo que todos chamem de azul) é o oposto do vermelho, um contorno ciano aparece do outro lado, criando nosso efeito 3D! Quanto mais você mover a imagem, mais grossos serão os contornos em vermelho e ciano; portanto, ajuste o efeito até que você esteja satisfeito com o resultado:

Deslize a imagem na camada "3D" para a esquerda para criar o efeito "filme 3D retro".
E aí temos que! É assim que você adiciona rapidamente um divertido efeito de filme retro em 3D a uma imagem com o Photoshop! Visite nossa seção Efeitos de foto para obter mais tutoriais sobre efeitos do Photoshop!