Aprenda como tornar o Adobe Photoshop seu visualizador e editor de imagens padrão para formatos de arquivos populares como JPEG.webp, PNG e TIFF, bem como o próprio formato PSD do Photoshop, no Mac OS X.
Embora cada cópia do Photoshop, seja uma versão independente ou parte de uma assinatura da Creative Cloud, inclua um programa de gerenciamento de arquivos gratuito e poderoso chamado Adobe Bridge, muitos usuários de Mac ainda preferem o Finder para localizar e abrir suas imagens.
Embora não exista nada tecnicamente errado nisso, há um problema irritante; O Mac OS X, pelo menos por padrão, ignora o Photoshop quando abrimos imagens diretamente de uma janela do Finder. Em vez disso, prefere abri-los no aplicativo Preview da Apple, com seu conjunto básico e muito limitado de recursos de edição de imagens. Como o Photoshop é obviamente nosso editor de escolha, vamos aprender como configurar facilmente o Mac OS X para que nossas imagens sejam abertas automaticamente no Photoshop todas as vezes.
Observe que este tutorial é especificamente para usuários de Mac. Para a versão para PC, consulte Tornar o Photoshop o seu editor de imagens padrão no Windows 10.
Esta é a lição 2 de 10 do Capítulo 2 - Abrindo imagens no Photoshop.
Ativando extensões de nome de arquivo
Primeiro, navegue para uma pasta no seu Mac que contenha uma ou mais imagens. Aqui, abri uma pasta que está na minha área de trabalho. Dentro da pasta existem quatro arquivos de imagem. Começando pela esquerda, temos um arquivo PNG, um arquivo JPEG.webp, um arquivo PSD do Photoshop e um arquivo TIFF. Como sabemos para qual tipo de arquivo estamos olhando? Sabemos por causa da extensão de três letras no final de cada nome:
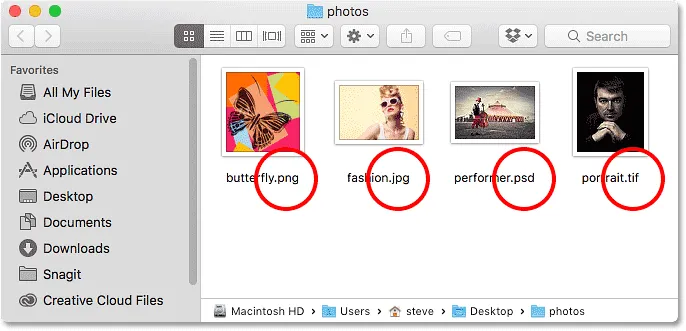
Uma janela do Finder mostrando quatro arquivos de imagem.
Se você não estiver vendo as extensões no final dos nomes dos arquivos, vá para o menu Finder no canto superior esquerdo da tela e escolha Preferências :
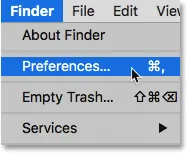
Indo para o Finder> Preferências.
Isso abre a caixa de diálogo Preferências do Finder. Clique na guia Avançado na parte superior e selecione Mostrar todas as extensões de nome de arquivo clicando dentro de sua caixa de seleção. Feche a caixa de diálogo quando terminar. Agora você deve ver as extensões de arquivo listadas no final dos seus nomes de arquivo:

Clique na guia Avançado e marque "Mostrar todas as extensões de nome de arquivo".
O visualizador de imagens padrão
Vamos tentar abrir uma das imagens para ver o que acontece. Clicarei duas vezes na minha imagem JPEG.webp ("fashion.jpg.webp") para abri-la:

Para abrir uma foto, clique duas vezes na miniatura.
Embora eu tenha a versão mais recente do Photoshop instalada e o Photoshop seja o editor de imagens mais poderoso do mundo, o Mac OS X o ignora completamente e abre minha foto em seu próprio aplicativo Preview (foto de moda do Adobe Stock):
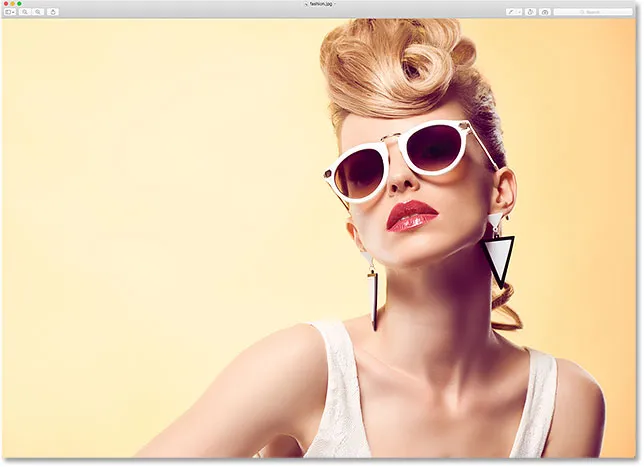
A visualização possui alguns recursos de edição de imagem, mas não é o Photoshop.
Obviamente, não era o que eu queria, então fecharei o aplicativo Preview acessando o menu Preview na parte superior da tela e escolhendo Quit Preview :

Selecionando Sair da visualização no menu Visualizar.
Tornando o Photoshop o visualizador e editor de imagens padrão
Então, como dizemos ao Mac OS X para abrir esta imagem no Photoshop em vez de na Visualização? E o mais importante, como dizer a ele para usar o Photoshop não apenas nesta imagem desta vez, mas em todas as imagens JPEG.webp que abrirmos no futuro? Na verdade, é muito fácil de fazer. Primeiro, clique com a tecla Control pressionada na imagem JPEG.webp que deseja abrir:

Clique com a tecla Control pressionada na miniatura da foto JPEG.webp.
Em seguida, escolha Obter informações no menu que aparece:
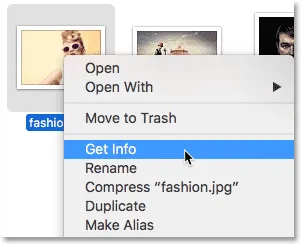
Escolhendo "Obter informações" no menu.
Uma caixa de diálogo Informações longa e estreita será exibida cheia de detalhes sobre a imagem. Procure a seção que diz Abrir com . Pode ser necessário clicar na pequena seta à esquerda do nome da seção para abri-la. Esta seção informa qual programa o Mac OS X está usando atualmente para abrir arquivos JPEG.webp. Por padrão, está definido como Visualização:
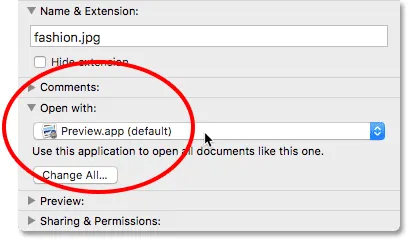
Atualmente, a visualização é o nosso editor de imagens padrão.
Clique em "Preview.app" para abrir uma lista de outros aplicativos atualmente instalados no seu sistema e escolha Adobe Photoshop na lista. Se você tiver mais de uma versão do Photoshop instalada, escolha a versão mais recente. Novamente, no momento em que escrevo isso, a versão mais recente é o CC 2015.5:
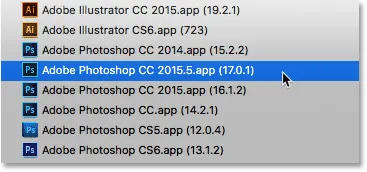
Selecionando o Photoshop CC 2015.5 na lista.
Há apenas um passo restante. Para definir o Photoshop como o novo aplicativo padrão para abrir todos os arquivos JPEG.webp, não apenas este, clique no botão Alterar tudo :

Clicando em "Alterar tudo".
Você será perguntado se tem certeza de que deseja abrir todos os arquivos JPEG.webp (ou seja, todos os arquivos com extensão ".jpg.webp") no Photoshop. Clique em Continuar para confirmar:
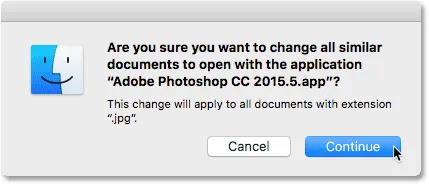
Confirmando a alteração clicando em Continuar.
Você pode fechar a caixa de diálogo Informações neste momento, e é tudo o que existe! Agora, o Photoshop está definido para abrir todos os seus arquivos JPEG.webp. Clicarei duas vezes novamente na minha imagem JPEG.webp na janela do Finder:

Abrindo a mesma foto novamente.
E, com certeza, em vez de abrir no aplicativo Preview como antes, desta vez a foto é aberta para mim na minha versão mais recente do Photoshop:
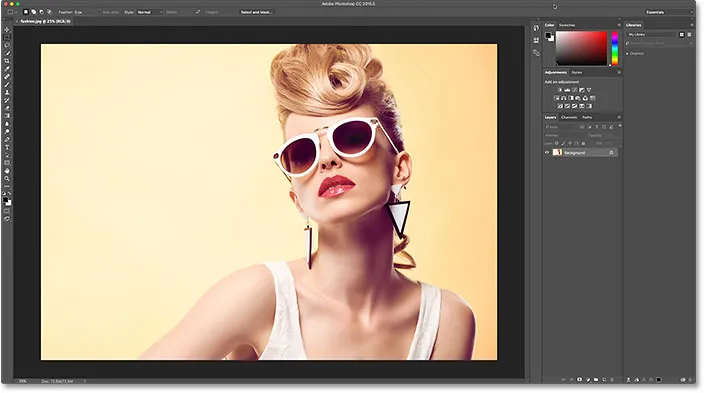
O Photoshop agora é meu editor de imagens padrão para arquivos JPEG.webp.
Arquivos PNG
Por enquanto, tudo bem. Definimos o Photoshop como o aplicativo padrão para abrir arquivos JPEG.webp. Mas ainda precisamos definir o Photoshop como o aplicativo padrão para abrir os outros tipos de arquivos, portanto, vamos executar as etapas rapidamente. Voltarei à minha janela do Finder, depois clicarei com a tecla Control pressionada no meu arquivo PNG ("butterfly.png.webp") e escolha Obter informações no menu:

Clique com a tecla Ctrl pressionada no arquivo PNG e escolha "Obter informações".
Isso abre a caixa de diálogo Informações, na qual vemos que a Visualização, não o Photoshop, está atualmente definida como o aplicativo padrão para abrir arquivos PNG:
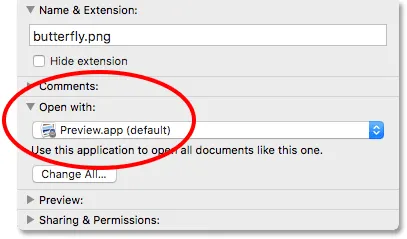
Os arquivos PNG estão definidos para abrir na visualização.
Vou clicar em "Preview.app" e selecionar minha versão mais recente do Photoshop na lista. Em seguida, para definir o Photoshop como o aplicativo padrão para todos os arquivos PNG, clique em Alterar tudo :

Alterando "Abrir com" para o Photoshop e clicando em "Alterar tudo".
Confirmo que desejo que todos os arquivos PNG sejam abertos no Photoshop clicando em Continuar :
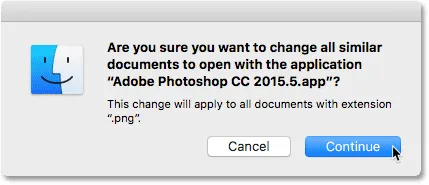
Confirmando a alteração para arquivos PNG.
Então fecharei a caixa de diálogo Informações. E agora, quando abro meu arquivo PNG na janela do Finder, clicando duas vezes em sua miniatura, a imagem é aberta no Photoshop, assim como todos os arquivos PNG a partir de agora (desenho de borboleta do Adobe Stock):
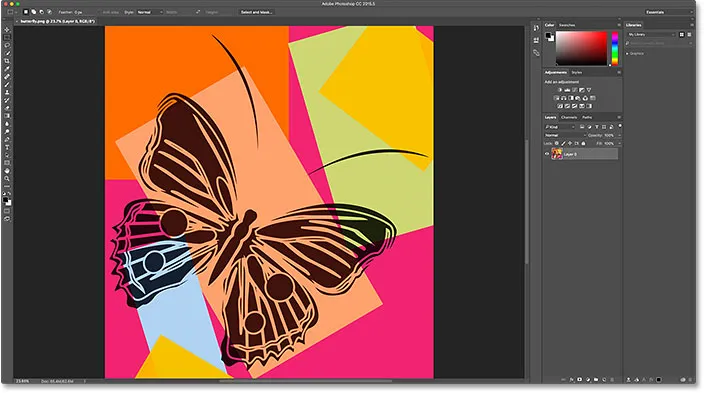
O arquivo PNG é aberto no Photoshop. Crédito de imagem: Adobe Stock.
Arquivos TIFF
Vamos fazer o mesmo com arquivos TIFF. Voltarei novamente à minha janela do Finder, onde clicarei Control na minha imagem TIFF ("portrait.tif"). Depois, escolherei Obter informações no menu:
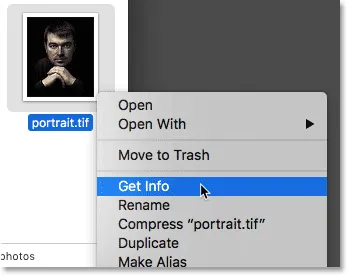
Clique com a tecla Ctrl pressionada no arquivo TIFF e escolha "Obter informações".
Na caixa de diálogo Informações, vemos que, assim como nos arquivos JPEG.webp e PNG, o Mac OS X está usando a Visualização para abrir arquivos TIFF. É possível que seu sistema tenha um aplicativo diferente selecionado, por isso não se preocupe. Tudo o que importa é que o alteremos para o Photoshop:
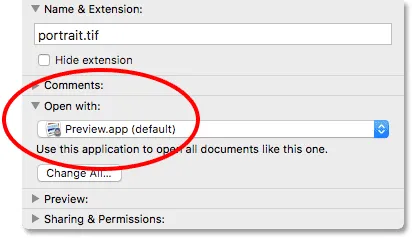
Os arquivos TIFF também estão configurados para abrir na Visualização.
Vou clicar mais uma vez em "Preview.app" e selecionar minha versão mais recente do Photoshop na lista. Depois, aplicarei a alteração em todos os arquivos TIFF clicando em Alterar tudo :

Alterando "Abrir com" para o Photoshop e, em seguida, clicando em "Alterar tudo", desta vez para arquivos TIFF.
Clicarei em Continuar para confirmar a alteração:
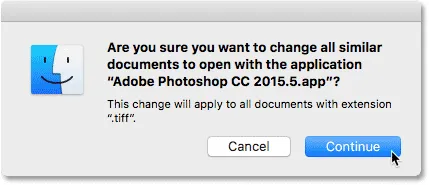
Confirmando a alteração para arquivos TIFF.
Então fecharei a caixa de diálogo Informações. E agora, quando clico duas vezes no meu arquivo TIFF para abri-lo na janela do Finder, vemos que ele é aberto automaticamente no Photoshop (foto de retrato do Adobe Stock):

O arquivo TIFF é aberto no Photoshop. Crédito de imagem: Adobe Stock.
Arquivos PSD
Por fim, embora o Mac OS X normalmente defina o Photoshop como o aplicativo padrão para abrir arquivos PSD (já que o PSD é o formato de arquivo nativo do Photoshop), ainda não custa verificar. Além disso, se você tiver várias versões do Photoshop instaladas no seu computador, vale a pena garantir que seus arquivos PSD sejam abertos na versão mais recente, como estamos prestes a ver.
Voltarei uma última vez à minha janela do Finder, onde clicarei com a tecla Control pressionada no meu arquivo PSD ("performer.psd") e escolha Obter informações :
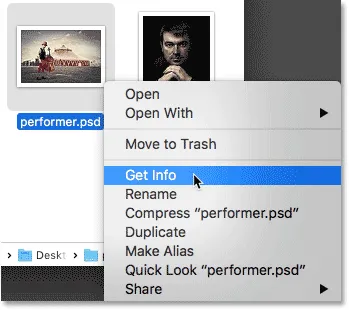
Clique com a tecla Ctrl pressionada no arquivo PSD e escolha "Obter informações".
Na caixa de diálogo Informações, vemos que o Mac OS X está usando o Photoshop para abrir arquivos PSD. Mas há um problema. Ainda tenho versões mais antigas do Photoshop instaladas no meu sistema, e o Mac OS X escolheu uma das versões mais antigas, não a mais recente. Aqui vemos que ele está definido para usar o Photoshop CC 2014, enquanto a versão mais recente (no momento em que escrevo isso) é o CC 2015.5:
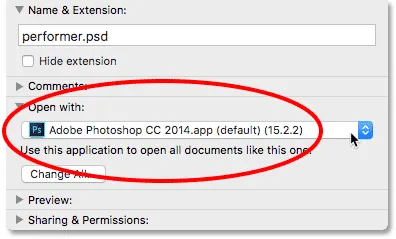
O Photoshop está definido para abrir arquivos PSD, mas é a versão errada do Photoshop.
Vou clicar em "Adobe Photoshop CC 2014.app" e escolher a versão mais recente do Photoshop na lista:
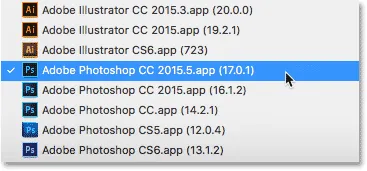
Selecionando a versão mais recente do Photoshop.
Então, como fiz com os outros tipos de arquivo, aplicarei a alteração em todos os arquivos PSD clicando em Alterar tudo :

Clicando em "Alterar tudo".
Clicarei em Continuar para confirmar a alteração:
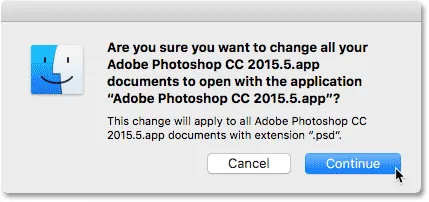
Confirmando a alteração para todos os arquivos PSD.
Então fecharei a caixa de diálogo Informações. E agora, quando clico duas vezes no meu arquivo PSD na janela do Finder, ele é aberto automaticamente na minha versão mais recente do Photoshop (foto de artista do Adobe Stock):
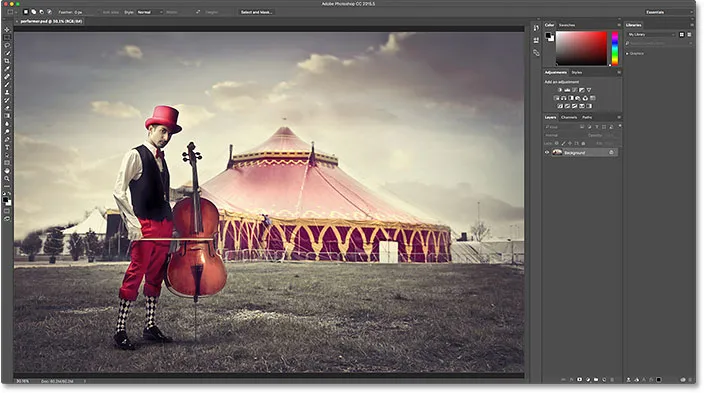
O arquivo PSD é aberto no Photoshop. Crédito de imagem: Adobe Stock.
Para onde ir a seguir …
E aí temos que! É assim que o Photoshop é o seu editor de imagens padrão no Mac OS X! Se você também é usuário do Windows, saiba como tornar o Photoshop o seu editor de imagens padrão no Windows 10.
Na próxima lição deste capítulo, aprenderemos como criar um novo documento no Photoshop usando a caixa de diálogo Novo documento redesenhada!
Ou confira qualquer uma das outras lições deste capítulo:
- 01. Faça do Photoshop o seu editor de imagens padrão no Windows 10
- 02. Faça do Photoshop o seu editor de imagens padrão no Mac OS X
- 03. Como criar um novo documento no Photoshop
- 04. Como abrir imagens no Photoshop
- 05. Como abrir imagens no Photoshop a partir do Adobe Bridge
- 06. Como alterar associações de tipo de arquivo no Adobe Bridge
- 07. Como abrir imagens no Camera Raw
- 08. Como mover arquivos brutos do Lightroom para o Photoshop
- 09. Como mover imagens JPEG.webp do Lightroom para o Photoshop
- 10. Como fechar imagens no Photoshop
Para mais capítulos e para os nossos tutoriais mais recentes, visite nossa seção Noções básicas do Photoshop!