Antes de começarmos … Esta versão do tutorial da Camada de plano de fundo é para o Photoshop CS5 e versões anteriores. Se você estiver usando o Photoshop CS6, consulte o tutorial atualizado da Camada de plano de fundo. Para o Photoshop CC, consulte o tutorial Camada de plano de fundo no Photoshop CC.
No tutorial anterior, aprendemos as habilidades essenciais para trabalhar com camadas no painel Camadas do Photoshop. Aprendemos como adicionar novas camadas, excluir camadas, mover camadas acima e abaixo umas das outras, como adicionar camadas de ajuste e estilos de camada, alterar o modo de mesclagem e o nível de transparência de uma camada e muito mais, tudo isso no painel Camadas!
Mas antes de abordarmos mais das coisas incríveis que podemos fazer com camadas, há um tipo especial de camada que precisamos observar, e essa é a camada Fundo . A razão pela qual precisamos aprender sobre isso é porque há algumas coisas que podemos fazer com camadas normais que não podemos fazer com a camada Background, e se não estivermos cientes delas antes do tempo, elas podem facilmente causar confusão. e frustração.
Aqui está uma imagem de uma moldura que acabei de abrir no Photoshop. A imagem está disponível na biblioteca de imagens Fotolia:
 A imagem original.
A imagem original.
Sempre que abrimos uma nova imagem no Photoshop, ela é aberta dentro de seu próprio documento e o Photoshop coloca a imagem em sua própria camada denominada Background, como podemos ver olhando no meu painel Camadas. Observe que a palavra Background está escrita em itálico, que é a maneira de o Photoshop nos dizer que há algo especial nessa camada específica:
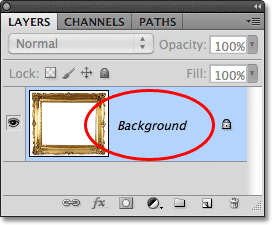 O painel Camadas mostrando a imagem na camada Plano de fundo.
O painel Camadas mostrando a imagem na camada Plano de fundo.
O Photoshop nomeia essa camada de fundo pela simples razão de que ela serve como plano de fundo para o nosso documento. Quaisquer camadas adicionais adicionadas ao documento aparecerão acima da camada Fundo. Como todo o seu objetivo é servir como pano de fundo, há algumas coisas que o Photoshop não nos permite fazer com ele. Vamos dar uma olhada rápida nessas poucas regras simples que precisamos lembrar. Então, no final do tutorial, aprenderemos uma maneira fácil de contornar cada um deles!
Códigos de acesso, ações e plug-in de filtros: Erro no código de acesso (ads-basics-middle-2)
Regra 1: Não podemos mover o conteúdo de uma camada de segundo plano
Uma das coisas que não podemos fazer com uma camada de fundo é mover seu conteúdo. Normalmente, para mover o conteúdo de uma camada, pegamos a Ferramenta Mover na parte superior do painel Ferramentas:
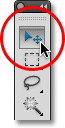 Selecionando a ferramenta Mover no painel Ferramentas.
Selecionando a ferramenta Mover no painel Ferramentas.
Em seguida, basta clicar com a ferramenta Mover dentro do documento e arrastar o conteúdo com o mouse. Observe o que acontece quando tento arrastar a moldura para um local diferente. O Photoshop abre uma caixa de diálogo informando que não é possível mover o conteúdo porque a camada está bloqueada:
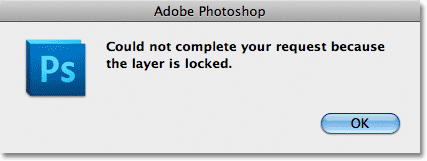 Em vez de mover a moldura, o Photoshop me informa que a camada está bloqueada.
Em vez de mover a moldura, o Photoshop me informa que a camada está bloqueada.
Se olharmos novamente para a camada Plano de fundo no meu painel Camadas, podemos ver um pequeno ícone de cadeado, informando com certeza que essa camada está bloqueada no lugar e não podemos movê-la. Não há como desbloquear uma camada de plano de fundo, mas como eu disse, no final do tutorial, veremos como contornar essa pequena regra de não ser capaz de mover seu conteúdo, bem como como contornar a outra regras que vamos examinar:
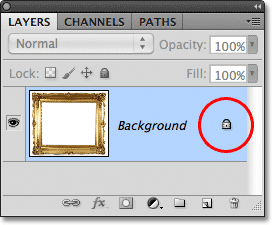 O ícone de cadeado indica que algum aspecto dessa camada está bloqueado.
O ícone de cadeado indica que algum aspecto dessa camada está bloqueado.
Regra 2: sem pixels transparentes
Em um momento, vou importar outra imagem para o meu documento e colocá-la dentro da minha moldura, mas o centro da moldura está atualmente preenchido com branco, o que significa que preciso excluir a área em branco antes de poder colocar minha foto dentro dele. Normalmente, quando excluímos pixels em uma camada, a área excluída se torna transparente, permitindo ver através das camadas abaixo. Vamos ver o que acontece, no entanto, quando tento excluir algo da camada Background.
Primeiro, preciso selecionar a área dentro da moldura e, como ela está cheia de branco sólido, usarei a Ferramenta Varinha Mágica . No Photoshop CS2 e versões anteriores, podemos selecionar a Varinha mágica apenas clicando em seu ícone no painel Ferramentas. No Photoshop CS3 e superior (estou usando o Photoshop CS5 aqui), a Varinha Mágica está escondida atrás da Ferramenta de Seleção Rápida; portanto, clique na Ferramenta de Seleção Rápida e mantenha o botão do mouse pressionado por um ou dois segundos, até um menu suspenso. aparece mostrando as outras ferramentas aninhadas atrás dele e selecione a ferramenta Varinha mágica na lista:
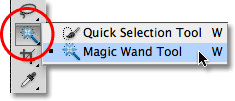 Selecionando a ferramenta Magic Wand.
Selecionando a ferramenta Magic Wand.
Com a Ferramenta Varinha Mágica na mão, clicarei em qualquer lugar dentro do centro do quadro para selecionar instantaneamente toda a área branca. Um contorno de seleção aparece nas bordas, informando que a área está selecionada:
 A área branca dentro do quadro está agora selecionada.
A área branca dentro do quadro está agora selecionada.
Para excluir a área dentro do quadro, pressionarei Backspace (Win) / Delete (Mac) no teclado, mas em vez de excluir a área e substituí-la por transparência, como seria de esperar em uma camada normal, o Photoshop aparece misteriosamente a caixa de diálogo Preenchimento para que eu possa escolher uma cor diferente para preencher a área com:
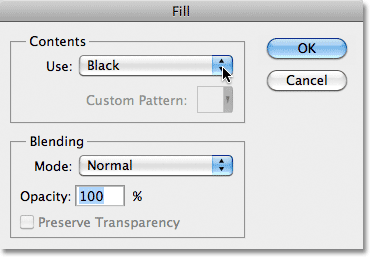 Em vez de excluir a área, o Photoshop abre a caixa de diálogo Preenchimento.
Em vez de excluir a área, o Photoshop abre a caixa de diálogo Preenchimento.
Clicarei em Cancelar para fechar a caixa de diálogo Preencher, pois não era exatamente o que eu queria fazer. O que eu queria fazer era excluir a área branca dentro do quadro, não preenchê-la com uma cor diferente. Talvez o Photoshop tenha ficado confuso, então vou tentar algo diferente. Vou até o menu Editar na barra de menus na parte superior da tela e escolha Recortar :
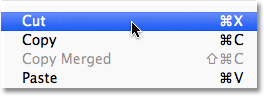 Selecionando Recortar no menu Editar.
Selecionando Recortar no menu Editar.
Em uma camada normal, isso cortaria a área selecionada da camada, deixando uma área transparente em seu lugar; mais uma vez, obtemos um resultado inesperado. Dessa vez, como se estivesse brincando comigo de propósito, o Photoshop enche a área de preto:
 A área branca dentro do quadro agora está preenchida com preto.
A área branca dentro do quadro agora está preenchida com preto.
Diga o quê? De onde veio o preto? Como se vê, o Photoshop preencheu a área com preto porque, se olharmos para as minhas amostras de cores de primeiro plano e de fundo próximas à parte inferior do painel Ferramentas, veremos que minha cor de fundo (a amostra inferior direita) está atualmente definida como preta e o Photoshop preencheu a área com a cor de fundo. Se minha cor de fundo tivesse sido definida como roxo, ela teria preenchido a área com roxo. Por acaso estava definido como preto:
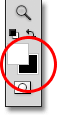 As amostras de cores do primeiro plano (canto superior esquerdo) e do plano de fundo (canto inferior direito).
As amostras de cores do primeiro plano (canto superior esquerdo) e do plano de fundo (canto inferior direito).
Então, por que o Photoshop não exclui a área branca dentro do quadro? Por que ele continua querendo preenchê-lo com uma cor diferente? O motivo é que as camadas de fundo não suportam transparência . Afinal, como a camada de plano de fundo deve ser o plano de fundo do documento, não deve haver necessidade de ver isso, porque não deve haver nada para ver. Afinal, o fundo é o fundo! Não importa como tente, nunca poderei excluir a área dentro do centro do quadro, enquanto a imagem permanecer na camada Plano de fundo. Como, então, poderei exibir outra foto dentro da moldura? Vamos deixar esse problema em paz por enquanto. Voltaremos um pouco mais tarde.
Regra 3: Não podemos mover a camada de segundo plano acima de outra camada
Aqui está a foto que eu quero colocar dentro da minha moldura. Esta imagem também está disponível na biblioteca de imagens Fotolia:
 A imagem que será colocada dentro do quadro.
A imagem que será colocada dentro do quadro.
A imagem está atualmente aberta dentro de sua própria janela de documento, então copia-a rapidamente no documento da moldura pressionando Ctrl + A (Win) / Command + A (Mac) para selecionar a foto inteira, depois pressiono Ctrl + C (Win) / Command + C (Mac) para copiar a imagem na área de transferência. Vou mudar para o documento da moldura e pressionar Ctrl + V (Win) / Command + V (Mac) para colar a imagem no documento. O Photoshop coloca a imagem em uma nova camada denominada "Camada 1" acima da moldura da camada Fundo:
 A segunda foto é colocada em sua própria camada acima da camada Plano de fundo.
A segunda foto é colocada em sua própria camada acima da camada Plano de fundo.
E podemos ver a nova foto aparecendo na frente do quadro na janela do documento:
 A segunda imagem aparece na frente da moldura.
A segunda imagem aparece na frente da moldura.
Para que minha segunda foto apareça dentro do quadro, preciso reorganizar a ordem das camadas no painel Camadas para que o quadro apareça acima da foto. Normalmente, mover uma camada acima de outra é tão fácil quanto clicar na camada que precisamos mover e arrastá-la acima da outra camada, mas esse não é o caso quando a camada que precisamos mover é a camada Plano de fundo. Quando clico na camada Plano de fundo e tento arrastá-la acima da foto na Camada 1, o Photoshop exibe um ícone de círculo com uma linha diagonal através dela (o símbolo internacional "não vai acontecer"), informando que, por algum motivo, não é vai me deixar fazer isso:
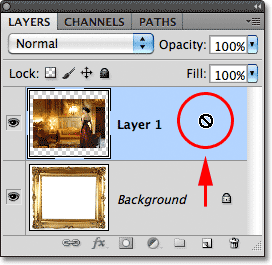 O círculo com a linha diagonal indica que eu não posso arrastar a camada Background acima da Camada 1.
O círculo com a linha diagonal indica que eu não posso arrastar a camada Background acima da Camada 1.
A razão pela qual não me permite arrastar a camada de plano de fundo acima da camada 1 é porque a camada de plano de fundo deve sempre permanecer o plano de fundo do documento . O Photoshop não nos permitirá movê-lo acima de outras camadas.
Regra 4: Não podemos mover outras camadas abaixo da camada de segundo plano
Ok, não podemos mover a camada de plano de fundo acima de outra camada. E se tentarmos mover outra camada abaixo da camada Plano de fundo? Vou clicar na Camada 1 e tentar arrastá-la abaixo da camada Fundo, mas isso também não funciona. Recebo o mesmo pequeno símbolo de caça-fantasmas dizendo que o Photoshop não me deixa fazer isso:
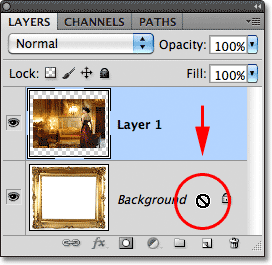 O mesmo ícone "não vai acontecer" aparece ao tentar arrastar a Camada 1 abaixo da camada Fundo.
O mesmo ícone "não vai acontecer" aparece ao tentar arrastar a Camada 1 abaixo da camada Fundo.
Novamente, o motivo é que a camada Segundo plano sempre deve permanecer como segundo plano do documento. Não podemos arrastá-lo acima de outras camadas e não podemos arrastar outras camadas abaixo dele.
A Solução Fácil
Vamos recapitular rapidamente. Aprendemos que o Photoshop não nos permite mover o conteúdo da camada Plano de fundo com a Ferramenta Mover, porque a camada está bloqueada no lugar. Aprendemos que a camada Plano de fundo não suporta transparência; portanto, não há como excluir nada da camada. E aprendemos que a camada Segundo plano sempre deve permanecer a camada inferior no painel Camadas. Não podemos arrastá-lo acima de outras camadas e não podemos arrastar outras camadas abaixo dele.
Como todo o objetivo da vida da camada de plano de fundo na vida é ser o plano de fundo do documento, cada uma dessas regras faz sentido. No entanto, como na maioria das regras, há maneiras de contorná-las nos momentos em que precisamos quebrá-las. Nesse caso, há uma maneira fácil de contornar todos eles de uma vez! Tudo o que precisamos fazer é renomear a camada Background para algo diferente de Background! Para renomear a camada de fundo, você pode ir até o menu Camada na parte superior da tela, escolha Novo e, em seguida, escolha Camada de fundo :
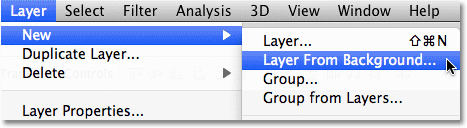 Vá para Camada> Novo> Camada do fundo.
Vá para Camada> Novo> Camada do fundo.
Uma maneira mais rápida, porém, é simplesmente clicar duas vezes diretamente na palavra Background no painel Layers:
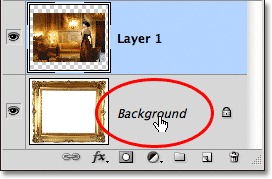 Clique duas vezes diretamente no nome da camada de segundo plano.
Clique duas vezes diretamente no nome da camada de segundo plano.
De qualquer maneira, abre a caixa de diálogo Nova camada, onde podemos inserir um novo nome para a camada. O nome padrão da "Camada 0" funciona bem. Qualquer nome que não seja Segundo plano funcionará; portanto, a menos que você tenha algo específico que deseja nomear a camada, basta clicar em OK para aceitar a Camada 0 como o novo nome e fechar a caixa de diálogo:
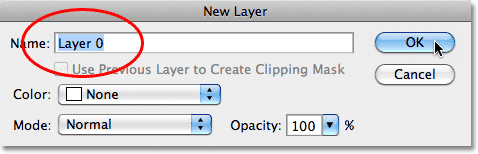 Você pode aceitar a Camada 0 como o novo nome da camada ou inserir um nome diferente, se preferir.
Você pode aceitar a Camada 0 como o novo nome da camada ou inserir um nome diferente, se preferir.
DICA: Para uma maneira ainda mais rápida de renomear a camada Background, basta pressionar a tecla Alt (Win) / Option (Mac) e clicar duas vezes na palavra Background . O Photoshop renomeia instantaneamente a camada "Camada 0", ignorando completamente a caixa de diálogo Nova camada.
Agora podemos ver que o nome da camada de plano de fundo foi alterado para a camada 0:
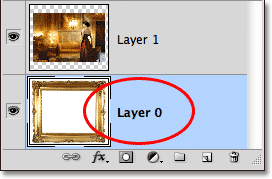 A camada de fundo foi renomeada para a camada 0.
A camada de fundo foi renomeada para a camada 0.
E, ao renomeá-lo, convertemos a camada Background em uma camada normal, o que significa que não estamos mais vinculados a nenhuma das regras que acabamos de ver! Podemos mover o conteúdo da camada com a Ferramenta Mover, podemos excluir qualquer coisa na camada e substituí-la por transparência, e podemos mover livremente a camada acima ou abaixo de outras camadas!
Por exemplo, ainda preciso mover minha moldura fotográfica acima da imagem na camada 1. Agora que a moldura não está mais na camada de fundo, é fácil! Posso apenas clicar na Camada 0 no painel Camadas e arrastá-la para cima até que uma barra de destaque fina apareça acima da Camada 1:
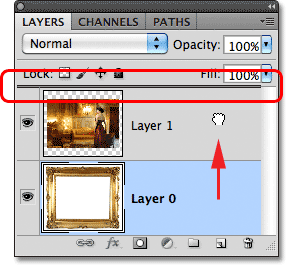 Arrastando a Camada 0 acima da Camada 1.
Arrastando a Camada 0 acima da Camada 1.
Solto o botão do mouse e o Photoshop coloca a Camada 0 acima da Camada 1, exatamente como eu precisava:
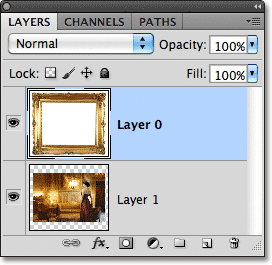 A Camada 0 agora aparece acima da Camada 1, o que não seria possível enquanto a Camada 0 ainda fosse a camada Fundo.
A Camada 0 agora aparece acima da Camada 1, o que não seria possível enquanto a Camada 0 ainda fosse a camada Fundo.
Vimos anteriormente que não era possível excluir a área branca dentro do quadro enquanto a imagem estava na camada Plano de fundo, mas agora que a renomeei para a camada 0, não é mais um problema. Clicarei dentro da área com a Magic Wand Tool para selecioná-la instantaneamente, exatamente como fiz antes:
 A área branca dentro do quadro é novamente selecionada.
A área branca dentro do quadro é novamente selecionada.
Então, pressionarei Backspace (Win) / Delete (Mac) no teclado e, desta vez, em vez de ser recebido pela caixa de diálogo Preenchimento, o Photoshop realmente faz o que eu esperava, excluindo a área da camada e revelando a foto por trás disso:
 A área dentro do quadro foi finalmente excluída, revelando a foto abaixo.
A área dentro do quadro foi finalmente excluída, revelando a foto abaixo.
Pressionarei Ctrl + D (Win) / Command + D (Mac) no teclado para desmarcar a área dentro do quadro e remover o contorno da seleção. Então, para finalizar rapidamente, clicarei na Camada 1 no painel Camadas para selecioná-la e torná-la a camada ativa:
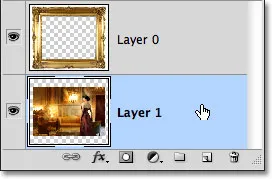 Selecionando a Camada 1.
Selecionando a Camada 1.
Vou pegar a ferramenta Mover no painel Ferramentas, clicar na foto e arrastá-la para a posição dentro do quadro. Embora a Camada 1 agora seja a camada inferior do documento, ela não é uma camada de fundo real e, portanto, não está travada no lugar. Estou livre para movê-lo para onde quiser:
 Arrastando a foto para a posição dentro do quadro.
Arrastando a foto para a posição dentro do quadro.
Como vimos, as camadas de plano de fundo são tipos especiais de camadas no Photoshop, com certas limitações impostas a elas. Não podemos mover o conteúdo deles, não podemos excluir nada deles, e eles sempre precisam permanecer na camada inferior do documento. Na maioria dos casos, essas limitações nos preocupam pouco, porque geralmente não trabalhamos diretamente na camada Segundo plano. Mas se você precisar substituí-los, simplesmente renomeie a camada Background para algo diferente de Background, que a converterá instantaneamente em uma camada normal, e você estará pronto!