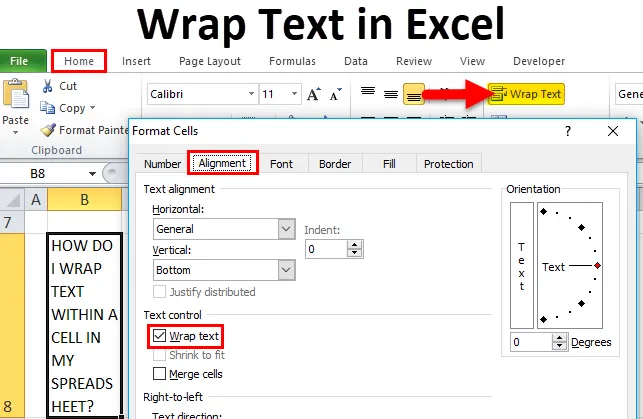
Quebrar texto no Excel (Sumário)
- Quebrar texto no Excel
- Como quebrar texto no Excel?
- Usando a opção Quebrar texto
- Usando a opção Formatar células
Quebrar texto no Excel
O Excel tem um limite de caracteres de 32.767 caracteres, significa que o Excel permite inserir até 32.767 caracteres numéricos ou de texto em cada célula. Todos esses 32.767 caracteres serão exibidos ou exibidos na barra de fórmulas, mas talvez não seja visível em uma célula devido à limitação de exibição.
A limitação na célula do Excel é que ele exibirá apenas os primeiros 1.024 caracteres em cada célula. se for além, é exibido como **
Às vezes você pode perceber ou teria encontrado os cenários mencionados abaixo, ou seja,
- Quando você digita um texto longo em uma célula, ou seja, um texto de linha única longo que é maior que a largura da célula.
ou
- Já existe uma sequência de texto longa e longa em uma célula, que excede a largura da célula.
ou
- Uma célula não é uma célula mesclada, mas uma célula contendo uma sequência de texto longa,
Os cenários acima na célula do Excel aparecem como mencionado abaixo:
- Cadeia de texto mais longa substituindo células adjacentes vazias
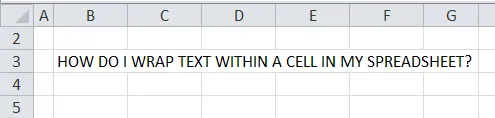
Se a célula da coluna adjacente à direita estiver vazia, uma sequência de dados de texto longo se estenderá sobre a borda da célula para essas colunas.
- Seqüência de caracteres de texto mais longa cortada devido à presença de texto em uma célula adjacente.
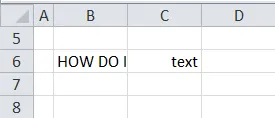
Se a célula da coluna adjacente à direita contiver algum texto ou dados numéricos, a sequência de texto será cortada na borda da célula.
Essa grande quantidade de texto precisa ser armazenada em planilhas e deve caber em uma célula.
Como podemos corrigir acima de duas situações, apenas aumentando a coluna na borda da célula, onde você pode ajustar manualmente ou clicando duas vezes na borda da coluna para expandir automaticamente a coluna para caber no texto longo.
Ambas as opções não funcionam quando você tem um grande número de colunas e os dados de texto são exibidos.
É possível quebrar manualmente ou automaticamente o texto (explicado nos exemplos). É uma opção melhor para quebrar o texto nas células que possuem mais conteúdo de texto.
Definição
Quebrar texto é um recurso da planilha do Excel que envolve ou ajusta o conteúdo do texto em uma célula.
Dimensiona automaticamente a altura da linha e a largura da coluna quando você cola texto no Excel
Ele agrupa ou ajusta o conteúdo da célula em várias linhas, em vez de uma ou uma linha longa sem sobrepor o conteúdo do texto a outra célula adjacente.
O Excel fornece uma opção "Quebrar texto" no grupo Alinhamento, na guia Início da faixa de opções . Esse botão ou opção ajuda a ativar e desativar a quebra de texto.
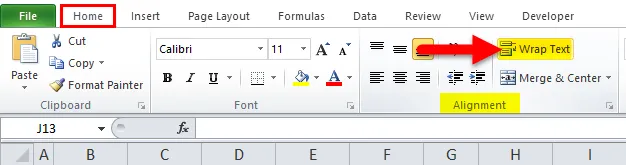
A aparência do texto agrupado na célula do Excel.
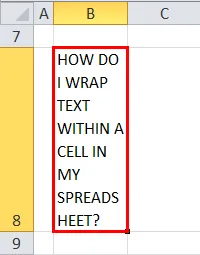
Vantagem da quebra de texto
- Facilita a leitura do conteúdo de texto completo em uma célula.
- É mais adequado e fácil de imprimir.
- Em toda a planilha do Excel, se você quebrar o texto, a largura da coluna será consistente e terá uma melhor exibição ou aparência.
Como quebrar texto no Excel?
Vamos verificar as várias opções disponíveis para WRAP no Excel.
Você pode fazer o download deste modelo do Wrap Text Excel aqui - Wrap Text Excel TemplateExemplo 1
Quebra automática de texto em uma célula da planilha
Esse método de agrupar texto no excel é um processo muito fácil e pode ser feito de maneira mais rápida.
No exemplo abaixo mencionado, tenho um texto longo na célula B5 e B8, suponha que eu queira quebrar o texto na célula "B8"
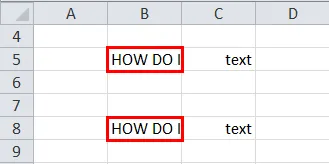
O primeiro passo é selecionar a célula "B8", depois de selecionar a célula, você pode observar a cor preta nas bordas
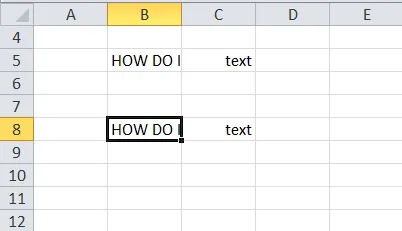
Agora, selecione a opção "Quebrar texto" no grupo Alinhamento, na guia Home da faixa de opções do Excel.
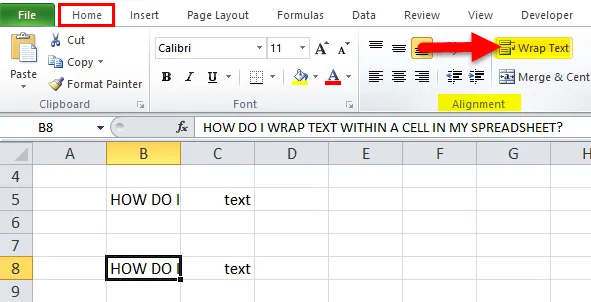
Agora, você pode observar o conteúdo da célula "B8", embalada para caber na célula.

Nota:
- Se você definiu inicialmente a altura da linha para qualquer número ou definiu manualmente a altura da linha ou
- Largura da coluna ajustada clicando na borda inferior direita do cabeçalho de uma linha e arrastando o separador para a esquerda ou direita.
Se você usou as duas opções acima antes de fazer o texto em quebra automática, não observará nenhuma alteração na altura da linha ou na largura da coluna ao clicar no botão Quebrar texto
Se acidentalmente alguma alteração for vista, clique duas vezes na borda inferior do cabeçalho de uma linha para corrigir isso.
Exemplo 2
Quebrar texto em uma célula da planilha com a opção "formatar células"
A primeira etapa é selecionar uma célula ou grupo de células que você deseja agrupar o conteúdo do texto.
No exemplo abaixo mencionado, tenho um texto longo na célula B5 e B8, suponha que eu queira quebrar o texto na célula "B8"
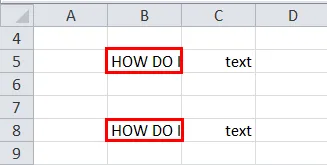
Selecione uma célula "B8", depois de selecionar uma célula, você poderá observar a cor preta nas bordas.
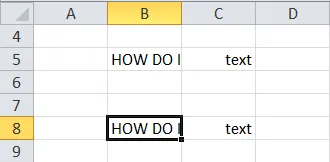
Agora, clique com o botão direito do mouse na célula selecionada e vá para Formatar células.
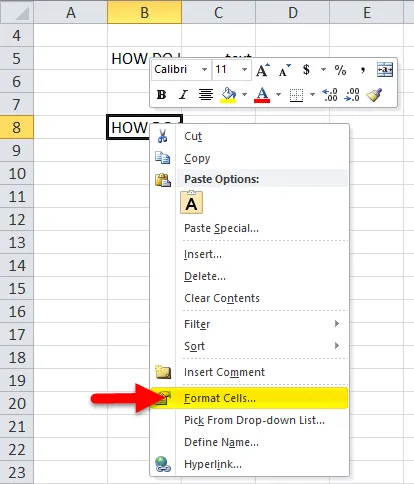
Ou selecione a opção suspensa de seta da fonte no grupo de fontes, na guia Início da faixa de opções do Excel.
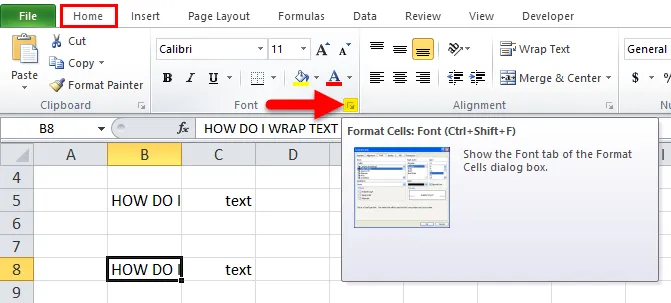
Depois de selecionar uma célula que você precisa agrupar, pressione Ctrl + 1 para abrir a caixa de diálogo Formatar células.

Na caixa de diálogo Formatar células, selecione a subguia alinhamento, marque a caixa de seleção Quebrar texto e clique em OK.
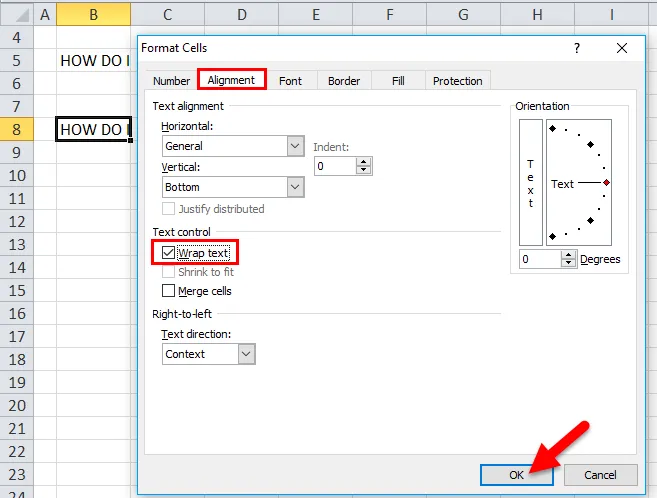
Agora, você pode observar o conteúdo do texto da célula "B8", que é quebrada para caber na célula.
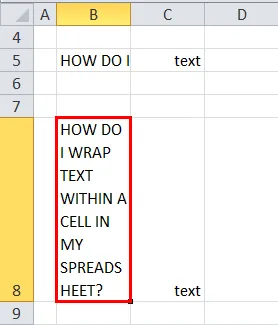
Quando comparado ao primeiro método, este pode levar um tempo extra e levar alguns cliques extras, mas com um único tiro, ele ajudará você a fazer outras alterações na formatação de células com várias opções na janela de células de formato.
Lembretes sobre o texto de quebra automática no Excel
- Se o texto estiver quebrado e você desejar desembrulhá-lo, selecione a célula ou o grupo de células que precisa ser desempacotado.
- Agora, novamente, você deve selecionar a opção "Quebrar texto" no grupo Alinhamento, na guia Início da faixa de opções do Excel.
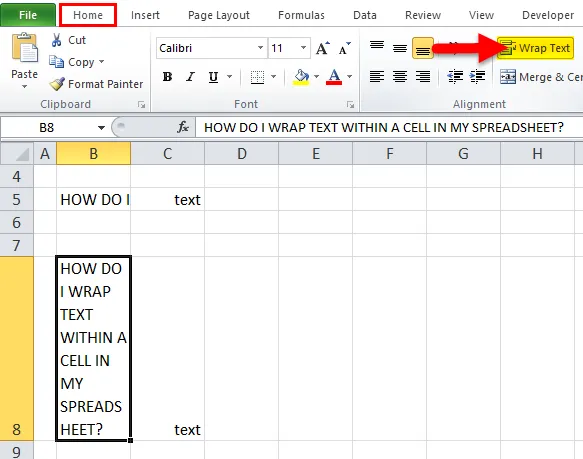
- Às vezes, o texto agrupado não fica visível, devido à altura fixa da linha que você faria anteriormente, isso pode ser corrigido clicando nas opções de ajuste automático. ou seja, selecionando a opção "formato" na seção de células, na guia Início da faixa de opções do Excel. Aparece a lista suspensa Tamanho da célula, na qual selecione AJUSTAR ALTURA DA LINHA AUTO
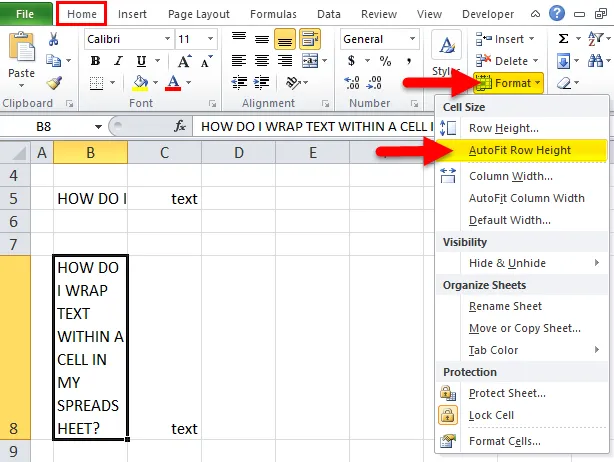
- A opção Quebrar texto no excel não é aplicável a células mescladas.
Artigos recomendados
Este foi um guia para o Excel Wrap Text. Aqui discutimos como agrupar texto no Excel usando a opção Formatar células e agrupar a opção de texto, além de exemplos práticos e modelo do Excel para download. Você também pode consultar nossos outros artigos sugeridos -
- Guia para números aleatórios do Excel
- Como adicionar números de página no Excel?
- Como remover hiperlinks no Excel?
- Guia de fórmulas básicas do Excel