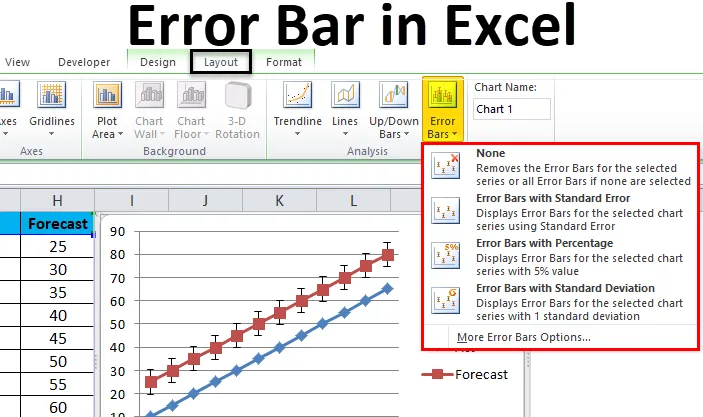
Barra de erros do Excel (sumário)
- Barras de erro no Excel
- Como adicionar barras de erro no Excel?
Barras de erro no Excel
No Microsoft Excel, as barras de erro são uma das representações gráficas dos dados usadas para denotar os erros. Essas barras de erro também são úteis para exibir as margens de erro e verificar até que ponto o valor relatado é verdadeiro ou não.
No Microsoft Excel, podemos encontrar as barras de erro. Depois de criar o gráfico, podemos ver a opção Barras de erro no formato de layout do gráfico, que é mostrado na captura de tela abaixo.
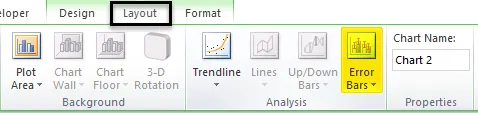
Na Barra de erros, temos três opções listadas a seguir:
- Barras de erros com erro padrão.
- Barras de erro com porcentagem.
- Barras de erro com desvio padrão.
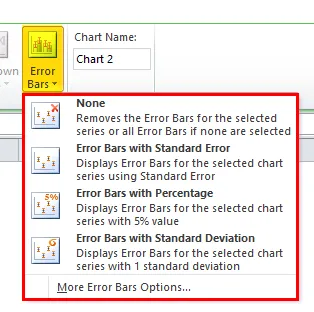
Como adicionar barras de erro no Excel?
Adicionar barras de erro no Excel é muito simples e fácil. Vamos entender como adicionar barras de erro no Excel com alguns exemplos diferentes.
Você pode baixar este modelo de barra de erro do Excel aqui - modelo de barra de erro do ExcelBarra de erros do Excel - Exemplo # 1
No Microsoft Excel, a barra de erros padrão é o desvio padrão exato. O erro padrão é um termo estatístico que mede a precisão dos dados específicos. Nas estatísticas, uma amostra média se desvia da média real da população e, portanto, esse desvio é chamado de erro padrão.
Neste exemplo, aprenderemos como adicionar barras de erro no gráfico. Vamos considerar o exemplo abaixo, onde mostra o valor real das vendas e o valor da previsão.
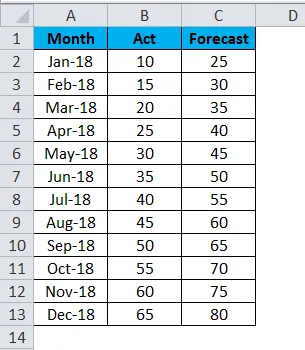
Agora, aplicaremos as barras de erro do Excel seguindo as etapas abaixo, a seguir.
- Primeiro, selecione a figura Real e Previsão juntamente com o mês para obter o gráfico, como mostrado abaixo.
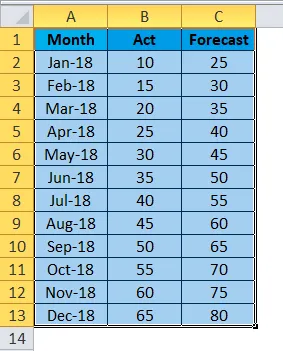
- Vá para o menu Inserir e escolha Gráfico de linhas .
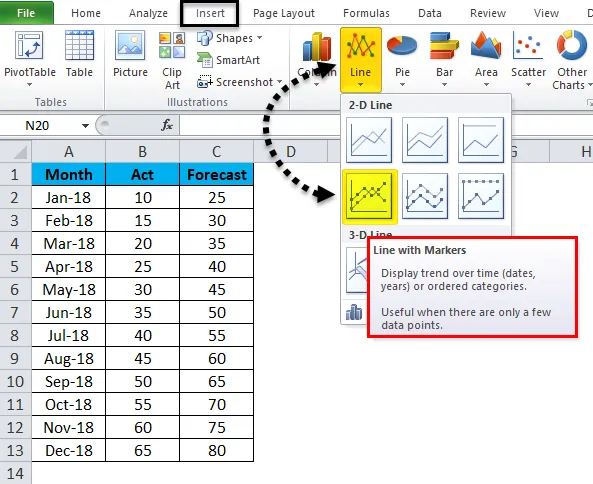
- Obteremos o gráfico de linhas abaixo com um valor real e de previsão da seguinte forma.
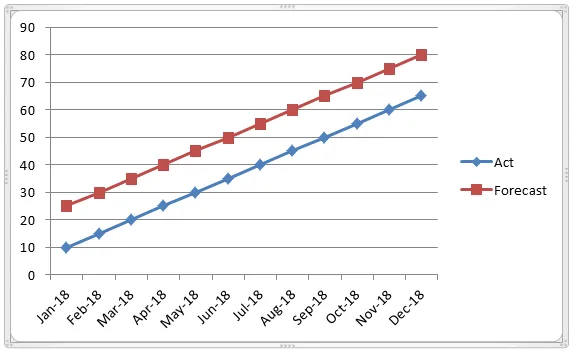
- Agora clique na barra de previsão para que a linha real seja selecionada com uma linha pontilhada, como mostrado abaixo.

- Quando podemos clicar na previsão, podemos ver o menu de layout. Clique no menu Layout, onde podemos ver a opção da barra de erro.
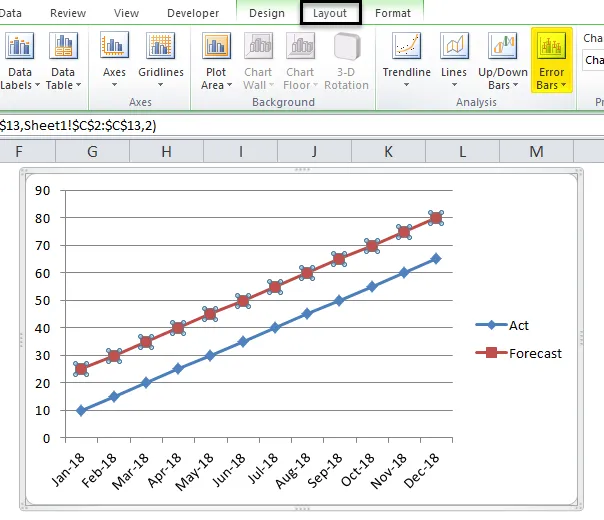
- Clique na opção Barras de erro para obter a opção abaixo, como mostrado abaixo.
- Na barra de erro, clique na segunda opção " Barra de erro com erro padrão ".
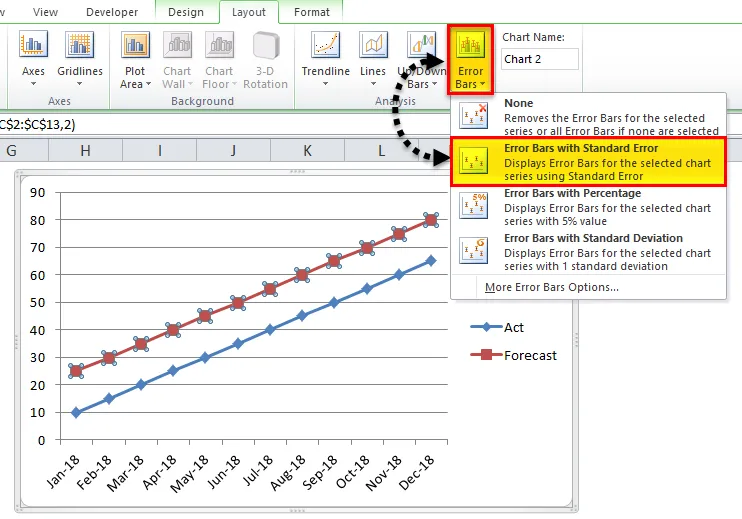
- Quando clicarmos na barra de erro padrão, o gráfico será alterado conforme mostrado abaixo. Na captura de tela abaixo, podemos ver a barra de erro padrão que mostra a medição estatística da flutuação do relatório Real e de previsão.

Exemplo 2
Neste exemplo, aprenderemos como adicionar uma barra de erro do Excel com uma porcentagem no gráfico gráfico.
Vamos considerar o exemplo abaixo, que mostra um teste de laboratório de química mostrado a seguir.
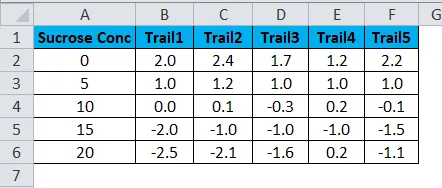
Agora calcule a média e o desvio padrão para aplicar a barra de erro seguindo as etapas abaixo.
- Crie duas novas colunas como média e desvio padrão
- Insira a fórmula Média = MÉDIA (B2: F2) selecionando B2: F2.

- Obteremos a produção média da seguinte maneira.
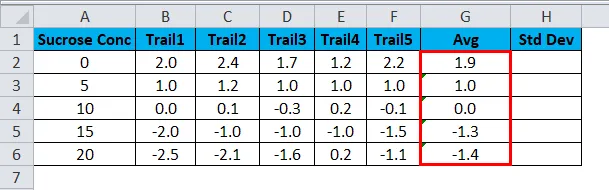
- Agora calcule o desvio padrão usando a fórmula = DESVPADA (B2: F2)
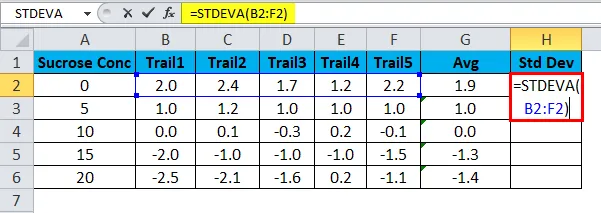
- Obteremos o desvio padrão da seguinte maneira.
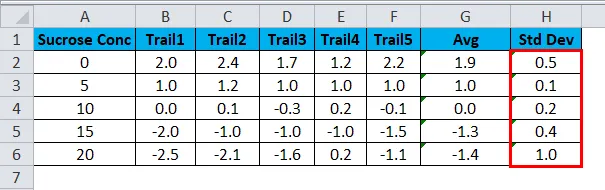
- Agora selecione a coluna de concentração de sacarose e a coluna AVG pressionando a tecla CTRL .
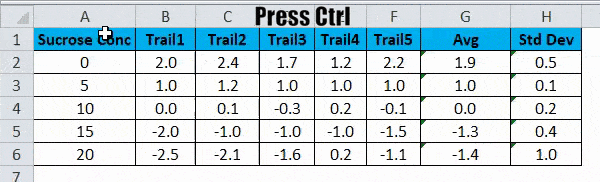
- Vá para o menu Inserir . Selecione o gráfico de dispersão que precisa ser exibido. Clique no gráfico de dispersão .
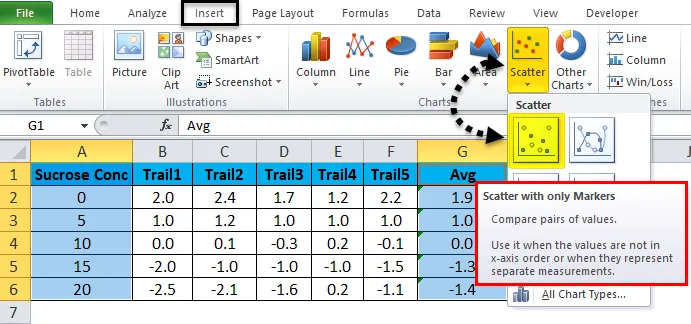
- Obteremos o resultado da seguinte forma.
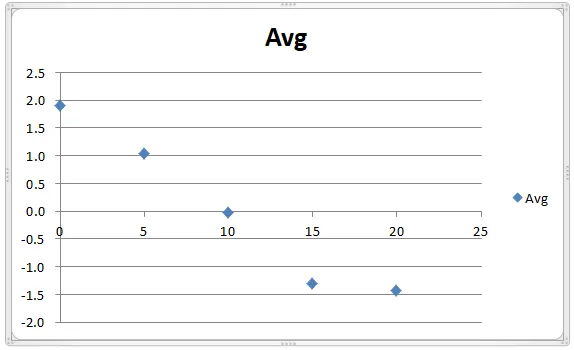
- Podemos notar que as linhas pontilhadas mostram o número médio de trilhas.
- Agora clique nos pontos azuis para obter o menu de layout.
- Clique no menu Layout e podemos encontrar a opção da barra de erros, conforme exibido na captura de tela abaixo.
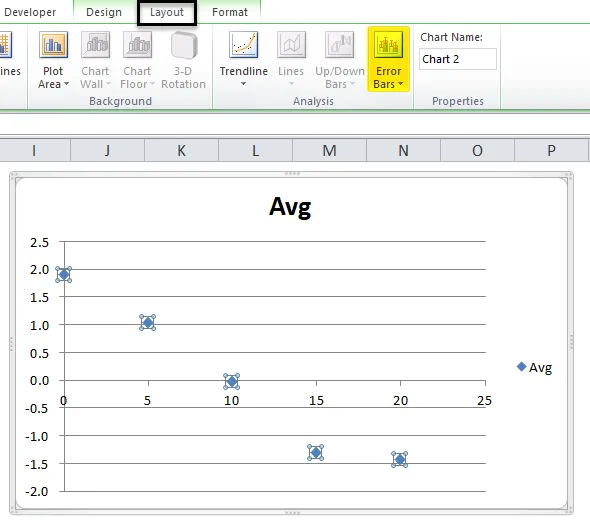
- Clique na barra de erros e obteremos opções da barra de erros. Clique na terceira opção chamada " Barra de erro com porcentagem".
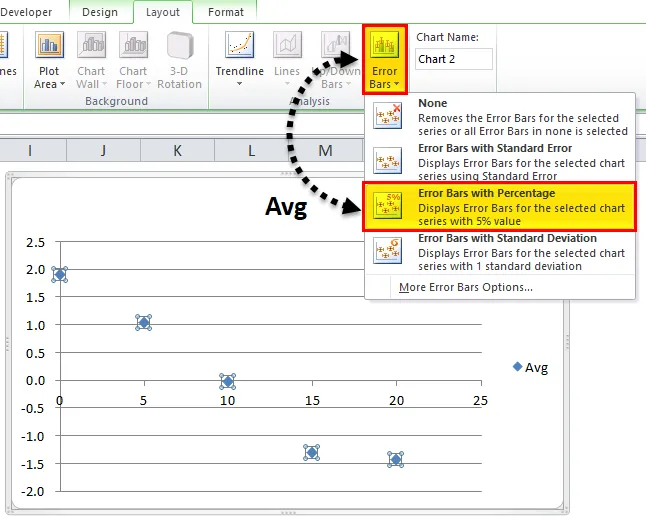
- Quando clicarmos na barra de erros com porcentagem, o gráfico acima será alterado conforme mostrado abaixo.
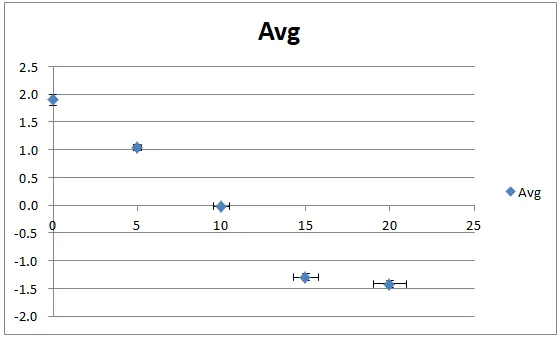
- Na captura de tela acima, podemos ver a barra de erros com a medição de 5 porcentagens.
- Por padrão, a Barra de Erros com Porcentagem assume como 5 Porcentagem. Podemos alterar a porcentagem da barra de erro aplicando valores personalizados no excel, como mostrado abaixo.
- Clique na barra de erros, onde podemos ver mais opções da barra de erros, como mostrado abaixo.
- Clique na opção "Mais barra de erros".
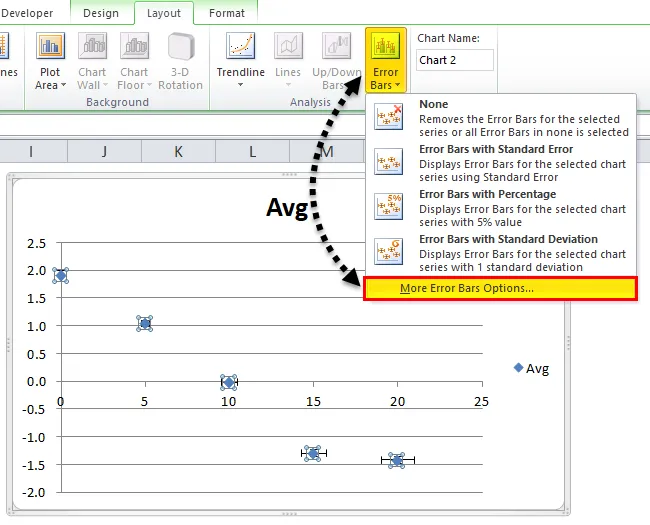
- Para que possamos obter a caixa de diálogo abaixo. Podemos ver na coluna de porcentagem, por padrão, o Excel terá 5%.
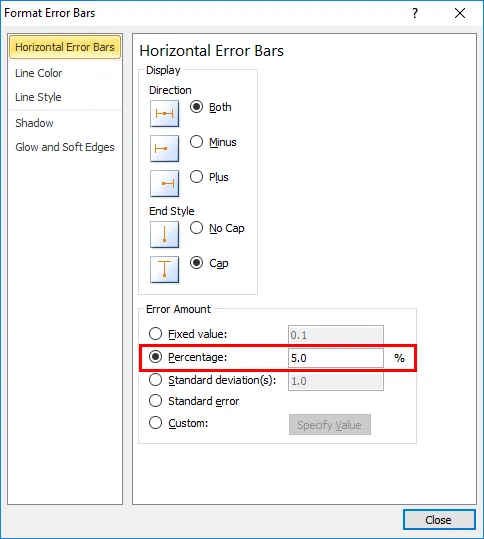
- Aqui, neste exemplo, aumentaremos a porcentagem da barra de erros em 15%, como mostrado abaixo.
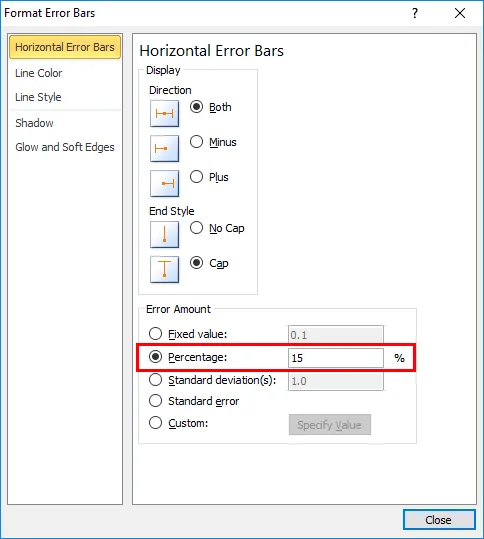
- Feche a caixa de diálogo para que a barra de erro acima com porcentagem seja aumentada em 15 porcentagem.
- Na captura de tela abaixo, a Barra de erros com porcentagem mostra 15 medidas de barra de erros de porcentagem de 1, 0, 1, 0, 0, 0, -1, 3 e, finalmente, com o valor -1, 4 em pontos de cor azul, conforme mostrado na captura de tela abaixo.

Exemplo 3
Neste exemplo, veremos como adicionar a barra de erros com desvio padrão no Excel.
Considere o mesmo exemplo em que já calculamos o desvio padrão, como mostra a captura de tela abaixo, onde mostra os testes de laboratórios de química com média e desvio padrão.
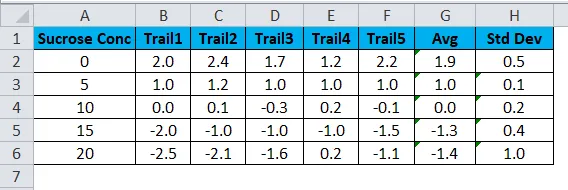
Podemos aplicar a Barra de erros com um desvio padrão seguindo as etapas abaixo.
- Primeiro, selecione a coluna Concentração de sacarose e a coluna Desvio padrão .
- Vá para o menu Inserir para escolher o tipo de gráfico e selecione o gráfico de colunas, como mostrado abaixo.
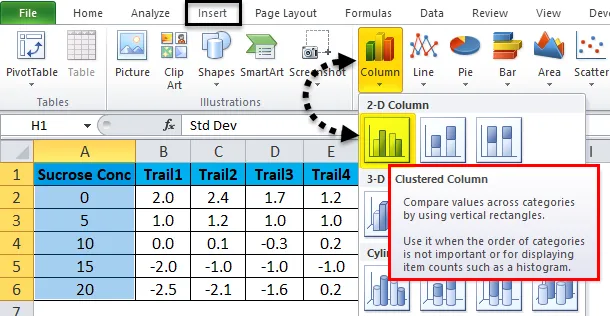
- Obteremos o gráfico abaixo da seguinte maneira.
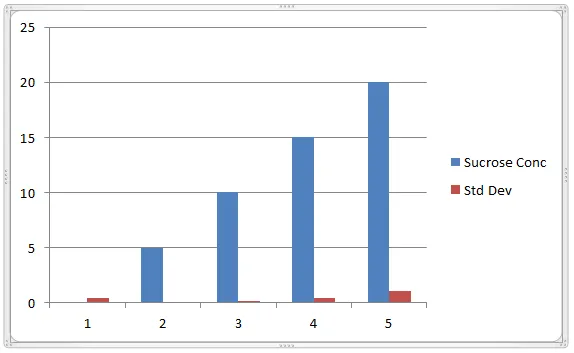
- Agora clique na barra de cor azul para obter as linhas pontilhadas, como mostrado abaixo.
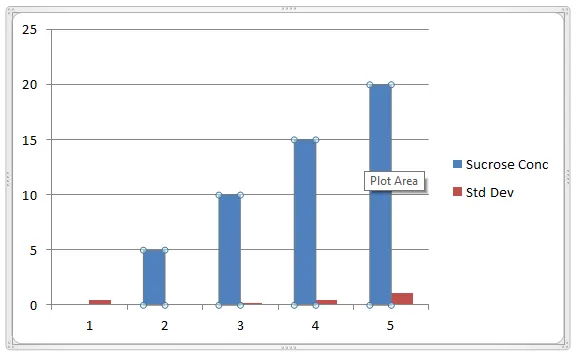
- Depois de clicar nos pontos selecionados, obteremos o layout do gráfico com a opção Barra de erros. Escolha a quarta opção " Barras de erro com desvio padrão".
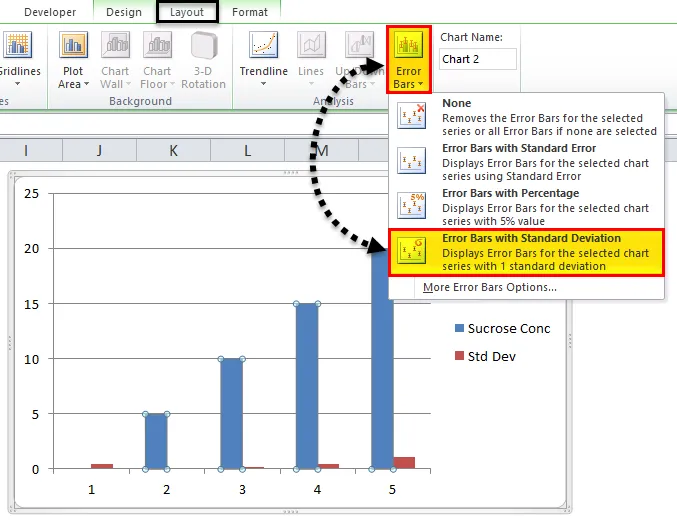
- Para que possamos obter o gráfico de medição de desvio padrão abaixo, conforme mostrado na captura de tela abaixo.
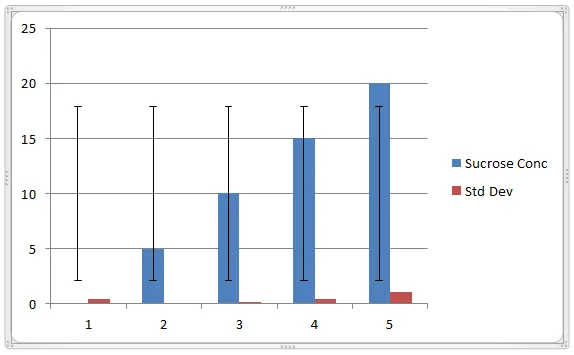
- Para mostrar a barra de erros na barra vermelha, siga o mesmo processo conforme ilustrado acima.
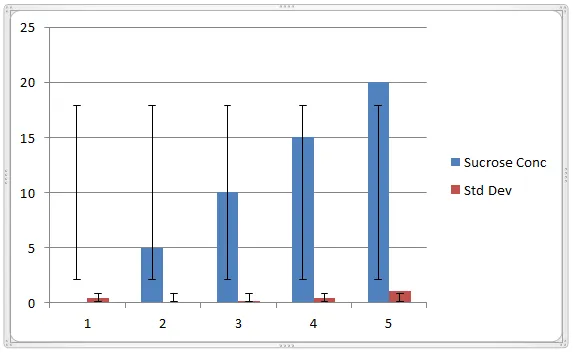
Como podemos observar, as barras de erro que mostram um desvio padrão de 0, 5, 0, 1, 0, 2, 0, 4 e 1, 0
Coisas para lembrar
- Barras de erro no Excel podem ser aplicadas apenas para formatos de gráficos.
- No Microsoft Excel, as barras de erro são usadas principalmente em laboratórios de química e biologia, que são usadas para descrever o conjunto de dados.
- Ao usar barras de erro no Excel, verifique se você está usando o eixo completo, ou seja, os valores numéricos devem começar em zero.
Artigos recomendados
Este foi um guia para barras de erro no Excel. Aqui discutimos como adicionar barras de erro no Excel, juntamente com exemplos do Excel e um modelo do Excel para download. Você também pode consultar nossos outros artigos sugeridos -
- Gráfico de colunas em cluster do Excel
- Criar gráfico de plotagem de dispersão no Excel
- Como criar um gráfico de histograma do Excel
- Dicas para o Excel Waterfall Chart