Neste tutorial do Photoshop Effects, aprenderemos como os modos de mesclagem de camadas facilitam a adição de um efeito de reflexo de lente popular a uma foto sem fazer alterações permanentes em nossa imagem. Começamos adicionando o reflexo da lente normalmente para posicioná-lo exatamente onde queremos, depois desfazemos o efeito, adicionamos uma nova camada, reaplicamos o reflexo da lente instantaneamente usando um atalho de teclado prático e, finalmente, ' Misturaremos o reflexo da lente na imagem usando um dos modos de mesclagem mais comuns e amplamente usados do Photoshop.
Aqui está a imagem com a qual vou trabalhar:
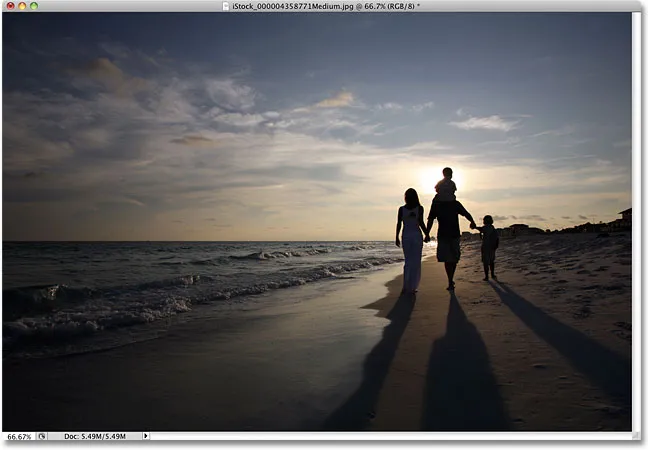
A imagem original.
Veja como ele ficará depois de adicionar o efeito de reflexo da lente. O importante a observar é que o reflexo da lente é completamente separado da imagem; portanto, se eu mudar de idéia mais tarde e decidir que não gosto, posso removê-la facilmente e voltar à foto original:

O efeito final de reflexo da lente.
Como adicionar reflexo de lente de maneira não destrutiva
Etapa 1: Aplicar o filtro de desfoque da lente
Com nossa imagem aberta no Photoshop, a primeira coisa que precisamos fazer é adicionar um reflexo de lente como normalmente faria se a estivéssemos aplicando diretamente à imagem. Mesmo que possamos desfazer o efeito, isso nos dá a chance de posicionar o reflexo da lente exatamente onde queremos. Para adicionar um reflexo de lente, vá até o menu Filtro na parte superior da tela, escolha Renderizar e escolha Reflexo de lente:
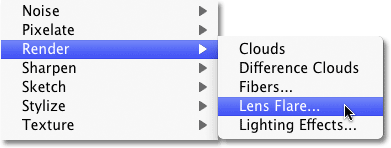
Vá para Filter> Render> Lens Flare.
Isso abre a caixa de diálogo Lens Flare. O filtro Lens Flare do Photoshop adiciona um efeito de reflexo de lente simulado à imagem, e podemos escolher um dos quatro tipos diferentes de lentes (zoom 50-300 mm, 35 mm Prime, 105 mm Prime e Movie Prime) na seção Lens Type parte inferior da caixa de diálogo. Cada um nos dará um tipo diferente de flare. Selecione cada um para visualizar o efeito na área de visualização na metade superior da caixa de diálogo. Vou usar a lente zoom 50-300mm padrão. Você também pode ajustar o brilho do reflexo da lente arrastando o controle deslizante Brilho para a esquerda ou direita, mas, novamente, continuarei com os 100% padrão.
Para posicionar o reflexo da lente onde você deseja, basta clicar dentro da área de visualização. O local em que você clica se torna o centro do sinalizador. Vou clicar diretamente no sol poente logo acima das pessoas que andam na praia:
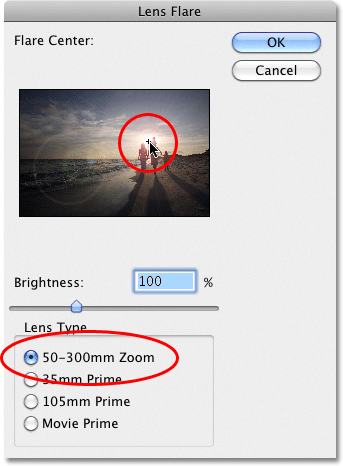
Clique dentro da área de visualização para definir a posição do reflexo da lente.
Quando estiver satisfeito com o tipo e a posição do reflexo da lente, clique em OK para sair da caixa de diálogo. O Photoshop aplicará o efeito à sua imagem na janela do documento. Aqui está a aparência da minha lente:
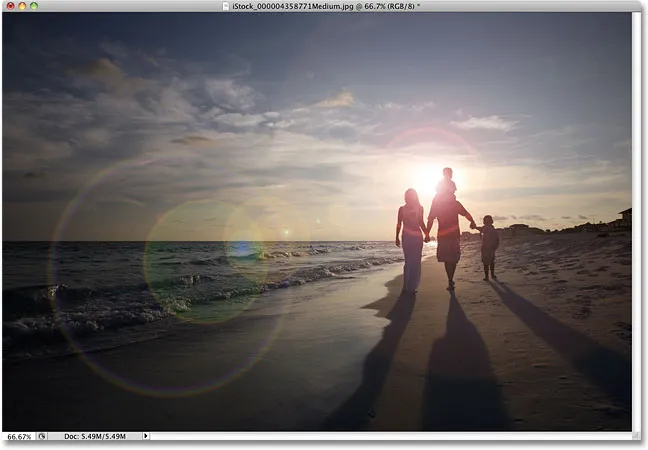
O efeito de reflexo inicial da lente.
O único problema é que acabamos de aplicar o reflexo da lente diretamente na própria imagem. Se eu salvasse a imagem neste ponto e a fechasse, a foto original (sem o reflexo da lente) desapareceria para sempre, e não é assim que você deseja trabalhar no Photoshop, especialmente quando podemos criar exatamente a mesma efeito não destrutivo usando modos de mesclagem!
Etapa 2: Desfazer o reflexo da lente
Agora que sabemos exatamente onde queremos que o reflexo da lente apareça na imagem, vamos desfazer o efeito indo até o menu Editar na parte superior da tela e escolhendo Desfazer reflexo da lente . Ou, uma maneira mais rápida de desfazer o efeito é pressionar Ctrl + Z (Win) / Command + Z (Mac) no teclado, o que desfaz a última etapa:
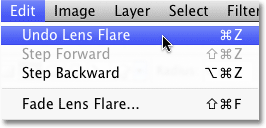
Vá para Editar> Desfazer reflexo de lente ou pressione Ctrl + Z (Win) / Command + Z (Mac).
Etapa 3: adicionar uma nova camada em branco
Clique no ícone Nova camada na parte inferior da paleta Camadas. O Photoshop adicionará uma nova camada chamada "Camada 1" acima da camada Fundo (que é a camada em que nossa imagem está):
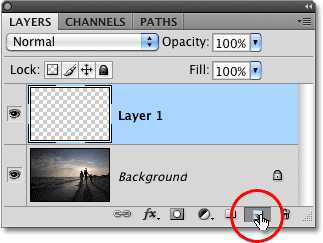
Adicione uma nova camada acima da camada Background.
Etapa 4: preencher a nova camada com preto
O Photoshop não nos permite aplicar o filtro Lens Flare em uma camada em branco, então vamos preencher a camada com uma cor. Usaremos o preto, o que facilitará a mistura do reflexo da lente na imagem posteriormente. Volte ao menu Editar e, desta vez, escolha Preenchimento :
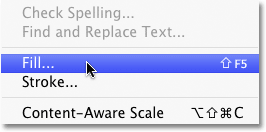
Vá para Editar> Preenchimento.
Quando a caixa de diálogo Preenchimento aparecer, defina a opção Usar na seção Conteúdo na parte superior da caixa de diálogo para Preto :
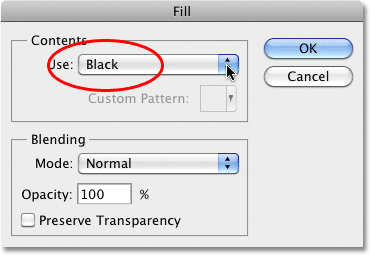
Defina Preto como a cor com a qual você deseja preencher a camada.
Clique em OK para sair da caixa de diálogo. O Photoshop preenche a nova camada de preto, que preenche a janela do documento de preto, ocultando temporariamente a foto original.
Etapa 5: reaplicar o filtro de reflexo de lente
Agora que a camada não está mais em branco, podemos reaplicar nosso filtro Lens Flare. O Photoshop ainda se lembra de todas as configurações que usamos para o filtro na última vez em que o aplicamos, incluindo a posição do reflexo, então tudo o que precisamos fazer é reaplicá-lo. Como o filtro Lens Flare foi o último filtro usado, podemos reaplicá-lo rapidamente, basta ir ao menu Filtro e escolher Lens Flare no topo da lista. Ou, para uma maneira ainda mais rápida de reaplicar o último filtro usado, basta pressionar Ctrl + F (Win) / Command + F (Mac) no teclado:
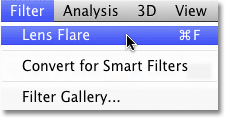
O filtro usado anteriormente sempre aparece na parte superior do menu do filtro, para que possamos reaplicá-lo facilmente usando as mesmas configurações.
O mesmo reflexo de lente aparece na mesma posição na janela do documento, desta vez na Camada 1, e não na própria imagem:
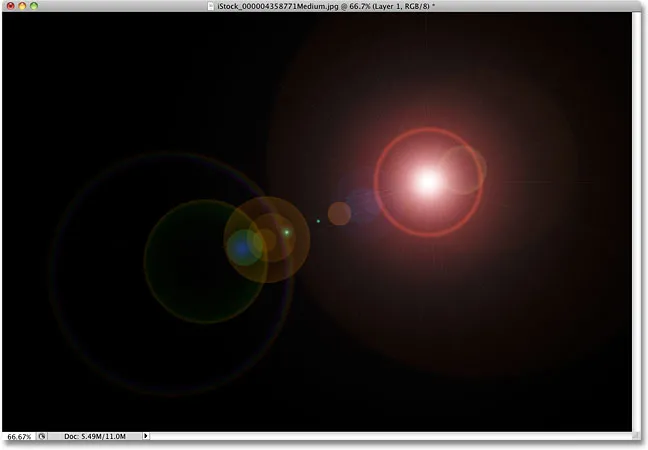
Espaço. A fronteira final. Estes são os … oh, desculpe por isso.
Etapa 6: Alterar o modo de mesclagem de camadas para a tela
Tudo o que precisamos fazer agora é ocultar todo o preto sólido na camada e misturar o reflexo da lente na imagem abaixo, e podemos fazer isso facilmente alterando o modo de mesclagem da Camada 1 de Normal para Tela . Você encontrará a opção de modo de mesclagem no canto superior esquerdo da paleta Camadas:
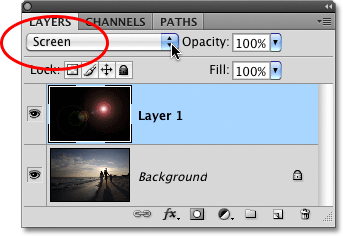
Altere o modo de mesclagem da Camada 1 para Tela.
Com o modo de mesclagem definido como Tela, todo o preto sólido na Camada 1 desaparece, deixando apenas a lente brilhar e nos dando exatamente o mesmo efeito que tivemos inicialmente, só que desta vez, em uma camada separada:

O mesmo efeito de reflexo de lente foi aplicado sem prejudicar a foto original.
Como o reflexo da lente agora está em uma camada separada acima da imagem, podemos ativá-lo e desativá-lo apenas clicando no ícone de visibilidade da camada (o globo ocular) na extremidade esquerda da camada 1. Clique uma vez para desativar o reflexo da lente. Clique novamente para ativá-lo:
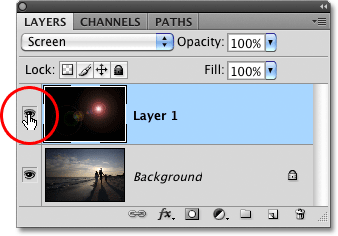
Clique no ícone de visibilidade da camada para mostrar ou ocultar o reflexo da lente na janela do documento.
Etapa 7: diminuir a opacidade do reflexo da lente (opcional)
Outro benefício de ter o reflexo da lente em sua própria camada é que podemos reduzir sua intensidade, se necessário, diminuindo a opacidade da Camada 1. Você encontrará a opção Opacidade diretamente em frente à opção de modo de mesclagem na parte superior da paleta Camadas. Quanto mais baixa a opacidade, mais sutil será o reflexo da lente no documento:

Diminuir a opacidade da camada 1 reduz a intensidade do reflexo da lente.
Aqui, reduzi a opacidade para 50%, dando-me um efeito de reflexo muito mais sutil:
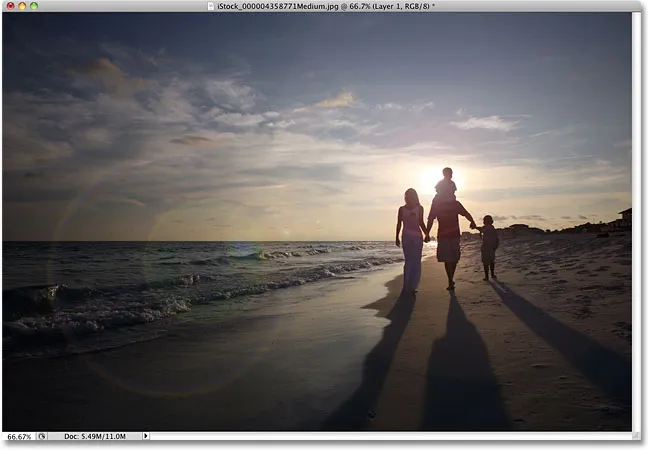
Um efeito de reflexo mais sutil.
Salve a imagem como um arquivo .PSD do Photoshop quando terminar para manter as camadas intactas, caso você precise voltar à imagem original sem o efeito de reflexo.