Neste tutorial sobre efeitos do Photoshop, vamos combinar alguns efeitos diferentes. Primeiro, daremos uma foto fácil de criar bordas pintadas e depois faremos parecer que ela foi impressa em tela . Carregaremos e usaremos alguns pincéis do Photoshop para o efeito de bordas pintadas, adicionaremos uma máscara de camada para pintar e, finalmente, usaremos o filtro Texturizer para o efeito de tela. Quando terminarmos, veremos como podemos usar nosso arquivo do Photoshop como modelo para dar, rápida e facilmente, a outras fotos a mesma aparência!
Esta versão do tutorial é para o Photoshop CS5 e versões anteriores. Para o Photoshop CS6 e CC (Creative Cloud), confira nossa versão totalmente atualizada.
Aqui está a imagem original que vou usar para este tutorial:

A imagem original.
E aqui está o efeito "bordas pintadas na tela" que pretendemos:

O resultado final.
Este tutorial é da nossa série Photo Effects. Vamos começar!
Etapa 1: adicionar uma nova camada
Com minha foto aberta no Photoshop, meu painel Camadas está me mostrando que eu tenho uma camada, a camada Plano de fundo que o Photoshop adiciona por padrão e contém minha imagem original:
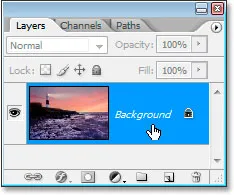
Painel Camadas do Photoshop, mostrando a camada Plano de fundo que contém minha imagem original.
A primeira coisa que quero fazer para esse efeito é adicionar uma nova camada em branco acima da camada de fundo, então clicarei no ícone Nova camada na parte inferior do painel Camadas:
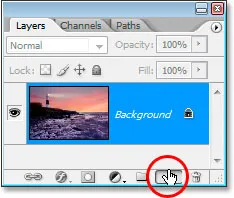
Adicione uma nova camada clicando no ícone "Nova camada" na parte inferior do painel Camadas.
Isso me dá uma nova camada acima da camada Plano de fundo, que o Photoshop nomeia automaticamente "Camada 1":
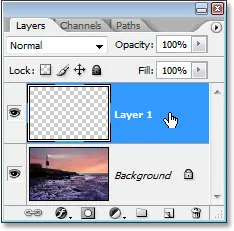
Tutorial do Photoshop: O painel Camadas mostrando a nova camada, "Camada 1", acima da camada Plano de fundo.
Vou clicar duas vezes diretamente no nome da camada e renomeá-la de "Camada 1" para algo mais descritivo, como "fundo branco", pois a preencheremos com branco na próxima etapa e eventualmente, parece ser o plano de fundo em que a foto fica:
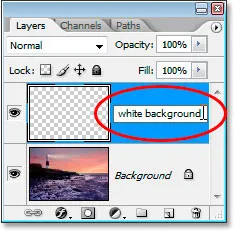
Renomeie "Camada 1" para "fundo branco" ou algo semelhante à sua escolha.
Etapa 2: preencher a nova camada com branco
Em seguida, como quero que minha foto pareça ter sido pintada em um fundo branco, preciso preencher essa nova camada com branco. Eu poderia usar o comando Preenchimento do Photoshop para isso, mas há uma maneira ainda mais fácil. Primeiro, pressione a letra D no teclado para redefinir as cores de primeiro e segundo plano para os padrões de preto e branco, respectivamente, se ainda não estiverem configurados para isso. Você os verá voltar para preto e branco na paleta Ferramentas do Photoshop:

Pressione "D" no teclado para mudar a cor do primeiro plano para o padrão preto e a cor do plano de fundo para branco.
Agora com o branco como cor de fundo e a camada "fundo branco" selecionada no painel Camadas, use o atalho de teclado Ctrl + Backspace (Win) / Command + Delete (Mac) para preencher a camada com branco. A imagem ficará oculta temporariamente pela camada branca sólida acima dela:

A nova camada agora está cheia de branco, ocultando temporariamente a foto atrás dela.
Etapa 3: carregar o conjunto de pincéis "Thick Heavy Brushes"
Para criar nosso efeito de bordas pintadas, precisamos de alguns pincéis do Photoshop que são instalados com o Photoshop, mas que não são carregados por padrão; portanto, precisamos carregá-los nós mesmos, o que é muito fácil de fazer. Primeiro, selecione a ferramenta Pincel, agarrando-a na paleta Ferramentas ou pressionando a letra B no teclado:
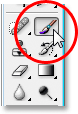
Selecione a ferramenta Pincel.
Com a ferramenta Pincel selecionada, clique com o botão direito do mouse (Win) / clique com a tecla Command (Mac) em qualquer lugar dentro da janela do documento para abrir a caixa de diálogo Opções da ferramenta Pincel e clique na pequena seta apontando para a direita no canto superior direito da tela. isto:
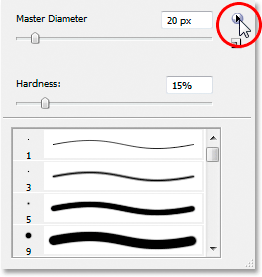
Clique na seta apontando para a direita no canto superior direito da caixa de diálogo Opções da ferramenta Pincel.
Em seguida, selecione o conjunto de pincéis Heavy Thick Brushes na lista que aparece:

Selecione o conjunto de pincéis "Thick Heavy Brushes" para carregá-lo.
Uma caixa de diálogo será exibida perguntando se você deseja substituir o seu conjunto de pincéis atual por este novo. Escolha Anexar em vez de OK, para que o novo conjunto de pincéis seja adicionado aos pincéis padrão e não os substitua por completo:
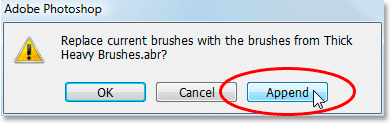
Escolha "Anexar" na caixa de diálogo quando for perguntado se deseja substituir os pincéis atuais pelo novo conjunto.
Etapa 4: escolha o pincel de cerdas planas de 111 pixels
Com o conjunto de pincéis Heavy Thick Brushes carregado, role a lista dos pincéis disponíveis até chegar ao final da lista, e é aí que você encontrará o pincel Flat Bristle de 111 pixels . Se você tiver as Preferências do Photoshop configuradas para mostrar dicas de ferramentas, o nome do pincel aparecerá quando você passar o mouse sobre o pincel:

Selecione o pincel "Cerdas achatadas" de 111 pixels perto da parte inferior da lista.
Você encontrará dois pincéis de 111 pixels na parte inferior. O que queremos primeiro é o de cima, mas também usaremos o que está abaixo em alguns momentos. Agora que temos o pincel carregado e selecionado, é hora de começar a criar o efeito de bordas pintadas. Primeiro, precisaremos de uma máscara de camada e a adicionaremos a seguir.
Etapa 5: adicione uma máscara de camada à camada "Fundo branco"
Vamos começar a pintar com o pincel para criar o efeito de bordas pintadas, mas não vamos pintar diretamente na própria imagem. Vamos pintar em uma máscara de camada e, antes que possamos pintá-la, precisamos criá-la, então vamos fazer isso. Verifique se a camada "fundo branco" está selecionada no painel Camadas e clique no ícone Adicionar máscara de camada na parte inferior da paleta:
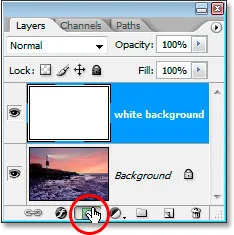
Com a camada "fundo branco" selecionada, clique no ícone "Adicionar máscara de camada" na parte inferior do painel Camadas do Photoshop.
Isso adicionará uma máscara de camada à camada "fundo branco". Você pode vê-lo no painel Camadas diretamente à direita da área de visualização de miniaturas da camada:

A máscara de camada aparece à direita da área de visualização em miniatura da camada "fundo branco".
Usando nosso pincel de cerdas planas de 111 pixels que já selecionamos e com o preto já definido como a cor do primeiro plano, a partir do momento em que redefinimos as cores do primeiro plano e do segundo plano para os padrões, há alguns instantes, pintaremos de preto neste máscara de camada e, à medida que pintamos, a foto na camada de fundo começará a aparecer novamente nessa camada branca sólida.
Etapa 6: comece a pintar de um lado para o outro na máscara de camada
Verifique se a máscara de camada está selecionada e não a própria camada. Você pode ver a caixa de destaque ao redor da miniatura da máscara de camada na captura de tela acima, o que significa que está selecionada. Clique nele para selecioná-lo se não estiver selecionado por algum motivo. Em seguida, com a máscara selecionada, comece a pintar traços da esquerda para a direita dentro da janela do documento. Como pintamos a máscara de camada com preto, todas as áreas que pintarmos ficarão transparentes, revelando a camada abaixo. Você pode ver o efeito das bordas pintadas começando a tomar forma ao pintar com o pincel:
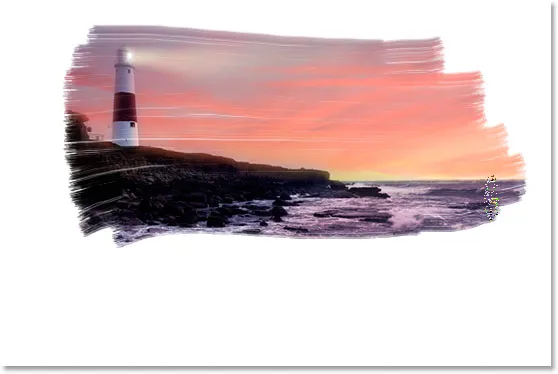
Pintura com preto na máscara de camada para revelar a foto abaixo.
O pincel de cerda plana que estamos usando faz um bom trabalho de nos dar uma aparência pintada, não apenas nas bordas, mas também dentro da área que estamos pintando, pois deixa lacunas brancas ocasionais na pincelada, o que aumenta a ilusão de que realmente estamos pintando esta foto com um pincel seco.
Você pode ver no painel Camadas que as áreas que estamos pintando na janela do documento estão aparecendo em preto na área de visualização em miniatura da máscara de camada:
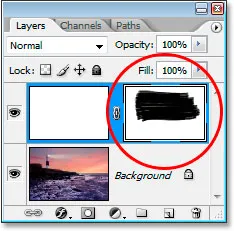
As áreas que estamos pintando na imagem aparecem em preto na área de visualização em miniatura da máscara de camada.
Continue pintando com seu pincel até ficar satisfeito com a aparência dele. Se você pintar um traçado e ele não parecer correto, basta desfazê-lo com Ctrl + Z (Win) / Command + Z (Mac) e, em seguida, repinte o traçado. Aqui está o meu resultado:

A imagem até agora.
Vamos mudar para o outro pincel de 111 pixels que carregamos e retocar as bordas a seguir.
Etapa 7: selecione o pincel "Rough Flat Bristle" de 111 pixels
Agora vamos trocar de pincéis e retocar as bordas para melhorar a aparência pintada. Mais uma vez, clique com o botão direito do mouse (Win) / clique com a tecla Command (Mac) em qualquer lugar dentro da imagem para abrir a caixa de diálogo Opções de pincel, role para baixo até perto da parte inferior da lista de pincéis disponíveis e, desta vez, clique no botão 111. de pixel diretamente abaixo do que acabamos de usar, o pincel de cerdas ásperas :
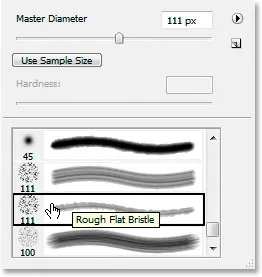
Selecione o outro pincel de 111 pixels diretamente abaixo do que acabamos de usar na lista.
Etapa 8: Pinte pequenos traços nas bordas para aprimorar o efeito
Com o novo pincel selecionado, e certificando-se de que a máscara de camada, e não a própria camada, ainda esteja selecionada no painel Camadas, contorne as bordas e pinte pequenos traços para adicionar algumas manchas e respingos de tinta, aprimorando o efeito. O truque aqui é manter a maior parte do pincel dentro da área já pintada, para que apenas uma pequena porcentagem se estenda além das bordas. Você não quer exagerar aqui. Permita que apenas um pouquinho do pincel se estenda para a área branca e pinte com pinceladas muito curtas. Até simplesmente clicar em uma área uma vez com o pincel pode ser suficiente. Novamente, se achar que cometeu um erro, pressione Ctrl + Z (Win) / Command + Z (Mac) para desfazer e tente novamente. Não há pressão para acertar na primeira vez; portanto, fique à vontade para experimentar:

Permitindo que apenas uma pequena porcentagem do pincel se estenda para a área branca, pinte traços muito curtos ou simplesmente clique com o novo pincel nas bordas para adicionar manchas e respingos de tinta.
Nosso efeito de bordas pintadas está completo! Você pode parar por aqui, se quiser, mas eu vou levar as coisas adiante e fazer parecer que a foto foi impressa em tela, e vamos fazê-lo de uma maneira que nos permita reutilizar esse Photoshop arquivo como modelo para outras fotos sem repetir as etapas. Nós faremos isso a seguir.
Etapa 9: adicione uma nova camada acima da camada "fundo branco"
Com a camada "fundo branco" selecionada (não importa aqui se a camada ou a máscara de camada está selecionada, uma delas servirá), adicione uma nova camada. Agora, vamos usar o atalho do teclado, Shift + Ctrl + N (Win) / Shift + Command + N (Mac), que abre a caixa de diálogo Nova camada do Photoshop:
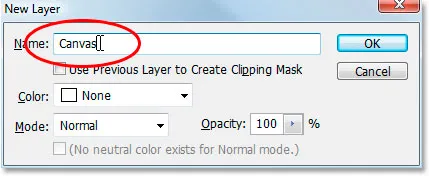
Use o atalho de teclado para abrir a caixa de diálogo Nova camada do Photoshop.
Dentro da caixa de diálogo, renomeie a nova camada que estamos criando para "Canvas", como circulei em vermelho acima. Nada mais precisa ser alterado, clique em OK e o Photoshop adicionará a nova camada acima da camada "fundo branco" e a denominará "Tela":
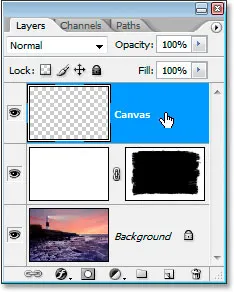
O painel Camadas mostra a camada recém-adicionada, "Tela", acima da camada "fundo branco".
Nós o denominamos "Tela" porque essa camada conterá nosso efeito de tela, como veremos em breve.
Etapa 10: preencha a camada "Tela" com branco
Assim como fizemos com a camada "fundo branco", use o atalho de teclado Ctrl + Backspace (Win) / Command + Delete (Mac) para preencher essa camada com branco, pois o branco ainda é a nossa cor de fundo:
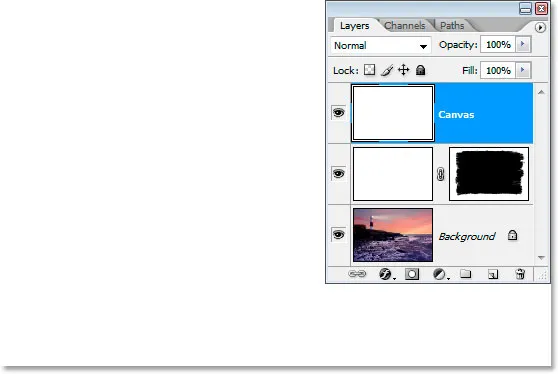
Preencha a camada "Tela" com branco.
Nossa imagem está mais uma vez oculta, mas tudo bem por enquanto.
Etapa 11: aplique uma textura de lona à camada com o filtro Texturizer
Agora vamos aplicar uma textura de tela a essa camada. Vá para o menu Filtro na parte superior da tela, selecione Textura e, em seguida, selecione Texturizer, que exibe a enorme caixa de diálogo Galeria de filtros, mostrando as opções para o filtro Texturizer na extremidade direita:
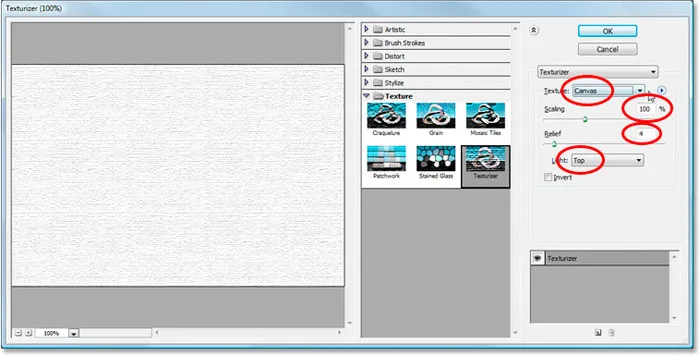
A Galeria de filtros exibindo as opções de filtro Texturizer.
Eu circulei as opções em que estamos interessados com o vermelho acima. Verifique se Textura está definido como Tela, Escala está definido como 100%, Relevo está definido como 4 e a Direção da luz está definida como Superior . Clique em OK e o Photoshop aplicará a textura à camada "Tela":

A textura da tela aplicada à camada "Tela".
Podemos ver a textura da tela, mas não podemos ver nossa imagem. Nós vamos consertar isso a seguir.
Etapa 12: Altere o modo de mesclagem da camada "Tela" para "Multiplicar"
Estamos quase terminando. Apenas mais alguns passos rápidos. Para ver nossa imagem através da textura da tela, vamos mudar o modo de mesclagem da camada "Tela". Vá para as opções do modo de mesclagem na parte superior do painel Camadas, clique na seta apontando para baixo à direita da palavra "Normal" e selecione Multiplicar na lista:
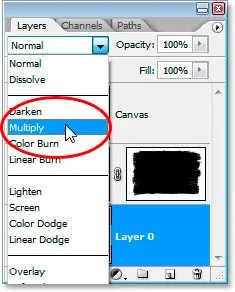
Altere o modo de mesclagem da camada "Tela" de "Normal" para "Multiplicar".
Assim que fazemos isso, nossa imagem fica visível por trás da textura:

A foto com o efeito de bordas pintadas agora é visível atrás da textura da tela.
Etapa 13: diminuir a opacidade da camada "tela"
O efeito de textura é muito intenso, então vamos reduzi-lo, e podemos fazer isso diminuindo o valor de opacidade da camada. Vá para o valor Opacidade no canto superior direito do painel Camadas, clique com o mouse diretamente na palavra "Opacidade" para exibir os "controles deslizantes" do Photoshop e arraste o mouse para a esquerda para diminuir a opacidade. Vou diminuir um pouco o meu, até 30% :
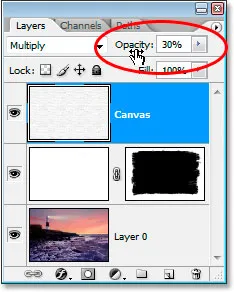
Diminua a opacidade da camada para reduzir o efeito da tela.
E lá vamos nós, aqui está o meu resultado final com o efeito de bordas pintadas e a textura da tela reduzida para um valor de opacidade de 30%:

O resultado final.
O efeito está completo. Salve seu arquivo .PSD do Photoshop neste momento, já que agora podemos usá-lo como modelo para adicionar rapidamente esse mesmo efeito a outras fotos, como veremos na seção final deste tutorial.
Nosso efeito "Bordas pintadas na tela" é concluído e nosso documento .PSD do Photoshop é salvo. E se tivermos outra foto à qual queremos aplicar esse mesmo efeito? Temos que passar por todas essas etapas novamente? Não, com certeza não.
Vamos dar uma olhada no que temos em nosso painel Camadas, agora que seguimos todas as etapas para criar o efeito:
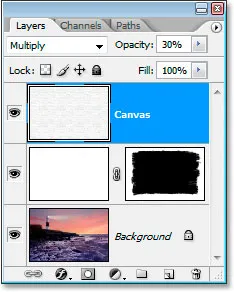
O painel Camadas após concluir todas as etapas.
Temos três camadas no total. Primeiro, na parte inferior está a camada original de fundo que contém a foto. Acima disso, está a camada "fundo branco", contendo o efeito de bordas pintadas. Finalmente, no topo está a nossa camada de textura de lona. Agora, digamos que tenho uma foto diferente com a qual quero usar esse efeito. Vou usar esta foto abaixo:

Quero aplicar exatamente o mesmo efeito a esta foto sem precisar repetir nenhuma das etapas. Como eu faço isso? Fácil.
Etapa 1: Selecione a camada de fundo no arquivo do Photoshop Photoshop Edges
Voltando ao meu arquivo .PSD "Painted Edges On Canvas", clicarei na camada Background no painel Layers para selecioná-lo:
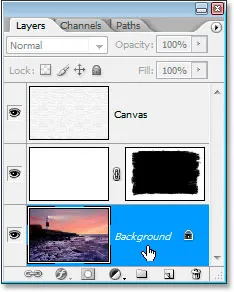
Selecione a camada Background no arquivo Photoshop do efeito "Bordas pintadas".
Etapa 2: selecione a ferramenta Mover
Pegue a ferramenta Mover na paleta Ferramentas ou pressione a letra M :
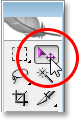
Selecione a ferramenta Mover.
Etapa 3: Arraste a nova foto para o documento de efeito Bordas pintadas
Com a ferramenta Mover selecionada e a camada Plano de fundo selecionada no painel Camadas "Bordas pintadas", clique em qualquer lugar dentro da janela de documento da nova foto e arraste-a para a janela do documento de efeito "Bordas pintadas":
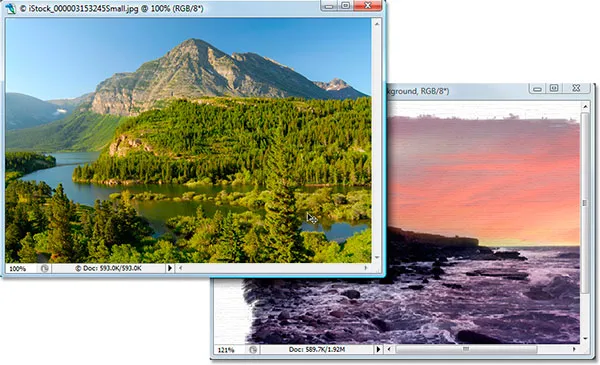
Arraste a nova foto para o documento de efeito "Bordas pintadas" com a ferramenta Mover.
Mantenha pressionada a tecla Shift antes de liberar o mouse depois de arrastar a nova imagem para o documento de efeitos, e isso a centralizará automaticamente no documento.
Vejamos o painel Camadas do documento "Painted Edges On Canvas", agora que eu arrastei minha nova foto:
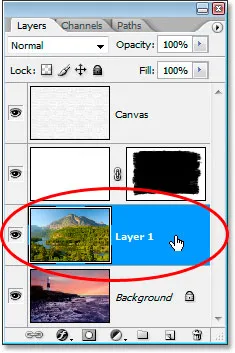
O painel Camadas do documento de efeitos após arrastar a nova foto para ele.
Como selecionei a camada de fundo aqui antes de arrastar a nova foto para o documento, o Photoshop colocou automaticamente a nova foto em uma nova camada diretamente acima da camada de fundo, bloqueando efetivamente a foto original, mantendo as duas camadas de efeitos acima dela, para que elas permaneça visível e a nova foto substituiu a foto original no efeito, sem precisar refazer nenhuma das etapas:
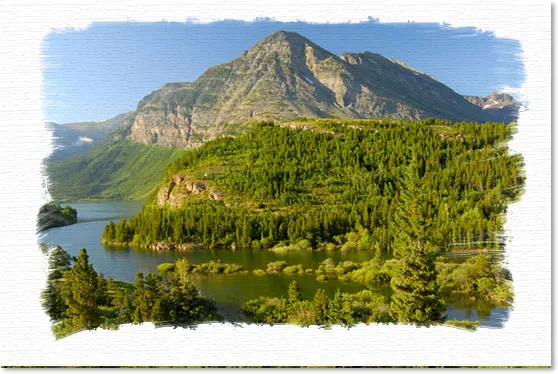
O efeito "Bordas pintadas na tela" agora se aplica à nova imagem sem precisar refazer nenhuma das etapas.
Funciona muito bem também com fotos em retrato:

O efeito aplicado a outra imagem, novamente usando o modelo sem etapas adicionais.
E aí temos que! É assim que você cria uma borda de foto com bordas pintadas com o Photoshop! Confira nossa seção Photo Effects para mais tutoriais sobre efeitos no Photoshop!