Todo mês, à medida que as últimas edições de revistas colocam imagens de modelos, estrelas de cinema, atletas, políticos e outras pessoas famosas em suas capas, vemos esse efeito em que a parte superior da cabeça da pessoa parece se sobrepor ao nome da revista.
Esse popular efeito de "sobreposição" existe há anos e, neste tutorial do Photoshop, veremos como o simples uso de camadas torna recriar o efeito incrivelmente fácil! Vou usar o Photoshop CS5 aqui, mas qualquer versão do Photoshop funcionará.
Aqui está a foto que vou usar para este tutorial:

A imagem original.
E aqui está como será depois de adicionar algum texto atrás do jogador de bola:

O resultado final.
Como sobrepor texto com uma imagem
Etapa 1: adicione seu texto
Selecione a Ferramenta de tipo horizontal no painel Ferramentas ou pressione a letra T no teclado para selecioná-la rapidamente com o atalho:
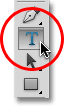
Selecione a ferramenta Tipo horizontal.
Com a Ferramenta de texto selecionada, escolha seu tipo de fonte, estilo, tamanho e cor na Barra de opções, na parte superior da tela, depois clique dentro da janela do documento e adicione seu texto. Vou digitar a palavra "beisebol". Adicionei alguns estilos de camada apenas para dar ao meu texto um pouco mais de design, mas é claro que a aparência do seu texto depende inteiramente de você:
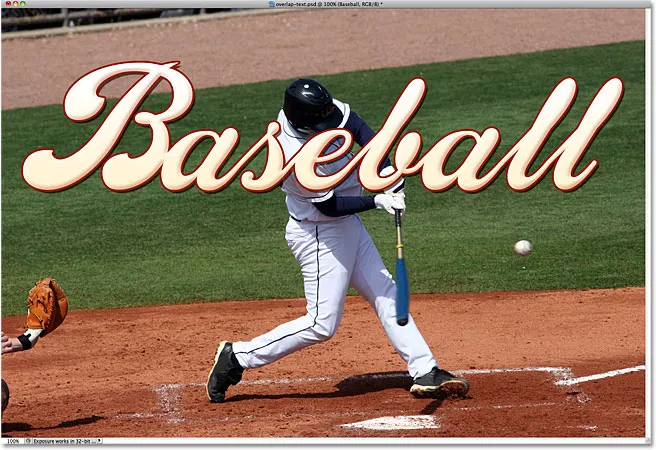
Adicione seu texto à imagem.
Observe como o texto está bloqueando a imagem no momento. Isso ocorre porque, se olharmos no painel Camadas, vemos a camada de texto acima da imagem na camada Plano de fundo. Uma camada acima de outra camada no painel Camadas aparece na frente da camada na janela do documento:
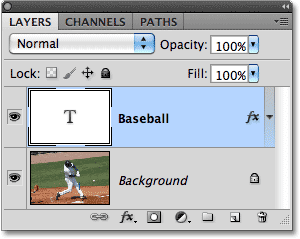
O texto aparece na frente da imagem porque a camada de texto aparece acima da camada Plano de fundo.
Etapa 2: selecione a camada de fundo
Clique na camada Plano de fundo no painel Camadas para selecioná-la. Ele aparecerá destacado em azul, informando que agora é a camada ativa:
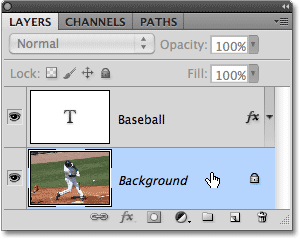
Clique na camada Background para selecioná-la.
Etapa 3: selecione a área que se sobrepõe ao texto
Para esse efeito, quero que o jogador de beisebol apareça na frente da palavra "Beisebol", o que significa que precisarei selecioná-lo. Como o texto dificultará a seleção da área de que precisamos, vamos desativá-lo temporariamente clicando no ícone de visibilidade da camada (o globo ocular) no lado esquerdo da camada de texto no painel Camadas. O texto desaparecerá, deixando apenas a imagem original na janela do documento:
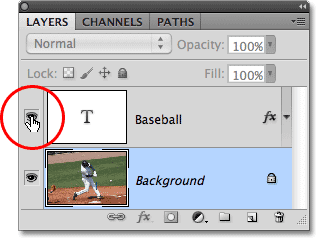
Oculte o texto temporariamente clicando no globo ocular no painel Camadas.
Como mencionei, quero que o jogador de beisebol apareça na frente do texto, mas como o texto estava apenas bloqueando a metade superior dele, não é necessário selecionar todo ele. Só precisamos selecionar a área que realmente se sobrepõe ao texto. Use a ferramenta de seleção de sua escolha ( Ferramenta Laço, Ferramenta Laço Magnético, Ferramenta Caneta etc.) para desenhar um esboço de seleção em torno da área que você precisa. Aqui, selecionei a área do topo do capacete até a cintura. Eu posso ignorar o resto dele, pois fica abaixo de onde o texto aparecerá:

Selecione a área que se sobrepõe ao texto.
Etapa 4: Copie a área selecionada para uma nova camada
Com a seleção no lugar, vá até o menu Camada na parte superior da tela, escolha Novo e, em seguida, escolha Camada via cópia . Ou pressione Ctrl + J (Win) / Command + J (Mac) no teclado para o atalho:
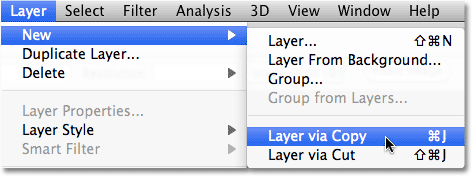
Vá para Layer> New> Layer via Copy.
Parece que nada aconteceu na janela do documento, mas se olharmos novamente no painel Camadas, veremos que a área selecionada foi copiada para uma nova camada ("Camada 1") entre a camada de texto e a camada Plano de fundo. Podemos ver a área que foi copiada olhando na miniatura de visualização da nova camada, à esquerda do nome da camada:
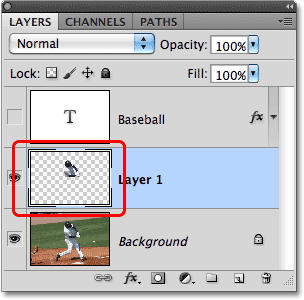
A área selecionada foi copiada para uma nova camada acima da camada Plano de fundo.
Para obter uma visão melhor do que foi copiado para a nova camada, mantenha pressionada a tecla Alt (Win) / Option (Mac) e clique no ícone de visibilidade da camada da Camada 1. Isso ocultará temporariamente todas as camadas, exceto a Camada 1, na janela do documento, mostrando o que está na camada. No meu caso, apenas a metade superior do jogador de beisebol aparece. O padrão quadriculado ao seu redor é a maneira do Photoshop de representar a transparência, o que significa que não há mais nada na camada. Quando terminar, mantenha pressionada a tecla Alt (Win) / Option (Mac) e clique novamente no ícone de visibilidade da camada da Camada 1 para retornar à visualização normal:
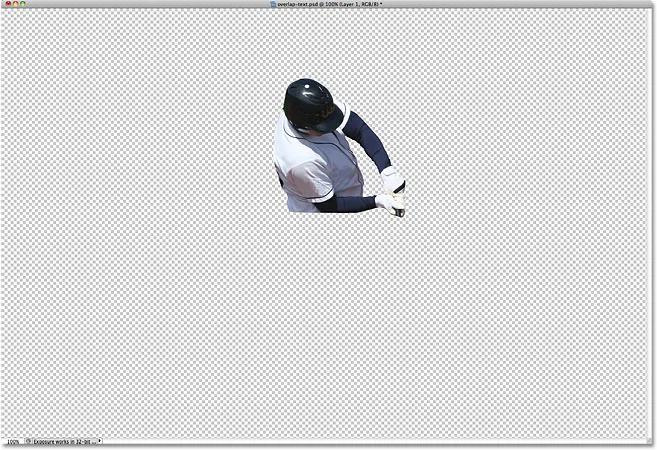
Segure Alt (Win) / Option (Mac) e clique no globo ocular da Camada 1 para mostrar apenas o conteúdo dessa camada específica.
Etapa 5: ativar a camada de texto novamente
Clique no ícone de visibilidade da camada de texto no painel Camadas, que ativará o texto novamente na janela do documento. No momento, ele ainda aparecerá na frente da imagem, mas vamos corrigir isso a seguir:
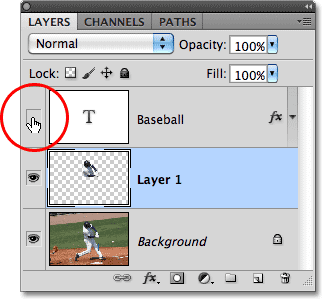
Ligue a camada de texto novamente.
Etapa 6: Arraste a camada 1 acima da camada de texto
Como uma camada acima de outra camada no painel Camadas aparece na frente da camada na janela do documento, tudo o que precisamos fazer agora é mover a Camada 1 acima da camada de texto. Clique na Camada 1 no painel Camadas e arraste-a acima da camada de texto, liberando o botão do mouse para soltá-la. A camada de texto agora deve aparecer entre a camada 1 e a camada de fundo:
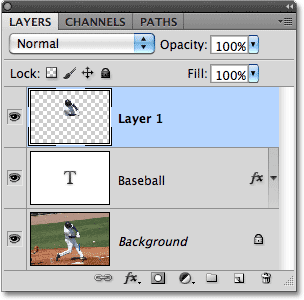
Clique na Camada 1 e arraste-a acima da camada de texto no painel Camadas.
Com a metade superior do jogador de beisebol agora movida acima da camada de texto, ele aparece na frente do texto na janela do documento:

O jogador de beisebol agora aparece na frente do texto.