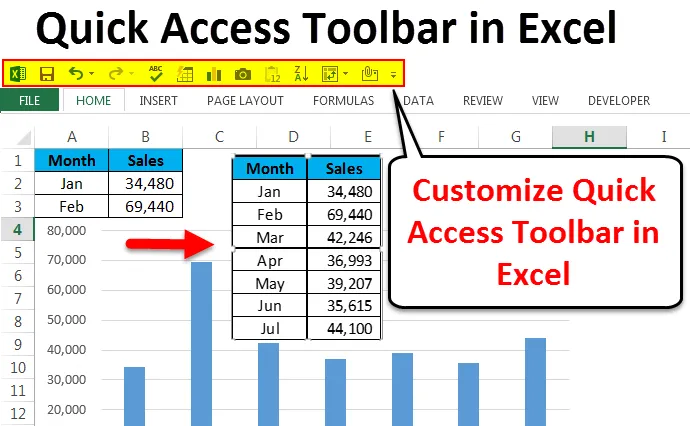
Barra de ferramentas de acesso rápido do Excel (sumário)
- Barra de ferramentas de acesso rápido no Excel
- Personalizar a barra de ferramentas de acesso rápido no Excel
- Como inserir gráfico rapidamente?
Barra de ferramentas de acesso rápido no Excel
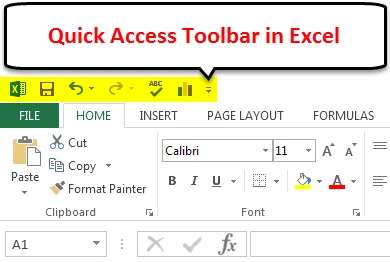
Barra de ferramentas de acesso rápido (QAT), como o nome sugere, pode acessar a barra de ferramentas rapidamente. Se você estiver ciente da Barra de Ferramentas de Acesso Rápido no Excel, há alguns dos recursos úteis regulares importantes chamados Salvar, Desfazer, Refazer e muitas outras coisas (se personalizadas).
Podemos ver a barra de ferramentas de acesso rápido no canto superior direito, MS Word e PowerPoint. Devido a muitos recursos de atalho, não os usamos com a frequência que deveríamos ter. Muitos usuários do Excel não os usam com eficiência. Por padrão, podemos ver a opção Salvar, Desfazer e Refazer no Excel.
Tem muito mais coisas do que mostra lá fora. Possui o pacote de outros recursos internos. Podemos acessar todas essas barras de ferramentas personalizando a Barra de ferramentas de acesso rápido no Excel e indo além dos recursos básicos.
Personalizar a barra de ferramentas de acesso rápido no Excel
Podemos adicionar nosso próprio recurso à Barra de Ferramentas de Acesso Rápido no Excel. Adicionando esses recursos facilmente do que as outras coisas complicadas do Excel. Para adicionar recursos, siga as etapas abaixo.
Você pode baixar este modelo Excel da Barra de ferramentas de acesso rápido aqui - Modelo Excel da barra de ferramentas de acesso rápidoPasso 1:
No canto superior direito, clique na seta para baixo, aqui podemos ver alguns recursos em movimento, como E-mail, Visualização e impressão, Impressão rápida, Verificação ortográfica, Classificação e muito mais, como mostrado na imagem abaixo.
Para adicionar outros recursos, clique em Mais comandos…
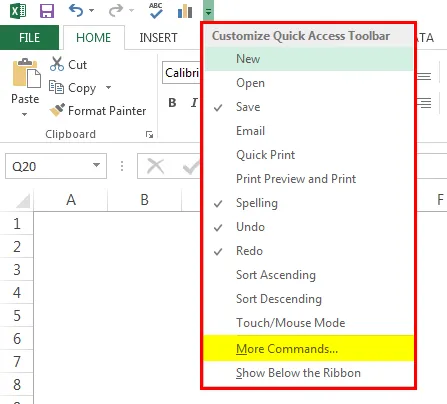
Passo 2:
Na janela abaixo da lista suspensa, selecione Comandos que não estão na faixa de opções.
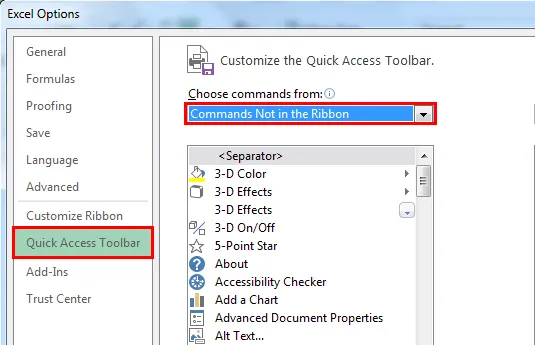
Etapa 3:
Isso mostrará todos os recursos que não existem no QAT atualmente.

Passo 4:
Para adicionar o recurso ao QAT, selecione o recurso que você deseja usar e clique em Adicionar .

Assim, selecionei alguns dos recursos importantes do QAT. Vou discutir cada um deles um por um.

Agora podemos ver todos esses recursos ativados no QAT.

Formatação automática
Projetar nossa mesa é muito importante. O design levará um pouco do nosso tempo produtivo. Usando o AutoFormat QAT, podemos fazer isso em um piscar de olhos. Eu tenho dados simples para formatar.
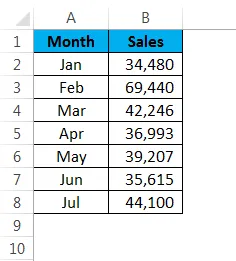
Coloque um cursor dentro da tabela e clique em Auto Format from QAT.
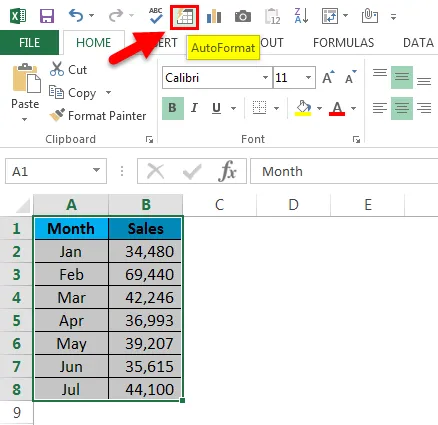
Na janela abaixo, você pode selecionar qualquer uma das tabelas de formatação automática.
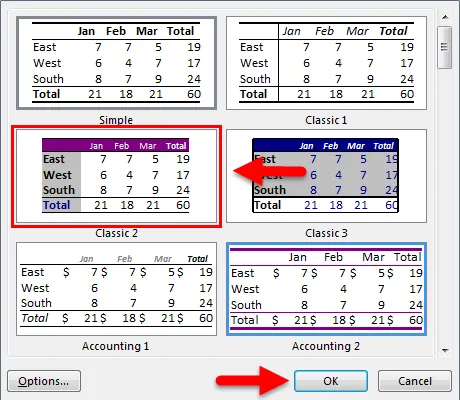
Agora meus dados ficam assim.

Ferramenta de câmera
A ferramenta Câmera funciona exatamente da mesma maneira que em nossos telefones celulares. Podemos capturar imagens ao vivo dos dados do Excel. Para capturar a imagem ao vivo, selecione os dados que deseja capturar e clique em Câmera .
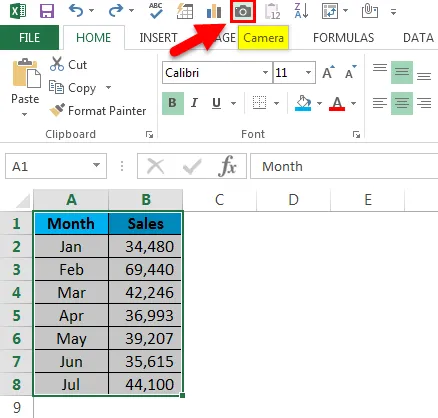
Assim que você clicar na câmera, ela copiará o intervalo, mas você não precisará colar, mas sim desenhar a imagem onde deseja mostrar. Ele colará a imagem como uma imagem vinculada, se ocorrer alguma alteração, ela será atualizada automaticamente.
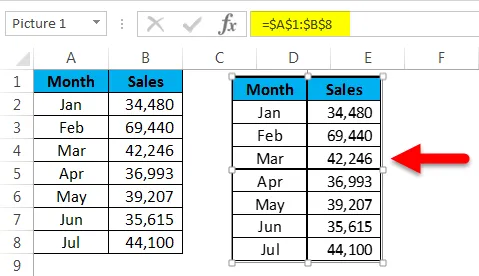
Como inserir gráfico rapidamente?
Inserir um gráfico simples levará algum tempo. Usando o QAT, podemos inserir o gráfico instantaneamente. Selecione os dados e clique no ícone Gráfico no QAT.
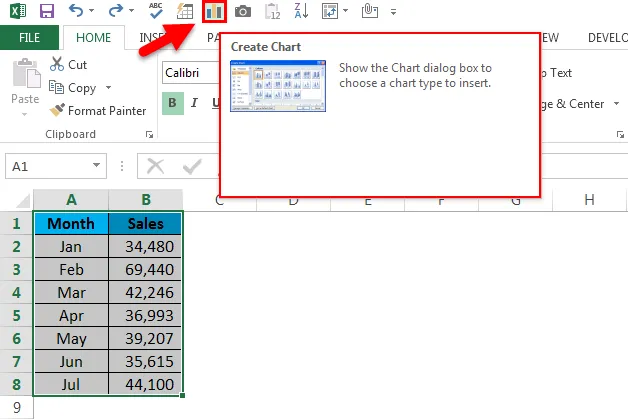
Agora ele solicitará que você selecione o gráfico adequado para você. Você pode selecionar qualquer um dos gráficos disponíveis.

Com base na seleção que você fizer, ele inserirá o gráfico para você.
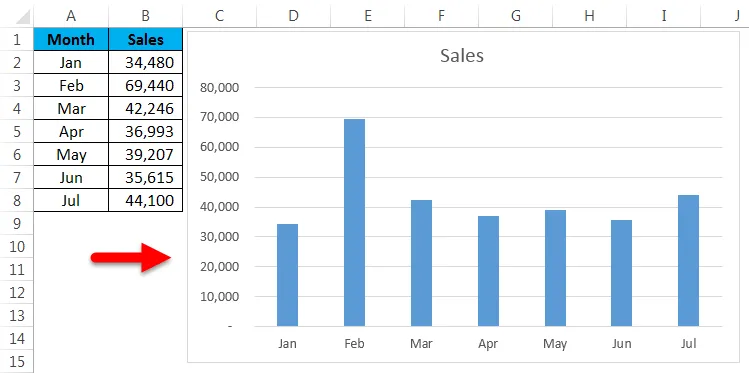
Classificar em ordem crescente e decrescente
A classificação é praticamente um trabalho regular para todos os usuários do excel. Usando esta barra de ferramentas de acesso rápido, podemos classificar os dados de acordo com sua necessidade, crescente ou decrescente.
Verificação Ortográfica
Depois de gastar um tempo considerável na elaboração do relatório, precisamos escrever o resumo executivo de nosso relatório, precisamos escrever algumas das principais descobertas, precisamos recomendar algumas das idéias e pode haver mais coisas a serem escritas. Como ser humano, tendemos a cometer erros de digitação.
Para fazer a verificação ortográfica, pressione o ícone de verificação ortográfica no QAT, ele fará a verificação ortográfica em toda a planilha e recomendará as alterações. Consulte nosso artigo sobre verificação ortográfica para obter mais informações.
Inserir tabela dinâmica rapidamente
Todos nós usamos uma tabela dinâmica para nosso propósito de análise. A inserção da tabela dinâmica é super rápida agora, basta selecionar os dados e clicar no ícone Inserir tabela dinâmica na barra de ferramentas de acesso rápido.
Enviar arquivo como anexo de email
Para enviar a pasta de trabalho atual como um anexo de email, você precisa configurar seu sistema para o Outlook. Depois que o Outlook estiver configurado, clique no ícone E-mail no QAT.
Lembretes sobre a Barra de Ferramentas de Acesso Rápido no Excel
- Com base na exigência do usuário, podemos personalizar o QAT.
- Podemos adicionar suplementos do Excel ao QAT.
- Para enviar um sistema de e-mail deve ser configurado o outlook email.
- A maioria dos recursos do QAT possui teclas de atalho.
Artigos recomendados
Este foi um guia para a Barra de ferramentas de acesso rápido no Excel. Aqui discutimos como usar a Barra de Ferramentas de Acesso Rápido no Excel, além de etapas práticas e modelo de excel para download. Você também pode consultar nossos outros artigos sugeridos -
- Como usar a formatação automática no Excel?
- Cálculo do valor usando a fórmula CAGR
- Guia sobre a função AGREGAR
- Exemplos de barra de rolagem no Excel