
Introdução à ferramenta de desinstalação da Autodesk
Durante a instalação do Autodesk, um grande número de componentes adicionais é instalado, exigido por um pessoal como plug-ins adicionais para seu trabalho. Após a conclusão do trabalho, foi um aborrecimento remover esses produtos adicionais usando os programas padrão de adição / remoção através do painel de controle. Assim, para aproveitar a experiência do usuário e facilitar as etapas para o usuário, a Autodesk teve uma idéia única, porém interessante, de ter uma ferramenta de desinstalação que oferece a opção de desinstalar todos os componentes do pacote completo da Autodesk. Essa ferramenta de desinstalação da Autodesk desempenha um papel crucial se a instalação falhar por algum motivo e o usuário desejar ter uma instalação limpa. A ferramenta de desinstalação remove detalhes relevantes do registro e reduz as chances de problemas após a instalação que podem ocorrer devido à falha da instalação parcial. Como a ferramenta de desinstalação permite a desinstalação de vários softwares ao mesmo tempo, é mais eficiente nas etapas de desinstalação padrão, usando o painel de controle padrão do sistema. A próxima seção descreverá as etapas a serem seguidas para remover programas da ferramenta de desinstalação, seguidas de algumas dicas e truques.
Etapas para remover o programa usando a Ferramenta de desinstalação da Autodesk
O processo de desinstalação seria um pouco diferente, dependendo do tipo de operação usada para instalar os produtos da Autodesk, mas geralmente pode ser controlado pelo painel de controle. A instalação da ferramenta Desinstalar ajudará a remover todos os produtos de uma só vez -
Etapa 1: abra o menu Iniciar e pesquise "Ferramenta de desinstalação"
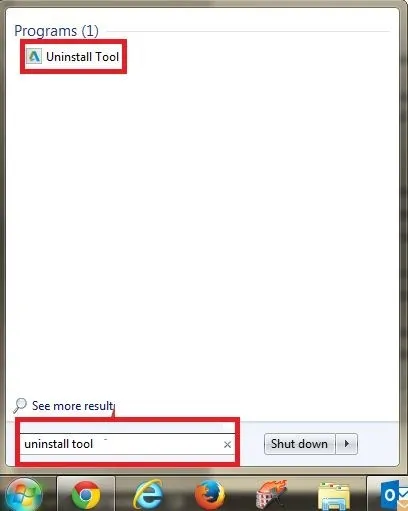
Caso a ferramenta não esteja disponível, é possível fazer o download da ferramenta de desinstalação em - Link: https://viewer.autodesk.com/
Etapa 2 - Clique e abra a ferramenta Desinstalar

Ele exibirá todos os componentes do conjunto instalado durante a instalação do Autodesk. A escolha da desinstalação é do usuário e você pode desmarcar todos os componentes, caso não queira desinstalá-los.
Etapa 3 - Clique em Desinstalar para remover o software desnecessário.
Isso removerá todos os componentes selecionados do sistema do usuário.
Dicas e truques do uso da ferramenta de desinstalação da Autodesk
Podemos usar várias dicas e truques para usar a ferramenta Autodesk Uninstall com eficiência.
Dica 1 -
Caso a instalação falhe por falha do sistema ou por qualquer outro meio, use a ferramenta de desinstalação da Autodesk ou a instalação limpa antes da nova instalação, pois as máquinas limpas geralmente são positivas, pois removem resíduos desnecessários do sistema.
Dica 2 -
Instalação limpa refere-se à execução de três etapas sem problemas -
- A instalação é executada sem erro
- O produto inicia e licencia corretamente
- Execuções do produto
Dica 3 -
O que interrompe a instalação -
- Programas / acesso concorrentes: geralmente antivírus e malware, permissões, BIM 360
- Pré-requisitos: indisponibilidade de redistribuíveis do Microsoft Visual C ++, estrutura .net da Microsoft
- Arquivos e pastas de instalação: versões anteriores da Autodesk que compartilham o destino da pasta, a presença de plug-ins de terceiros, ativadores de objetos
- perfis e pastas de usuário
- Chaves do Registro: Chaves Residuais do Registro
Dica 4 -
Antes da reinstalação do software, sempre reinicie o sistema.
Dica 5 -
Sempre desative o antivírus antes da instalação. As etapas são as seguintes -
- Abra o Gerenciador de tarefas e na guia Processos
- Selecione os processos para os programas antivírus
- Depois clique em "Finalizar processo"
Dica 6 -
Sempre remova uma versão anterior da Autodesk usando a ferramenta de desinstalação dedicada fornecida pela Autodesk antes de instalar uma nova versão.
Dica 7 -
Antes da reinstalação, exclua todos os arquivos da pasta temporária do Windows. Certifique-se de não excluir a pasta temporária sozinha.
Dica 8 -
Sempre mantenha um backup dos arquivos e configurações existentes.
Dica 9 -
Durante a desinstalação usando a ferramenta de desinstalação da Autodesk, o visto verde mostrará os produtos removidos e a seta piscante indicará o programa atual sendo removido.
Dica 10 -
A ferramenta de desinstalação da Autodesk não remove os suplementos de terceiros, por exemplo, o pacote CTC BIM Project e esses precisam ser removidos pelo painel de controle do Windows.
Conclusão -
Para concluir, a Autodesk criou a ferramenta Desinstalar, que pode ser instalada separadamente para remover componentes da máquina do usuário. É mais eficiente e economiza tempo com o processo de desinstalação padrão feito pelo painel de controle. Ele pode desinstalar ou nos fornecer a opção de desinstalar vários softwares de uma vez do pacote Autodesk, que é livre de problemas. Todo o processo leva aproximadamente 10 minutos para remover componentes desnecessários e pode até remover o software que não foi removido após desinstalá-los do painel de controle do sistema operacional Windows. O processo padrão anterior através do painel de controle não apenas levou tempo, mas também deixou certos resíduos no registro, o que aumentou as chances de ocorrência de problemas no software executado após a instalação.
Artigos recomendados
Este foi um guia para a ferramenta de desinstalação da Autodesk. Aqui discutimos os conceitos básicos da Autodesk e como desinstalar o software ou componente por meio da ferramenta de desinstalação da Autodesk. Você também pode consultar o seguinte artigo para saber mais -
- Comparação entre Autodesk e Autocad
- Lista de comandos do AutoCAD
- AutoCAD para estudantes
- Diferença entre Autocad e Archicad