Neste tutorial sobre efeitos de texto do Photoshop, aprenderemos como criar facilmente texto metálico, um efeito popular amplamente usado em videogames e pôsteres de filmes! Pode parecer que há várias etapas envolvidas, mas uma vez que você tenha feito isso algumas vezes, a criação do efeito não levará mais do que alguns minutos do início ao fim. Para criar a textura do metal e aplicá-la ao texto, usaremos alguns estilos de camada, alguns filtros, modos de mesclagem de camadas e uma máscara de recorte! Vou usar o Photoshop CS5 para este tutorial, mas qualquer versão recente do Photoshop funcionará.
Aqui está o resultado final que criaremos:

O efeito final "texto em metal".
Vamos começar!
Etapa 1: Criar um novo documento
Crie um novo documento do Photoshop, vá para o menu Arquivo na barra de menus na parte superior da tela e escolha Novo ou pressione Ctrl + N (Win) / Command + N (Mac) no teclado para obter um atalho mais rápido:
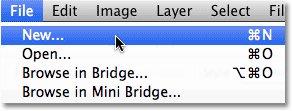
Vá para Arquivo> Novo.
Você deseja criar um documento um pouco maior do que o necessário, por motivos que veremos em um momento. Tornarei meu documento com 1200 pixels de largura por 600 pixels de altura e deixarei a resolução no seu padrão de 72 pixels / polegada. Você pode usar essas mesmas configurações para acompanhar ou inserir seus próprios valores. Defina a opção Conteúdos em segundo plano como Branco por enquanto, embora a alteremos na próxima etapa. Clique em OK quando terminar. Seu novo documento aparecerá na tela:
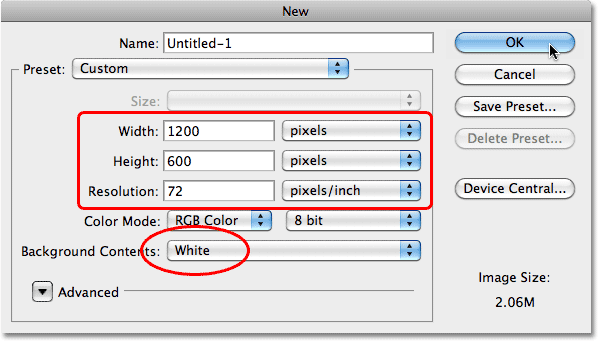
A caixa de diálogo Novo documento.
Etapa 2: preencher o fundo com preto
Pressione a letra D no teclado para redefinir rapidamente as cores de primeiro plano e plano de fundo do Photoshop para os padrões, se necessário, o que definirá a cor do primeiro plano para preto . Em seguida, pressione Alt + Backspace (Win) / Option + Delete (Mac) para preencher rapidamente o documento com a cor atual do primeiro plano (preto):
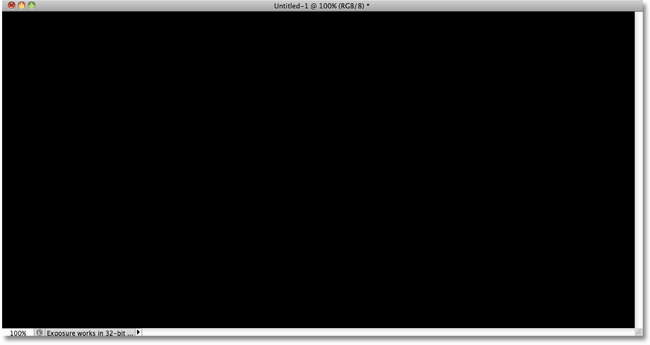
O documento está agora preenchido com preto.
Etapa 3: adicionar uma nova camada em branco
Clique no ícone Nova camada na parte inferior do painel Camadas:
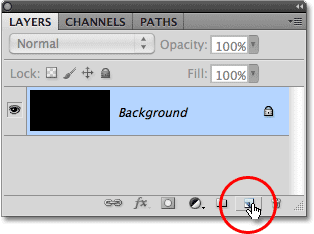
Clique no ícone Nova camada (segundo ícone à direita).
O Photoshop adiciona uma nova camada em branco chamada "Camada 1" acima da camada Fundo:
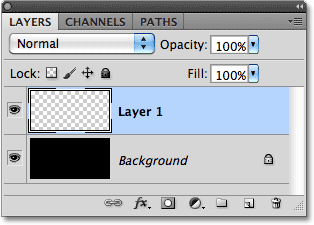
A nova camada aparece acima da camada Plano de fundo.
Etapa 4: preencher a nova camada com cinza claro
Vá para o menu Editar na parte superior da tela e escolha Preenchimento :
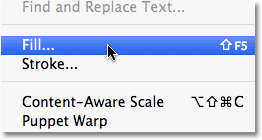
Vá para Editar> Preenchimento.
Quando a caixa de diálogo Preenchimento aparecer, clique na caixa suspensa à direita da palavra Usar e selecione Cor na lista de opções:
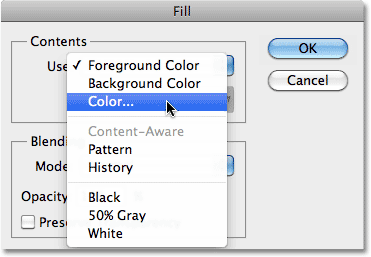
Escolha Cor para a opção Usar na parte superior da caixa de diálogo Preenchimento.
Assim que você selecionar Cor, o Photoshop abrirá o Seletor de cores para que você possa escolher a cor com a qual deseja preencher a camada. Escolha um cinza claro. Se você quiser usar o tom exato de cinza que estou usando, insira 195 para as opções R, G e B :

Escolha um cinza claro no Seletor de cores.
Clique em OK quando terminar de sair do Seletor de cores e clique em OK para sair da caixa de diálogo Preenchimento. O Photoshop preenche a camada de cinza, ocultando temporariamente a camada de fundo preenchida de preto da vista:
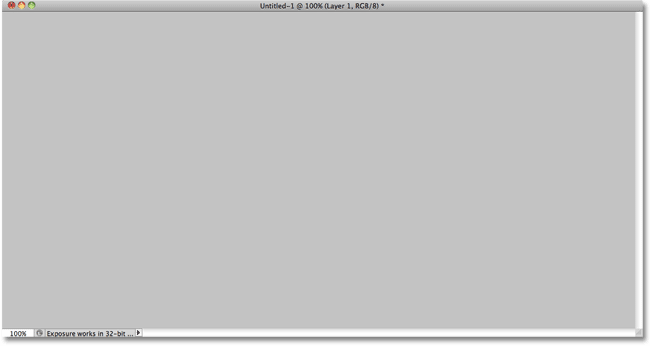
O documento agora aparece preenchido com cinza.
Etapa 5: adicionar ruído
Vá para o menu Filtro na parte superior da tela, escolha Ruído e, em seguida, escolha Adicionar ruído :
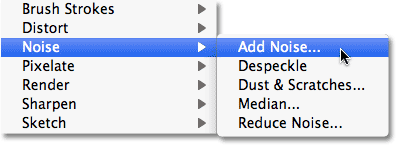
Vá para Filter> Noise> Add Noise.
Quando a caixa de diálogo Adicionar ruído aparecer, adicione muito ruído à imagem, configurando o valor para cerca de 150% . Verifique se as opções Gaussiana e Monocromática estão selecionadas na parte inferior da caixa de diálogo:
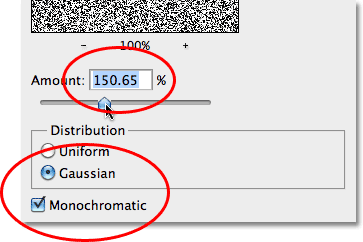
As opções de filtro Adicionar ruído.
Clique em OK quando terminar de sair da caixa de diálogo. O documento agora deve estar cheio de ruído:

O documento após a aplicação do filtro Adicionar ruído.
Etapa 6: aplicar o filtro Motion Blur
Nós vamos usar todo esse barulho para criar a primeira parte da nossa textura de metal. Volte para o menu Filtro, escolha Desfoque e escolha Desfoque de movimento :
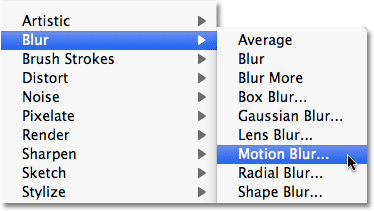
Vá para Filtro> Desfoque> Desfoque de movimento.
Quando a caixa de diálogo Desfoque de movimento aparecer, defina o Ângulo do desfoque para cerca de -10 ° e aumente a Distância para cerca de 200 pixels :
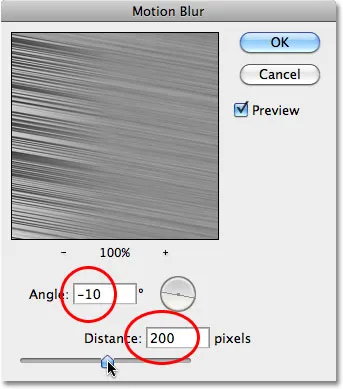
Defina o ângulo para -10 ° e aumente a distância para cerca de 200 pixels.
Clique em OK quando terminar de fechar a caixa de diálogo. Desfocar o ruído criou um efeito de metal escovado:
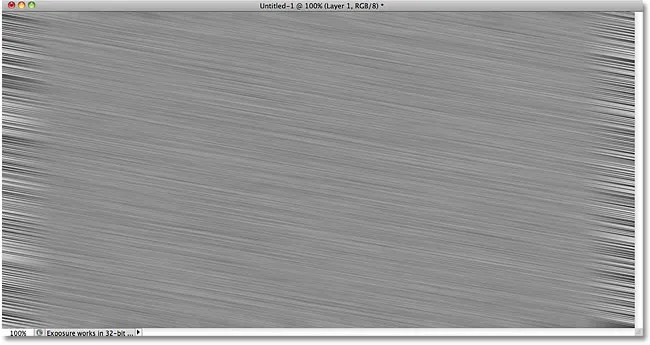
A imagem após aplicar o Motion Blur ao ruído.
Etapa 7: Cortar as bordas
De volta à Etapa 1, mencionei que você deve tornar seu documento um pouco maior do que o necessário. O motivo é que o filtro Motion Blur tem problemas para desfocar pixels nas bordas de um documento, o que podemos ver claramente agora em nosso próprio documento. Vamos cortar essas áreas indesejadas. Selecione Ferramenta de corte do Photoshop no painel Ferramentas ou pressione a letra C para selecioná-la com o atalho de teclado:
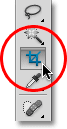
Selecione a ferramenta Recortar.
Com a ferramenta Cortar selecionada, clique no canto superior esquerdo da área de boa textura, mantenha o botão do mouse pressionado e arraste para o canto inferior direito da área de boa textura. Solte o botão do mouse para visualizar uma área que você manterá (a área escura ao redor das bordas será cortada):
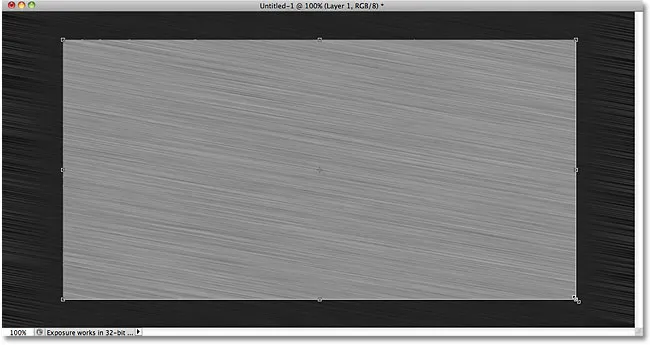
Arraste uma seleção de corte pela área que deseja manter.
Pressione Enter (Win) / Return (Mac) para que o Photoshop corte as bordas indesejadas. Somente a boa textura agora permanece:
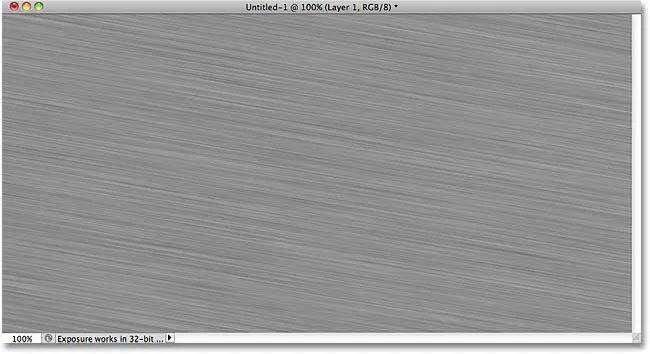
A imagem após cortar as bordas.
Etapa 8: adicione seu texto
Selecione a Ferramenta de texto no painel Ferramentas ou pressione a letra T para selecioná-la com o atalho de teclado:
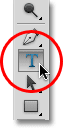
Selecione a ferramenta Type.
Com a ferramenta Tipo selecionada, escolha sua fonte na barra de opções, na parte superior da tela. Para obter melhores resultados com esse efeito, use uma fonte com letras grossas. Vou usar Arial Black:

As opções de fonte na barra de opções.
Depois de escolher uma fonte, clique dentro do documento e adicione seu texto. Vou digitar a palavra "METAL":
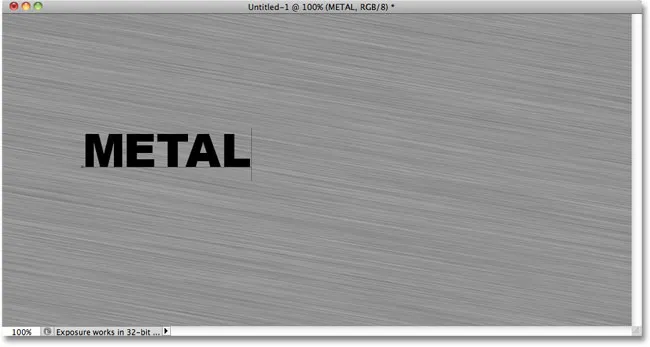
Adicione seu texto.
Quando terminar, clique na marca de seleção na Barra de opções para aceitar o texto:
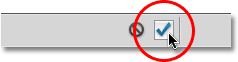
Clique na marca de seleção para sair do modo de edição de texto.
Etapa 9: redimensionar o texto com transformação livre
Seu texto provavelmente será muito pequeno neste momento (como o meu), então vá para o menu Editar e escolha Transformação livre ou pressione Ctrl + T (vitória) / Command + T (Mac) para selecionar Transformação livre com o botão atalho do teclado:
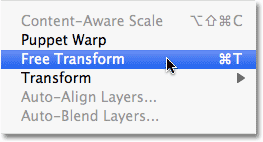
Vá para Editar> Transformação livre.
Isso coloca a caixa Transformação livre e manipula o texto. Para redimensionar o texto, mantenha pressionada a tecla Shift e arraste qualquer uma das quatro alças de canto (os pequenos quadrados). Manter a tecla Shift pressionada enquanto você arrasta restringe a proporção do texto, para não distorcer a forma geral. Para mover o texto, clique em qualquer lugar dentro da caixa delimitadora e simplesmente arraste-o com o mouse. Quando terminar, pressione Enter (Win) / Return (Mac) para aceitar as alterações e sair do Free Transform:
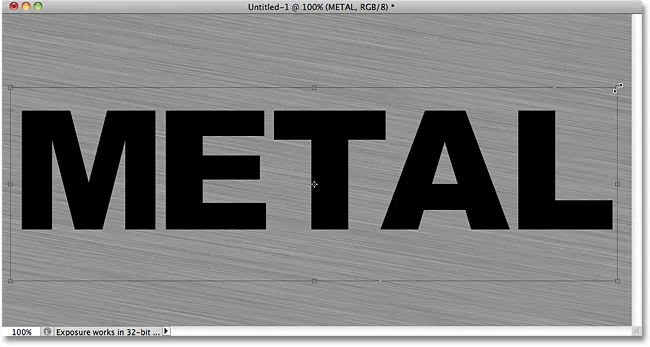
Mova e redimensione o texto conforme necessário.
Etapa 10: Mova a camada de texto abaixo da camada de textura
Clique na camada de texto no painel Camadas e, com o botão do mouse ainda pressionado, arraste a camada entre a camada de textura cinza (Camada 1) e a camada Plano de fundo. Quando vir uma barra de destaque entre essas duas camadas, solte o botão do mouse e o Photoshop encaixará a camada de texto no lugar:
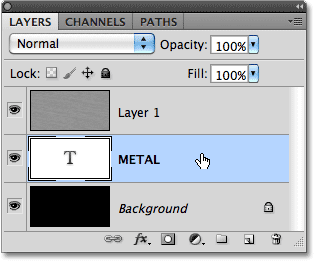
Arraste a camada de texto entre a camada Plano de fundo e a Camada 1.
Etapa 11: Criar uma máscara de recorte
Clique na Camada 1 no painel Camadas para selecioná-la. Em seguida, vá até o menu Camada e escolha Criar máscara de recorte :
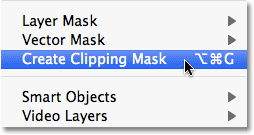
Vá para Camada> Criar máscara de recorte.
A camada 1 ficará recuada à direita no painel Camadas, indicando que agora está "cortada" na camada de texto abaixo dela:
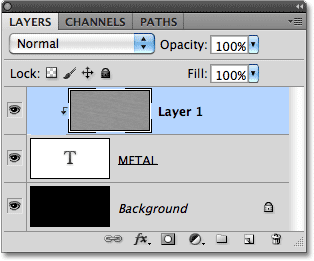
O painel Camadas agora mostra a Camada 1 cortada na camada de texto.
Se olharmos na janela do documento, vemos que a textura cinza agora aparece apenas dentro do texto:
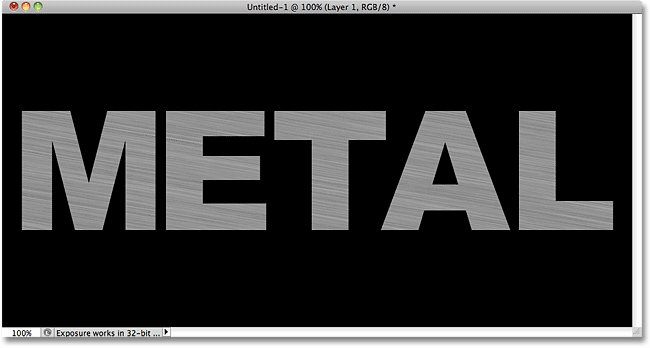
O preto da camada Plano de fundo agora está visível ao redor do texto.
Etapa 12: adicionar um estilo de camada chanfrada e em relevo
Clique na camada de texto no painel Camadas para selecioná-la. Em seguida, clique no ícone Layer Styles na parte inferior do painel Layers:
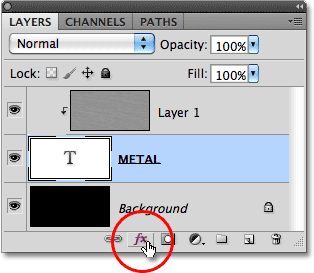
Clique no ícone Layer Styles.
Escolha Chanfro e gravação na lista de estilos de camada que aparece:
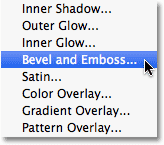
Escolha Chanfro e gravação.
Isso abre a caixa de diálogo Estilo de camada do Photoshop, definida nas opções Chanfro e alto-relevo na coluna do meio. Primeiro, altere a técnica para Chisel Hard e, em seguida, aumente o tamanho para cerca de 7 px . Arraste o controle deslizante Profundidade para a direita para aumentá-lo para cerca de 500% :

As opções Chanfro e Gravação.
Na seção Shading das opções, clique na miniatura Gloss Contour :
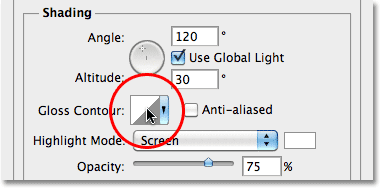
Clique na miniatura do contorno brilhante.
Isso abre o Editor de contorno . Clique na caixa suspensa Predefinição na parte superior da caixa de diálogo e escolha Toque na lista:
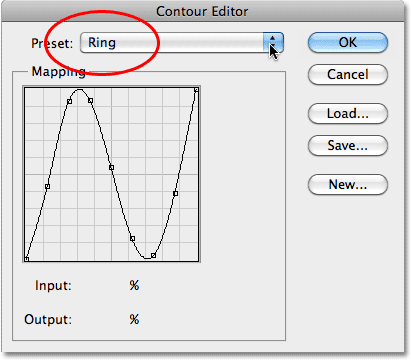
Escolha a predefinição de toque.
Clique em OK para sair do Editor de Contornos. Em seguida, de volta à caixa de diálogo principal Estilo de camada, selecione a opção Anti-aliasing à direita da miniatura do contorno de brilho:
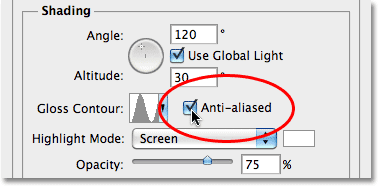
Selecione a opção Anti-alias.
Ainda não feche a caixa de diálogo Layer Style. Ainda temos mais um a adicionar, mas agora o seu texto deve ser semelhante a este:

O texto após a aplicação do estilo da camada Chanfro e Gravação.
Etapa 13: adicionar um estilo de camada de sobreposição de gradiente
Clique diretamente nas palavras Sobreposição de gradiente na coluna esquerda da caixa de diálogo Estilo de camada. Você precisa clicar diretamente nas próprias palavras, não apenas na caixa de seleção, para que as opções de Gradient Overlay apareçam:
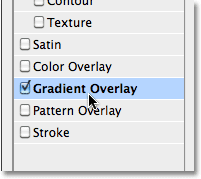
Clique nas palavras Sobreposição de gradiente.
A coluna do meio da caixa de diálogo Estilo de camada será alterada para mostrar as opções da Sobreposição de gradiente. Por padrão, o Photoshop escolhe um gradiente com base nas cores atuais de primeiro plano e plano de fundo (preto e branco), mas se algum outro gradiente estiver selecionado, clique na barra de visualização do gradiente :
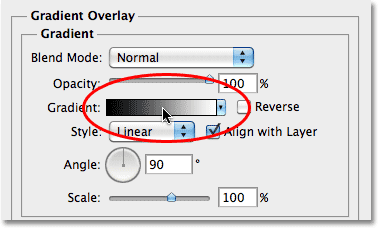
Clique na barra de visualização de gradiente apenas se algo diferente de um gradiente de preto para branco estiver selecionado.
Em seguida, clique na miniatura do gradiente de primeiro plano ao plano de fundo (canto superior esquerdo) no Editor de gradiente para selecioná-lo:
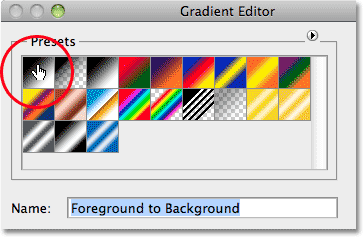
Selecione o gradiente de primeiro plano ao plano de fundo.
Clique em OK para fechar o Editor de gradiente. De volta à caixa de diálogo principal Estilo de camada, altere o Blend Mode para Overlay e abaixe a opacidade para cerca de 70% . Isso adicionará um efeito de iluminação inicial ao metal:
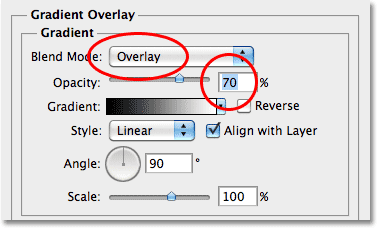
As opções de Sobreposição de gradiente.
Clique em OK para sair da caixa de diálogo Estilo de camada. Aqui está o efeito com os estilos de camada adicionados:
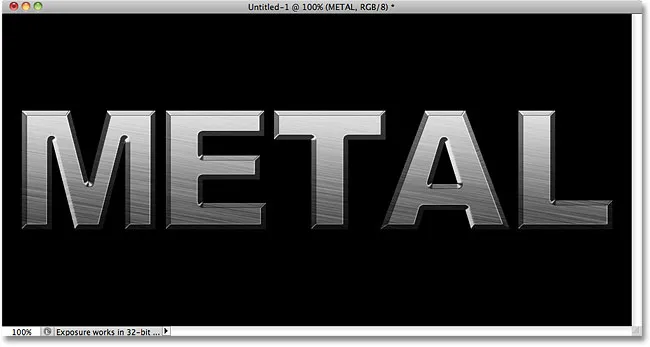
O efeito após a aplicação dos estilos de camada.
Etapa 14: adicionar um novo conjunto de camadas ao modo de mesclagem de sobreposição
Clique na Camada 1 no painel Camadas para selecioná-la. Mantenha pressionada a tecla Alt (Win) / Option (Mac) e clique no ícone Nova camada na parte inferior do painel Camadas:
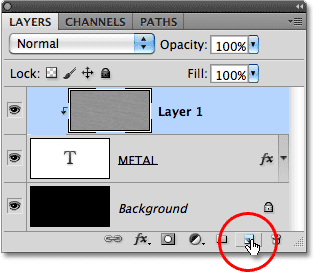
Mantenha pressionada a tecla Alt (Win) / Option (Mac) e clique no ícone Nova camada.
Isso diz ao Photoshop para abrir a caixa de diálogo Nova camada, onde podemos definir algumas opções antes da adição da nova camada. Clique dentro da caixa de seleção à esquerda de onde diz Usar camada anterior para criar máscara de recorte para selecionar a opção e altere o Modo (abreviação de Blend Mode) para Overlay . Clique em OK quando terminar de fechar a caixa de diálogo. Uma nova camada em branco denominada "Camada 2", definida para o modo de mesclagem Sobreposição, aparecerá acima da Camada 1 no painel Camadas. Como a Camada 1, ela será cortada na camada de texto abaixo dela:
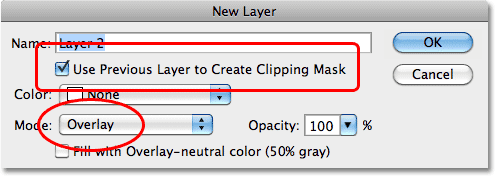
A caixa de diálogo Nova camada.
Etapa 15: aplicar o filtro de nuvens
Vamos adicionar alguns destaques e sombras aleatórios ao efeito de metal. Para isso, usaremos o filtro Clouds do Photoshop, juntamente com o modo de mesclagem Overlay para o qual já definimos a camada. Vá para o menu Filtro na parte superior da tela, escolha Render e, em seguida, escolha Nuvens :
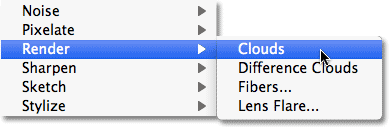
Vá para Filter> Render> Clouds.
As "nuvens" criam muitas áreas claras e escuras:
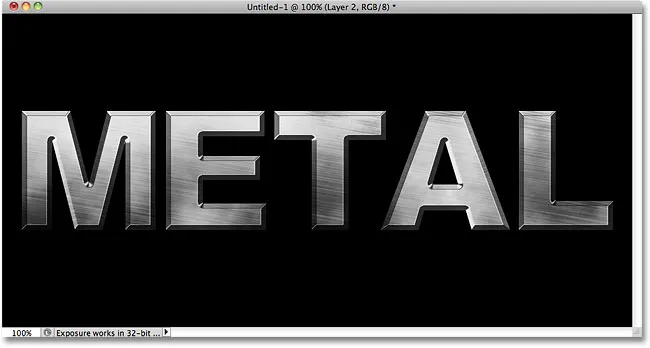
A imagem após a aplicação do filtro Nuvens.
Etapa 16: Aplicar o filtro Gaussian Blur
As nuvens precisam ser suavizadas um pouco para que pareçam mais luzes e sombras. Faremos isso desfocando-os. Vá para o menu Filtro, escolha Desfoque e, em seguida, escolha Desfoque Gaussiano :
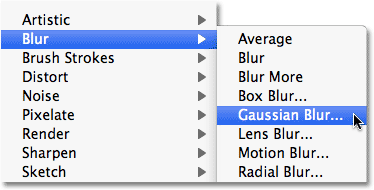
Vá para Filter> Blur> Gaussian Blur.
Quando a caixa de diálogo Desfoque Gaussiano aparecer, arraste o controle deslizante ao longo da parte inferior para a direita para aumentar o valor do raio para cerca de 10 pixels :
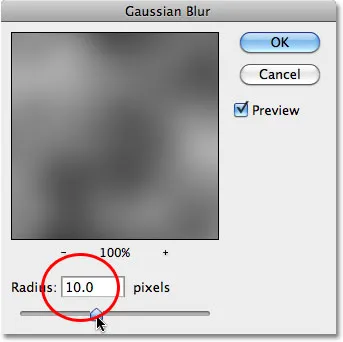
Defina o raio para cerca de 10 pixels.
Aqui está a imagem depois de desfocar as nuvens:
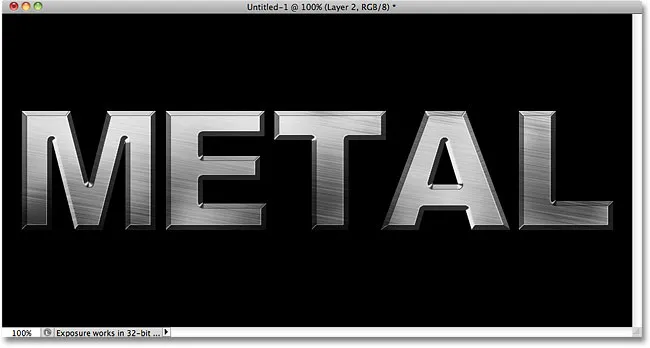
O efeito nuvens agora parece mais um efeito de iluminação sutil.
Etapa 17: adicione um novo conjunto de camadas ao modo de mesclagem de multiplicação
Mais uma vez, mantenha pressionada a tecla Alt (Win) / Option (Mac) e clique no ícone Nova camada na parte inferior do painel Camadas para abrir a caixa de diálogo Nova camada. Selecione a opção Usar camada anterior para criar máscara de recorte clicando dentro de sua caixa de seleção e altere o Modo para Multiplicar . Por fim, selecione a opção Preencher com cor Multiplicar-neutra (branca) na parte inferior da caixa de diálogo. Clique em OK quando terminar para fechar e adicionar a nova camada:
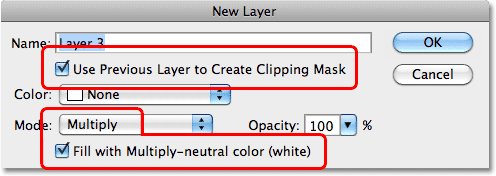
Adicione outra nova camada, desta vez definida como Multiply.
Etapa 18: adicionar ruído
Vamos destacar nosso efeito de metal adicionando um pouco de sujeira e arranhões. Vá para o menu Filtro, escolha Ruído e escolha Adicionar ruído . A caixa de diálogo Adicionar ruído aparecerá com as mesmas configurações que usamos anteriormente. Não há necessidade de alterá-los; basta clicar em OK para sair da caixa de diálogo. O texto agora está cheio de ruído e, como o modo de mesclagem da camada está definido como Multiplicar, apenas as manchas escuras de ruído são visíveis:
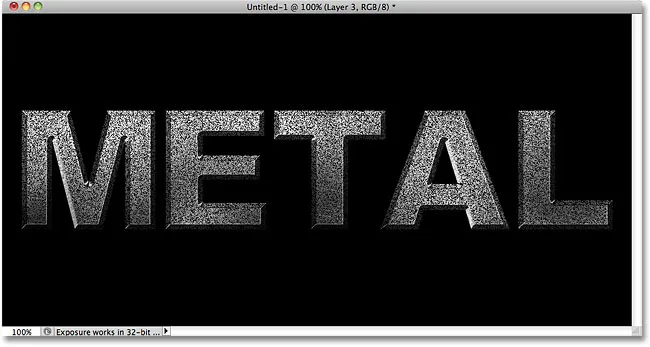
O modo de mesclagem Multiplicar oculta áreas de branco da vista, para que apenas as manchas escuras de ruído sejam visíveis.
Etapa 19: aplicar o filtro mediano
Para transformar o ruído em algo que pareça sujeira ou arranhões, volte ao menu Filtro, escolha Ruído novamente e escolha Mediana :
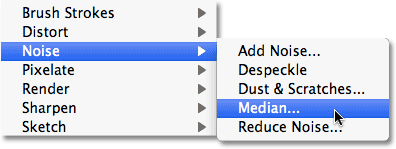
Vá para Filtro> Ruído> Mediana.
O filtro mediano foi projetado para remover o ruído de uma imagem. Clique dentro da caixa de entrada Raio e use a seta Para cima no teclado para aumentar lentamente seu valor, mantendo um olho na sua imagem na janela do documento. À medida que você aumenta o valor do raio, o ruído começa a desaparecer, deixando "aglomerados" para trás para criar nosso efeito de sujeira e arranhões. Um valor em torno de 9 pixels deve funcionar. Clique em OK quando terminar de sair da caixa de diálogo:
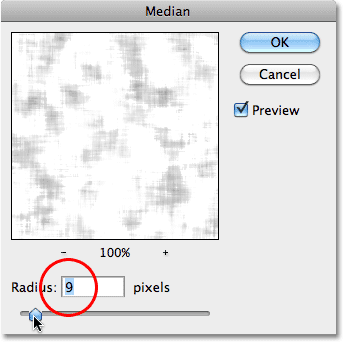
Aumente o valor do raio para diminuir o ruído.
Etapa 20: diminuir a opacidade da camada
Se o efeito de sujeira e arranhões parecer muito escuro, diminua a opacidade da camada. Você encontrará a opção Opacidade no canto superior direito do painel Camadas. Vou diminuir o meu para cerca de 70%:
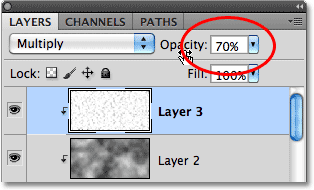
A opção de opacidade da camada.
E com isso, terminamos! Aqui está o efeito final "texto em metal":

O resultado final do "texto em metal".
O texto permanece editável
Uma das coisas boas de criar esse efeito de metal da maneira que temos é que o texto permanece completamente editável e podemos até mudar a fonte que estamos usando, se não gostarmos do que começamos! Para alterar a fonte, selecione a Ferramenta de texto no painel Ferramentas, clique na camada de texto no painel Camadas para selecioná-la e escolha uma fonte diferente na Barra de opções (talvez seja necessário redimensionar o texto novamente usando Transformação livre - veja a Etapa 9). Por exemplo, aqui não fiz nada além de alterar a fonte para Trajan Pro Bold:
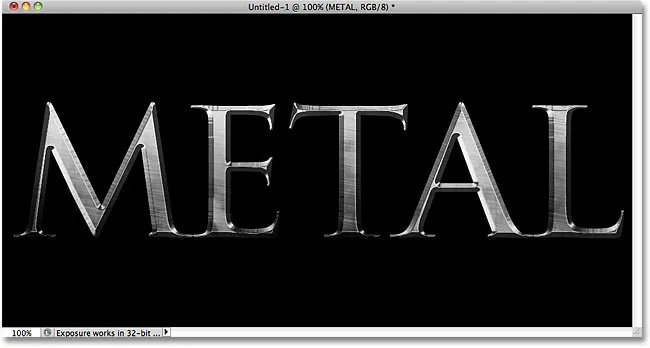
Mesmo efeito, fonte diferente.
Aqui, editei o texto, alterando a palavra de "METAL" para "STEEL". Se você salvar o documento como um arquivo .PSD do Photoshop, poderá abri-lo novamente a qualquer momento e editar o texto sem precisar recriar a textura do metal:

Mesmo efeito, texto diferente.
(ads-boottom-float-left)
Para onde ir a seguir …
E aí temos que! Visite nossas seções Efeitos de texto ou Efeitos de fotos para obter mais tutoriais sobre efeitos do Photoshop!