Em um tutorial anterior, O mito da resolução da Web de 72 ppi, analisamos a crença de muitos fotógrafos digitais e web designers de que as imagens destinadas à Web ou para visualização na tela precisam ser salvas no Photoshop, com uma resolução de 72 pixels. por polegada. Alguns acreditam que isso permite que suas imagens sejam exibidas corretamente na web. Outros acreditam que uma resolução de 72 ppi impede que as pessoas baixem e imprimam versões de alta qualidade da imagem. No entanto, aprendemos nesse tutorial que nenhuma dessas razões é verdadeira e que 72 ppi na verdade não é um "padrão" útil há mais de 20 anos!
Como aprendemos nesse tutorial, os monitores de computador hoje possuem resoluções de tela superiores a 72 pixels por polegada e provamos isso aprendendo uma maneira fácil de encontrar a resolução de tela real do monitor. Neste tutorial, aprenderemos como obter essas informações, fornecê-las ao Photoshop e desfrutar de visualizações muito mais precisas na tela de como serão as nossas fotos quando impressas!
Requisitos de versão : Para tirar o máximo proveito deste tutorial, você precisará usar o Photoshop CS4 ou superior e é porque usaremos um recurso que a Adobe introduziu pela primeira vez no CS4. Não está disponível no CS3 ou anterior. Eu vou usar o Photoshop CS6 aqui, mas qualquer versão do CS4 e superior serve.
O problema com a exibição do tamanho de impressão do Photoshop
O Photoshop nos permite ver nossas imagens em praticamente qualquer tamanho de zoom que gostamos de usar a Ferramenta Zoom, e também inclui algumas opções de zoom automático no menu Exibir na barra de menus, como Ajustar na tela, que ajusta a imagem para qualquer tamanho. necessário para que ele caiba inteiramente nas dimensões da tela e Pixels reais, que instantaneamente o levam ao nível de zoom de 100%.
No entanto, uma opção de zoom no menu Exibir permaneceu um mistério para a maioria dos usuários do Photoshop ao longo dos anos - Tamanho da impressão . Estou chamando de "mistério" ser educado, mas a maioria dos usuários do Photoshop simplesmente chama de "inútil", uma descrição mais precisa. Pelo menos, é preciso se você não souber as duas coisas importantes que estamos prestes a aprender - por que é inútil e como corrigi-lo!
Como o padrão original de resolução de tela de 72 pixels por polegada da Apple, de quase 30 anos atrás, o objetivo do modo de visualização Tamanho de impressão do Photoshop era fornecer uma visualização precisa da aparência da imagem na tela quando impressa. A maneira como ele deve funcionar é que, quando escolhemos o comando Tamanho da impressão no menu Exibir, o Photoshop amplia instantaneamente a imagem para qualquer nível necessário para que ela apareça na tela com o mesmo tamanho que aparecerá no papel. Por exemplo, se você estiver trabalhando em uma imagem que será impressa em 4x6, o comando Tamanho da impressão exibirá a imagem 10 cm x 20 cm na tela. Isso não apenas ajudaria a visualizar o resultado final impresso, como também ajudaria a aprimorar a imagem para saída. Pelo menos esse era o plano.
Aqui está o problema. Para que o plano funcione, o Photoshop precisa conhecer a resolução de tela da tela do computador para fazer as contas e descobrir o nível de zoom correto, mas o Photoshop não conhece a resolução de tela da tela e não tem como descobrir isso. sozinho. Então o que isso faz? Ele apenas supõe que a resolução da sua tela é tão boa quanto um absurdo de 72 pixels por polegada quando é realmente muito maior que isso. O que acontece quando fazemos as contas usando os números errados? Recebemos a resposta errada e, no caso do modo de exibição Tamanho da impressão, o Photoshop acaba escolhendo o nível de zoom errado, resultando em uma visualização do tamanho da impressão que nem chega perto de ser precisa.
Como exemplo, aqui está uma imagem que eu tenho atualmente aberta no Photoshop. No momento, ele está sendo visualizado no nível de zoom de 100% (foto jovem pensante da Shutterstock):
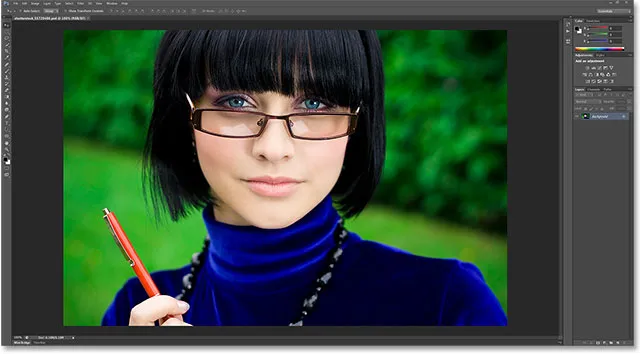
Uma imagem aberta no Photoshop com 100% de zoom.
Vou abrir minha caixa de diálogo Tamanho da imagem, acessando o menu Imagem na barra de menus na parte superior da tela e escolhendo Tamanho da imagem :
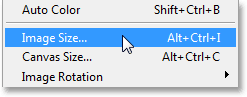
Vá para Imagem> Tamanho da imagem.
Aqui, na seção Tamanho do documento da caixa de diálogo Tamanho da imagem, onde definimos o tamanho e a resolução da versão impressa da imagem, vemos que minha imagem está atualmente definida para imprimir como 4x6 (6 polegadas para a largura, 4 polegadas para a altura):
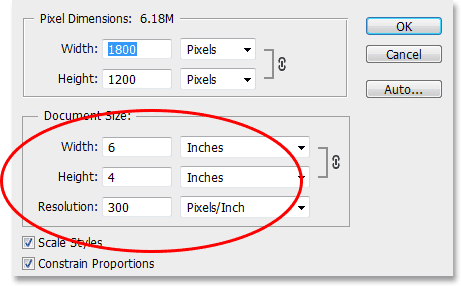
A seção Tamanho do documento mostra o tamanho que a imagem imprimirá com base em sua resolução.
Agora que sabemos o tamanho da imagem impressa, clicarei em OK para fechar a caixa de diálogo Tamanho da imagem e, em seguida, escolho o modo de exibição Tamanho da impressão do Photoshop, acessando o menu Exibir na parte superior da tela. e escolhendo Tamanho da impressão :
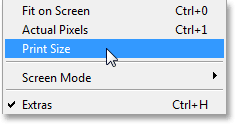
Vá para Exibir> Tamanho da impressão.
De acordo com a forma como o modo de exibição Tamanho da impressão deve funcionar, o Photoshop deve saltar instantaneamente para qualquer nível de zoom necessário para que a imagem apareça na minha tela com o mesmo tamanho que será impresso, que nesse caso teria 6 polegadas de diâmetro e polegadas de cima para baixo. Em outras palavras, eu devo poder pegar uma foto 4x6 real, segurá-la na minha tela e ver que o tamanho da imagem na minha tela no Photoshop agora corresponde ao tamanho da foto.
E, no entanto, esse não é o caso. Minha imagem não está sendo exibida em 6 polegadas x 4 polegadas na minha tela. Na verdade, está sendo exibido muito menor. Se eu pegar uma régua, posso medi-la rapidamente e ver se ela aparece com cerca de 3, 8 polegadas de diâmetro e 2, 5 polegadas de cima para baixo. Isso nem chega a ser uma visualização precisa na tela do tamanho da impressão:
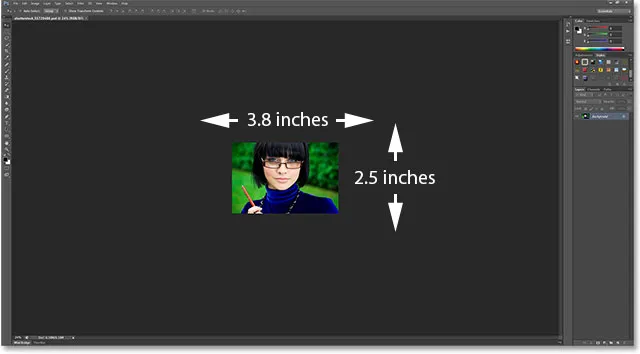
A imagem deve ter 6x4 polegadas na minha tela. Alguma coisa não está certa.
Vamos olhar para o canto inferior esquerdo da interface, onde vemos que o Photoshop definiu o nível de zoom da minha imagem para 24% . Este, de acordo com o Photoshop, é o nível de zoom correto para fazer com que minha imagem apareça 6 x 4 polegadas na tela. Isso é ótimo, exceto que obviamente está errado. Por que isso está errado? É porque o Photoshop está assumindo erroneamente que a resolução da tela do monitor do meu computador é de 72 pixels por polegada:
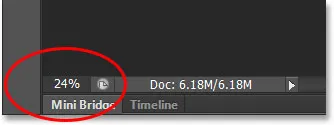
O nível atual de zoom aparece no canto inferior esquerdo da tela.
Códigos de acesso, ações e plug-in de filtros: erro no código de acesso (ads-essentials-middle)
Localizando sua resolução de tela real
Como consertamos isso? Descobrimos qual é a resolução real da tela do computador e fornecemos essas informações ao Photoshop. Primeiro, precisamos encontrar nossa resolução de tela usando um teste simples. Se você já fez essa etapa do tutorial anterior e tem as informações à mão, pode pular esta parte e seguir para a próxima etapa.
Para encontrar a resolução da tela do seu monitor, pegue uma régua ou fita métrica (uma fita métrica é provavelmente mais fácil). Em seguida, meça a largura da tela, em polegadas, da esquerda para a direita. Não inclua nenhuma área da borda ao redor da tela. Meça apenas a própria tela. Se necessário, arredondar a medida para uma única casa decimal. No meu caso, a largura da tela é de 23, 4 polegadas, mas é claro que a sua pode ser diferente (foto do monitor do computador da Shutterstock):
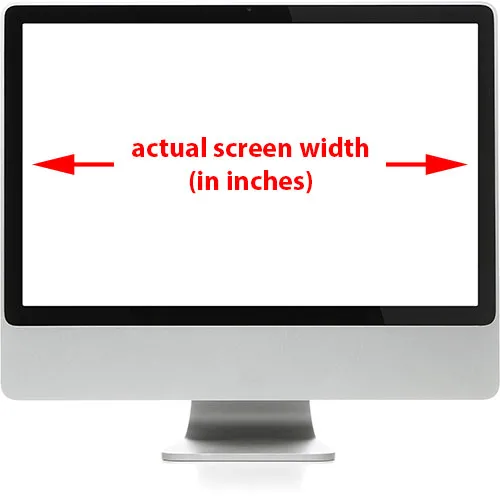
Meça a largura da tela (sem incluir a borda externa).
Em seguida, verifique se o monitor do computador está funcionando com a resolução de tela nativa, que fornece o número real de pixels da tela da esquerda para a direita e de cima para baixo. Por exemplo, uma tela com resolução nativa de 1920x1080 possui 1920 pixels da esquerda para a direita e 1080 de cima para baixo. O monitor que estou usando é executado em 2560x1440. Qualquer que seja a resolução nativa do monitor, verifique se é o que você definiu nas opções de exibição do sistema operacional.
Em seguida, basta pegar o primeiro número na resolução de exibição nativa do monitor, que fornece a largura da tela em pixels, e dividi-lo pela largura da tela medida em polegadas. Isso fornecerá a resolução real da tela em pixels por polegada. Por exemplo, pegarei o primeiro número da minha resolução de tela, 2560, e o dividirei pela largura da tela medida em polegadas, que era 23, 4. Usando a útil calculadora embutida do meu sistema operacional, 2560 × 23, 4 = 109, 4, que arredondarei para 109. Portanto, usando este teste fácil, rapidamente descobri que a resolução da tela do meu monitor é de 109 pixels por polegada, não 72 pixels por polegada como o Photoshop havia assumido. Novamente, a resolução da tela pode ser diferente, mas certamente será superior a 72 ppi.
Dando a resolução de tela para o Photoshop
Agora que temos nossa resolução de tela real, precisamos inseri-la no Photoshop e fazemos isso nas Preferências. Em um PC com Windows, vá para o menu Editar na parte superior da tela, escolha Preferências na parte inferior da lista e escolha Unidades e réguas . Em um Mac, vá para o menu Photoshop, escolha Preferências e escolha Unidades e réguas :
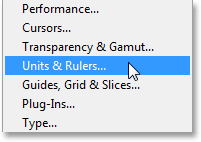
Em um PC, as Preferências estão no menu Editar. Em um Mac, eles estão no menu Photoshop.
Isso abre a caixa de diálogo Preferências definida como as preferências de Unidades e réguas, e é aqui que encontramos o problema. A opção Resolução da tela (diretamente abaixo da opção Resolução de impressão com a qual não precisamos nos preocupar) é definida por padrão como 72 pixels por polegada, razão pela qual o modo de exibição Tamanho da impressão não está funcionando corretamente:
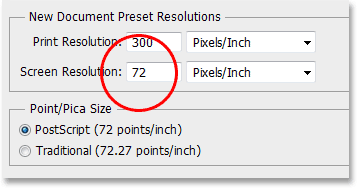
O valor padrão de Resolução de tela do Photoshop é 72 pixels por polegada.
Para corrigir o problema, basta substituir o 72 pela resolução de tela correta. No meu caso, são 109:
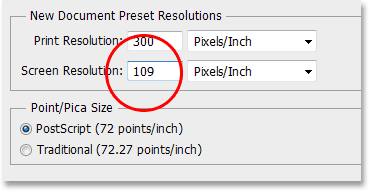
Digite sua resolução de tela real.
Habilitando o OpenGL (Photoshop CS4 e superior)
Não feche a caixa de diálogo Preferências ainda porque há mais uma coisa rápida que precisamos fazer. Selecione Desempenho na lista de categorias de preferências, à esquerda da caixa de diálogo:

Escolha as preferências de desempenho.
Se você estiver usando o Photoshop CS6 como eu, verifique se a opção Usar processador gráfico está marcada (no Photoshop CS4 e CS5, a opção se chama Habilitar desenho OpenGL ). Isso permite que o Photoshop acesse os recursos OpenGL da sua placa de vídeo para renderização de tela avançada e acelerada por hardware. Existe uma lista completa de recursos que isso permite no Photoshop, mas o mais interessante aqui é que ele ajuda a exibir uma imagem mais nítida e precisa em níveis de zoom diferentes de 100% (como o nível de zoom do tamanho da impressão, por exemplo) . Observe que, por qualquer motivo, a opção não estava ativada e você acabou de ativá-la agora, será necessário fechar todos os documentos abertos no Photoshop e reabri-los para que o OpenGL entre em vigor:
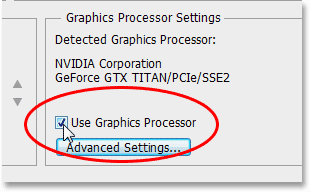
Verifique se a opção "Usar processador gráfico" (CS6) ou "Ativar desenho OpenGL" (CS4 / CS5) está marcada.
Tentando novamente o modo de exibição do tamanho da impressão
Depois de inserir sua resolução de tela real e garantir que o recurso OpenGL esteja ativado, vá em frente e feche a caixa de diálogo Preferências. Agora você deve ter um modo de exibição Tamanho da impressão funcionando! Para testá-lo, vou mais uma vez acessar o menu Visualizar na parte superior da tela e escolher Tamanho da impressão :
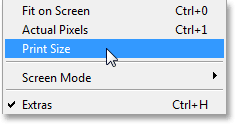
Voltando a Exibir> Tamanho da impressão.
E desta vez, agora que o Photoshop sabe qual é a minha resolução de tela real, é capaz de descobrir o nível de zoom correto para a minha imagem exibir 6 polegadas x 4 polegadas na tela. Isso, combinado com os recursos do OpenGL que garantimos a ativação nas preferências de desempenho, fornece uma visualização muito mais precisa da aparência da minha imagem quando impressa:
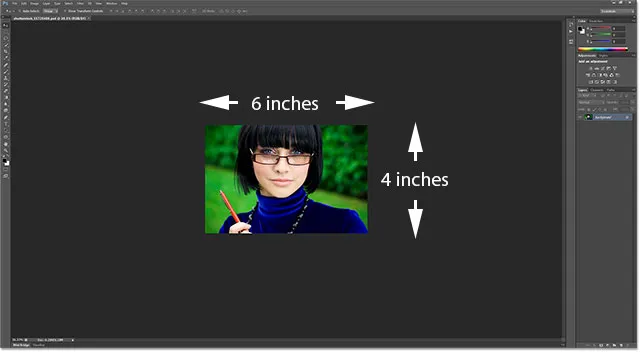
O modo de exibição Tamanho da impressão agora funciona mais como deveria.
Se você se lembra, quando o Photoshop ainda pensava que minha resolução de tela era 72 ppi, ele escolheu um nível de zoom incorreto de 24% para o modo de exibição Tamanho da impressão. Desta vez, sabendo qual é realmente a minha resolução de tela, foi possível selecionar um nível de zoom mais preciso de 36, 33% (o seu pode ser diferente):
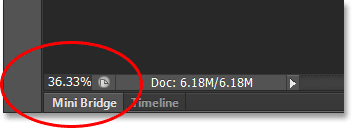
Desta vez, o Photoshop escolheu o nível de zoom correto para uma visualização precisa do tamanho da impressão.
E aí temos que! É assim que você encontra com facilidade a resolução de tela real da tela (não 72 ppi), insere-a nas Preferências e obtém resultados mais precisos na tela no modo de exibição Tamanho da impressão no Photoshop!