Este tutorial mostra como adicionar chuva facilmente a uma foto e como manter o efeito da chuva não destrutivo e totalmente editável usando Filtros inteligentes e camadas de ajuste. Para o Photoshop CC e CS6.
Gosta da chuva, mas não do pensamento de danificar sua câmera? Neste tutorial, você aprenderá como adicionar chuva às suas fotos com o Photoshop! Esse simples efeito de chuva pode ser uma ótima maneira de adicionar clima e atmosfera a uma imagem e sem molhar sua câmera.
Você também aprenderá como manter o efeito da chuva totalmente editável usando os Filtros inteligentes e as camadas de ajuste no Photoshop. Dessa forma, você poderá voltar e ajustar a quantidade de chuva, a direção em que a chuva está caindo e o brilho geral e o contraste do efeito.
Aqui está a imagem que vou usar. Eu baixei este do Adobe Stock:

A foto original.
E aqui está o que será depois de adicionar a chuva:

O efeito final.
Vamos começar!
Como adicionar chuva no Photoshop
Neste tutorial, estou usando o Photoshop CC, mas todas as etapas são compatíveis com o Photoshop CS6. Você também pode acompanhar o meu vídeo deste tutorial em nosso canal do YouTube. Ou faça o download deste tutorial como um PDF pronto para impressão!
Etapa 1: adicionar uma nova camada em branco
Se olharmos no painel Camadas, vemos nossa imagem recém-aberta na camada Plano de fundo:
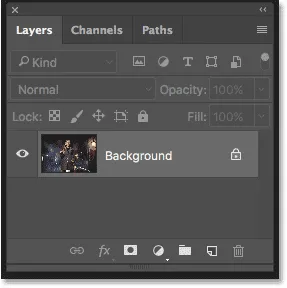
O painel Camadas mostrando a imagem na camada Plano de fundo.
Comece adicionando uma nova camada em branco. Pressione e mantenha pressionada a tecla Alt (Win) / Option (Mac) no teclado e clique no ícone Nova camada na parte inferior do painel Camadas:
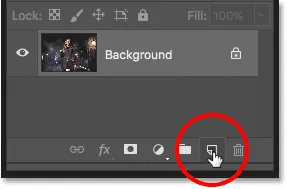
Clique no ícone Nova camada enquanto mantém pressionado Alt (Win) / Option (Mac).
Manter a tecla Alt (Win) / Option (Mac) pressionada indica ao Photoshop para abrir a caixa de diálogo Nova camada, onde podemos nomear a camada antes de adicioná-la. Nomeie a camada "Chuva" e clique em OK para fechar a caixa de diálogo:

Nomeando a nova camada.
Uma nova camada em branco chamada "Chuva" aparece acima da camada Fundo:
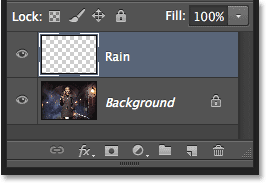
A nova camada é adicionada.
Assista ao vídeo e compartilhe seus comentários em nosso canal do YouTube!
Etapa 2: preencher a nova camada com preto
Precisamos preencher a camada "Chuva" com preto, e podemos fazer isso usando o comando Preenchimento do Photoshop. Vá para o menu Editar na barra de menus e escolha Preenchimento :
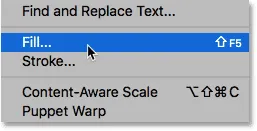
Indo para Editar> Preencher.
Isso abre a caixa de diálogo Preenchimento. Defina a opção Conteúdo na parte superior para Preto . Verifique se o Modo está definido como Normal e a Opacidade está em 100% . Clique em OK para fechar a caixa de diálogo:
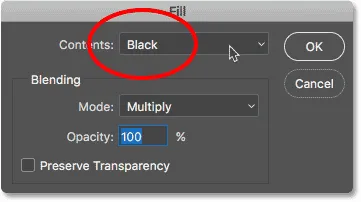
Alterando a opção Conteúdo para Preto.
O Photoshop preenche a camada "Chuva" com preto, ocultando temporariamente a imagem da vista:

O documento após o preenchimento da camada "Chuva" com preto.
Etapa 3: aplicar o filtro Adicionar ruído
Para criar o efeito de chuva, usaremos o filtro Adicionar ruído do Photoshop para adicionar vários pontos aleatórios (ou "ruído") à camada. Vá para o menu Filtro na barra de menus, escolha Ruído e, em seguida, escolha Adicionar ruído :

Indo para Filter> Noise> Add Noise.
Na caixa de diálogo Adicionar ruído, defina o valor da quantidade como 25% . Na seção Distribuição, escolha Gaussian e selecione Monocromático na parte inferior da caixa de diálogo, que limita a cor do ruído a preto e branco. Clique em OK quando terminar:
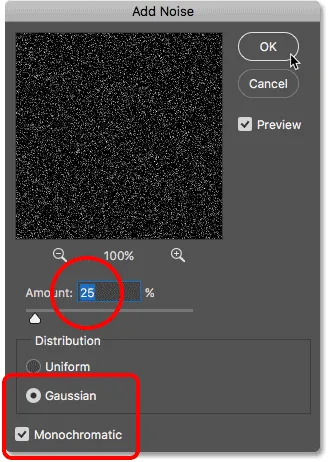
As opções Adicionar ruído.
O Photoshop enche a camada de ruído. Não está muito brilhante no momento, mas vamos corrigir isso daqui a pouco:
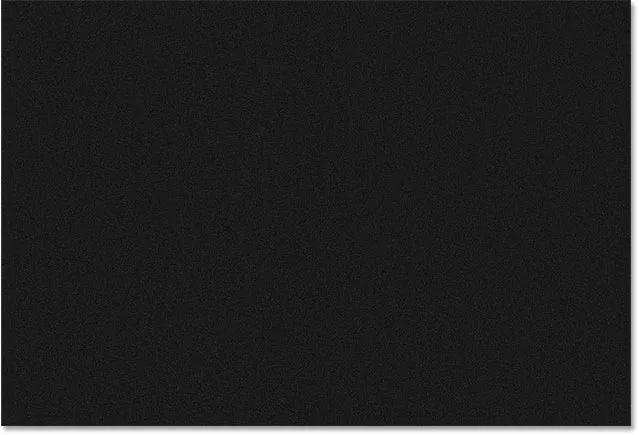
A camada "Chuva" após preenchê-la com ruído.
Etapa 4: Escale a camada de chuva para 400%
Os pontos são pequenos demais para parecerem com chuva, então vamos aumentá-los usando o comando Escala do Photoshop. Vá para o menu Editar na barra de menus, escolha Transformar e escolha Escala :
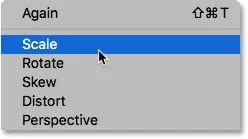
Indo para Editar> Transformar> Escala.
Na barra de opções, clique no ícone do link entre os valores de largura ( W ) e altura ( H ). Isso os une para que a alteração de uma mude automaticamente a outra:
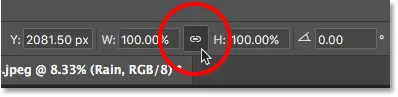
Vinculando as opções Largura e Altura na Barra de opções.
Defina a largura como 400% . O Photoshop define a Altura como 400% para corresponder:
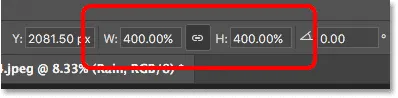
Aumentando a largura e a altura para 400%.
Clique na marca de seleção na Barra de opções para aceitar a escala:
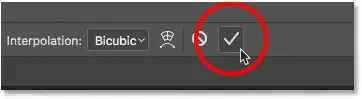
Clicando na marca de seleção.
Com a camada "Chuva" dimensionada para 400% do seu tamanho original, os pontos agora são muito maiores:
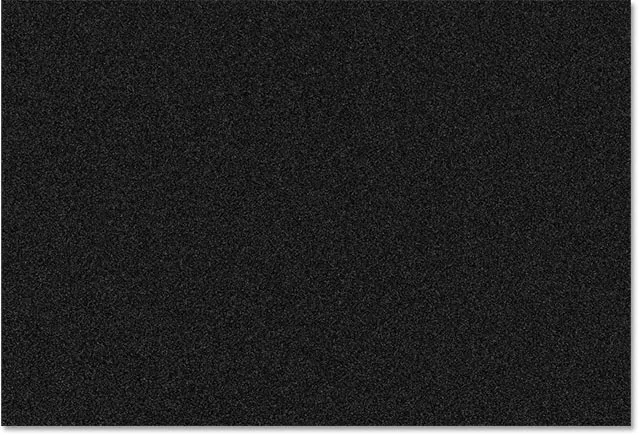
O efeito após o dimensionamento da camada "Chuva" em 400%.
Etapa 5: Alterar o modo de mesclagem para a tela
Um grande problema no momento é que o ruído está bloqueando nossa imagem. Para corrigir isso, altere o modo de mesclagem da camada "Chuva" de Normal (o modo de mesclagem padrão) para Tela :
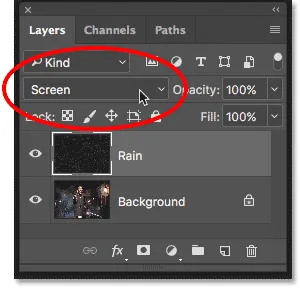
Alterando o modo de mesclagem da camada para Tela.
O modo de mesclagem da tela oculta todas as áreas de preto na camada "Chuva", deixando apenas os pontos brancos visíveis:

O efeito após alterar o modo de mesclagem para Tela.
Relacionado: Aprenda os 5 modos essenciais de mesclagem para edição de fotos.
Etapa 6: converter a camada de chuva em um objeto inteligente
Vamos transformar esses pontos brancos em chuva usando o filtro Motion Blur do Photoshop. Mas, antes disso, vamos converter nossa camada "Rain" em um Objeto Inteligente . Dessa forma, o filtro Motion Blur será aplicado como um Filtro Inteligente . Isso nos permitirá experimentar as configurações de filtro sem fazer alterações permanentes ou perder a qualidade da imagem. Com a camada "Chuva" selecionada, clique no ícone de menu no canto superior direito do painel Camadas:
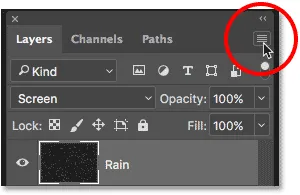
Clique no ícone de menu do painel Camadas.
Escolha Converter em objeto inteligente no menu:
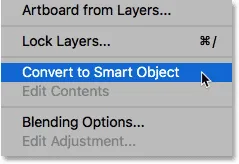
Selecionando "Converter em objeto inteligente".
Nada acontecerá com a imagem em si, mas se observarmos a miniatura de visualização da camada "Chuva" no painel Camadas, agora vemos um ícone de Objeto Inteligente no canto inferior direito. É assim que o Photoshop nos diz que a camada agora é um Objeto Inteligente:
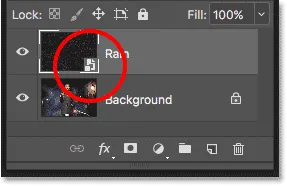
O ícone Objeto inteligente na miniatura de visualização.
Etapa 7: aplicar o filtro Motion Blur
Estamos prontos para adicionar movimento ao nosso efeito chuva com o filtro Motion Blur. Vá para o menu Filtro, escolha Desfoque e escolha Desfoque de movimento :
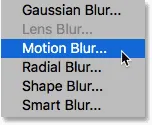
Indo para Filter> Blur> Motion Blur.
Isso abre a caixa de diálogo Desfoque de movimento. Primeiro, defina a direção em que a chuva está caindo usando a opção Ângulo . Você pode inserir um valor diretamente na caixa ou girar o dial (é mais divertido girar o dial). Vou definir meu ângulo para 65 ° . Em seguida, defina a quantidade de desfoque de movimento usando a opção Distância . Arraste o controle deslizante ao longo da parte inferior para alterar o valor e visualizar os resultados na sua imagem. Definirei o meu para 75 pixels, mas isso dependerá muito do tamanho da sua imagem. Não se preocupe em fazê-lo exatamente por enquanto, porque sempre podemos alterar o valor posteriormente, se necessário. Clique em OK quando terminar de fechar a caixa de diálogo:
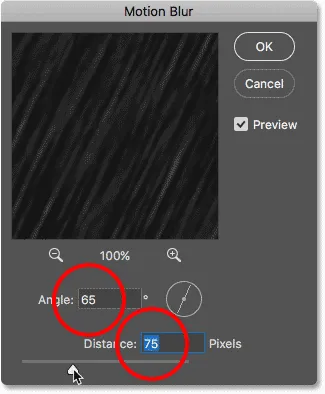
As opções de Desfoque de movimento.
O Photoshop leva alguns instantes para aplicar o desfoque de movimento e, quando terminar, o barulho se torna chuva:

O efeito da chuva após a aplicação do filtro Motion Blur ao ruído.
E se olharmos novamente no painel Camadas, vemos o filtro Motion Blur listado como um Filtro inteligente abaixo do Objeto inteligente "Chuva":
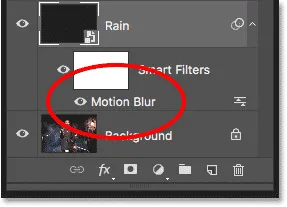
O painel Camadas mostrando o Filtro inteligente Motion Blur.
Etapa 8: adicionar uma camada de ajuste de níveis
Para reduzir a quantidade de chuva e adicionar brilho e contraste ao efeito, usaremos uma camada de ajuste de Níveis. Pressione e mantenha pressionada a tecla Alt (Win) / Option (Mac) no teclado e clique no ícone Nova camada de preenchimento ou ajuste na parte inferior do painel Camadas:
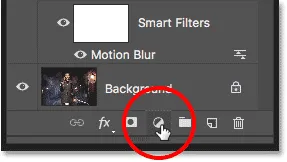
Clique no ícone Nova camada de ajuste enquanto pressiona Alt (Win) / Option (Mac).
Escolha uma camada de ajuste de Níveis na lista:
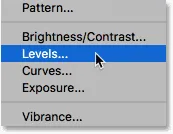
Adicionando uma camada de ajuste de Níveis.
O Photoshop novamente abre a caixa de diálogo Nova camada, desta vez para a camada de ajuste Níveis. Selecione Usar camada anterior para criar máscara de recorte . Isso prenderá a camada de ajuste de Níveis à camada "Chuva" abaixo dela, o que significa que estaremos afetando apenas a própria chuva. A camada de ajuste não terá nenhum efeito na imagem original. Clique em OK para fechar a caixa de diálogo:
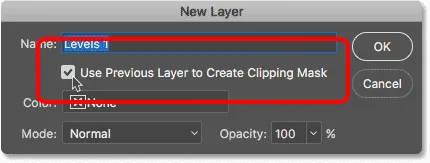
Selecionando "Usar camada anterior para criar máscara de recorte".
Olhando no painel Camadas, vemos a nova camada de ajuste de Níveis, denominada "Níveis 1", acima da camada "Chuva". A camada de ajuste aparece recuada à direita com uma pequena seta apontando para baixo na camada "Chuva" abaixo dela. Isso nos diz que a camada de ajuste está cortada na camada "Chuva":
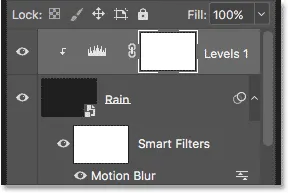
O painel Camadas mostrando a camada de ajuste Níveis.
Relacionado: Como usar máscaras de recorte no Photoshop
Etapa 9: Arraste os controles deslizantes de pontos em preto e branco
Os controles da camada de ajuste Níveis aparecem no painel Propriedades do Photoshop. No centro do painel está o histograma, um gráfico mostrando a faixa tonal da imagem (ou, neste caso, da camada "Chuva"). Se você olhar diretamente abaixo do histograma, verá três controles deslizantes. Há um controle deslizante preto à esquerda, um controle deslizante branco à direita e um controle deslizante cinza no meio. Para ajustar o efeito da chuva, precisamos apenas dos controles deslizantes em preto e branco:
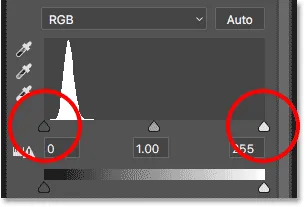
Os controles deslizantes preto (esquerdo) e branco (direito) abaixo do histograma.
Primeiro, para reduzir a quantidade de chuva, clique no controle deslizante preto e comece a arrastá-lo lentamente para a direita. Ao arrastar, você verá as áreas mais escuras da chuva ficando ainda mais escuras e eventualmente desaparecendo completamente. Em seguida, para clarear a chuva ainda visível, clique no controle deslizante branco e comece a arrastá-lo para a esquerda.
Você vai querer brincar um pouco com os controles deslizantes, indo e voltando entre eles para encontrar as configurações que funcionam melhor. Mas, assim como os Filtros inteligentes no Photoshop, as camadas de ajuste são totalmente editáveis e não destrutivas. Isso significa que você sempre pode reajustar os controles deslizantes mais tarde se precisar:
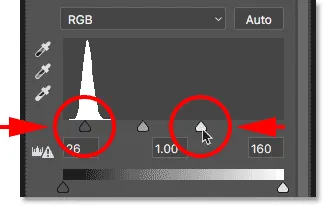
Ajustando os controles deslizantes em preto e branco.
Aqui está o meu efeito de chuva depois de arrastar os controles deslizantes. Agora há menos chuva no geral, e o efeito tem mais contraste:

O efeito depois de aumentar a chuva com níveis.
Etapa 10: Reajuste as configurações de Desfoque de movimento ou níveis, se necessário
Depois de mover os controles deslizantes, você pode descobrir que não há mais movimento suficiente sendo aplicado à chuva. Para ajustar a quantidade de desfoque de movimento, clique duas vezes no filtro inteligente Motion Blur no painel Layers:
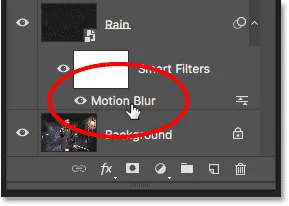
Clique duas vezes no filtro inteligente Motion Blur.
Isso reabre a caixa de diálogo Desfoque de movimento. Para adicionar mais movimento, aumente o valor da distância . No meu caso, aumentarei de 75 para 150 pixels, mas, novamente, isso dependerá do tamanho da sua imagem. Você também pode ajustar o ângulo enquanto estiver aqui, mas deixarei o meu definido para 65 °. Clique em OK quando terminar de fechar a caixa de diálogo:

Aumentar o valor da distância para adicionar mais movimento à chuva.
Se, depois de adicionar mais movimento, a chuva estiver muito fraca, clique na camada de ajuste Níveis para selecioná-la novamente. Para garantir que você esteja selecionando a camada em si, não a máscara de camada, clique no ícone do histograma :
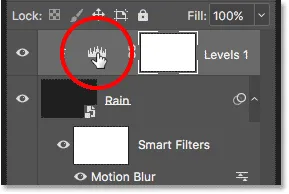
Selecionando novamente a camada de ajuste de níveis.
De volta ao painel Propriedades, ajuste os controles deslizantes em preto e branco conforme necessário para clarear ou escurecer a chuva e ajustar seu contraste geral. No meu caso, deixarei o controle deslizante preto em paz e apenas arrasto o controle deslizante branco um pouco para a direita para clarear o efeito:
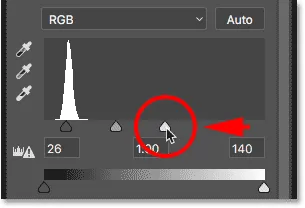
Fazendo os ajustes finais nos controles deslizantes em preto e branco em Níveis.
E com isso, terminamos! Aqui, depois de ajustar os controles deslizantes, está o meu efeito final de chuva no Photoshop:

O resultado final.
E aí temos que! É assim que se adiciona chuva a uma foto com o Photoshop! Você sabia que as mesmas etapas podem ser usadas para outros efeitos do Photoshop? Tente adicionar neve à foto ou até mesmo adicionar estrelas ao céu noturno e acho que você ficará surpreso com o quão realmente os passos são! Ou visite nossa seção Efeitos de foto para obter mais tutoriais sobre efeitos do Photoshop!