
Como instalar o MySQL no Windows?
O MySQL é um sistema de banco de dados relacional e a melhor parte é que é de código aberto e totalmente gratuito. É desenvolvido por "Michael Widenius" e sua equipe. Agora ele é mantido pela Oracle Corporation. As etapas detalhadas para instalar o MySQL são fornecidas abaixo:
Etapas para instalar o MySQL no Windows:
PASSO (1) Primeiro você precisa visitar este site: https://dev.mysql.com/downloads/ para baixar e instalar o MySQL no seu sistema local. Ao chegar nesta página, localize o MySQL Community Edition (GPL) e clique no botão de download.
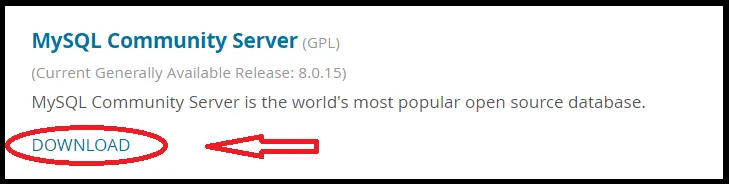
ETAPA (2) Ele o redireciona para outra página, basta rolar para baixo e encontrar a seção Versões geralmente disponíveis (GA), clique no menu suspenso e selecione o sistema operacional. Por padrão, o Microsoft Windows está selecionado e você também pode escolher outro sistema operacional clicando no menu suspenso mostrado abaixo:
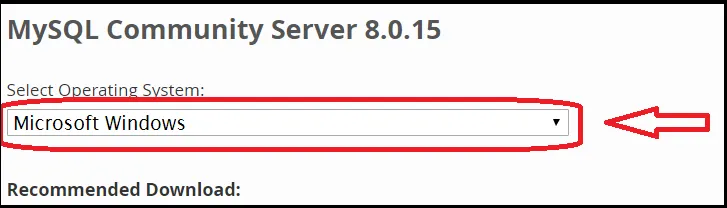
ETAPA (3) Basta rolar para baixo e clicar em "Ir para a página de download", que é circulado em vermelho abaixo. Não faça o download de outra seção de downloads, que está disponível exatamente abaixo da opção "Ir para a página de download".
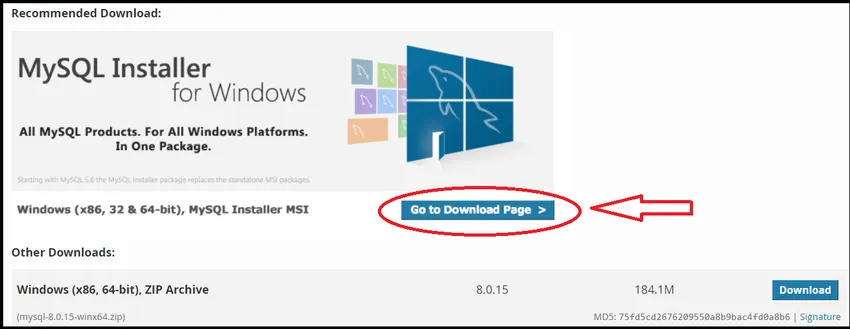
Etapa (4) Depois de clicar em "Ir para a página de download", ele o redireciona para outra página onde é necessário clicar nas 2ª opções, Windows (X86, 32 bits), MSI Installer, que possui 324, 3 MB de tamanho e circulado em vermelho abaixo. A primeira opção de download, com tamanho de 16, 4 MB, é um instalador baseado na Web, que é um arquivo iniciador para instalar o MySQL, portanto, evite a 1ª opção.
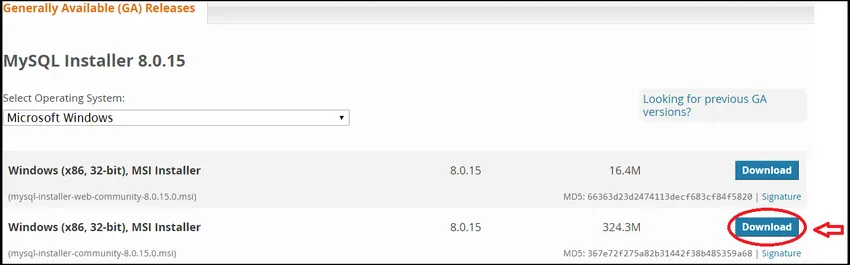
ETAPA (5) Quando você clica no botão de download, ele o redireciona para outra página onde há três opções. Primeiro faça o login, se você já possui uma conta na Oracle, em seguida, use-o, caso contrário, clique no botão Inscreva-se e preencha os detalhes necessários. A terceira opção permite que você faça o download sem fazer login, então você precisa clicar em "Não, obrigado, basta iniciar o meu download", que está marcado em vermelho na captura de tela abaixo. Ele começará a baixar.
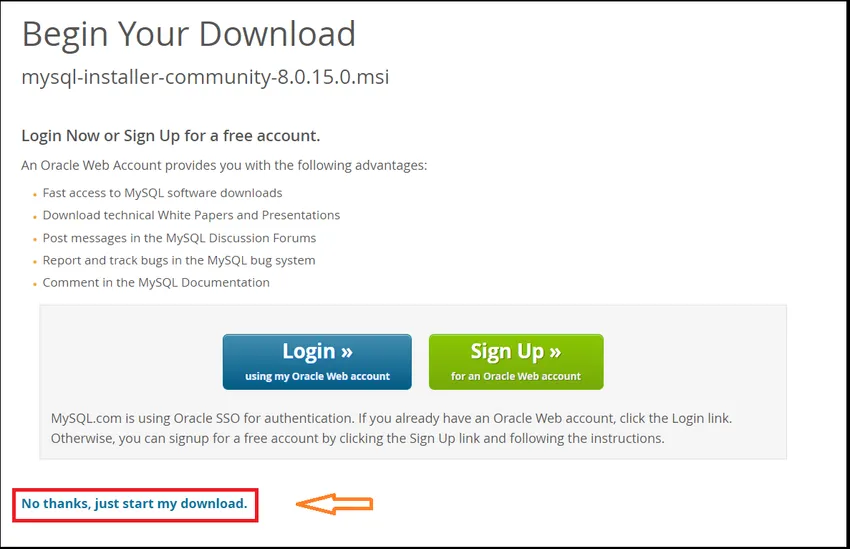
ETAPA (6) Quando o download terminar, clique no arquivo baixado. Ele começará a instalação e você verá uma janela. Basta pressionar Sim e continuar.
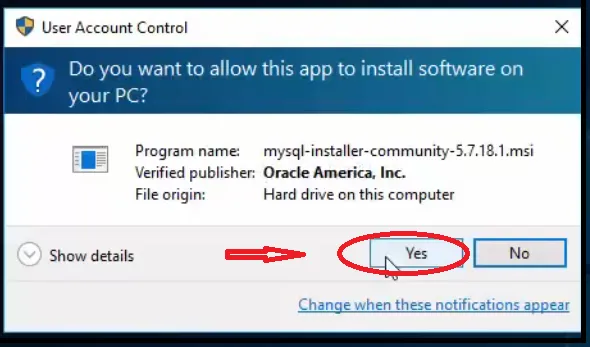
ETAPA (7) Agora clique na caixa de seleção próxima a "Aceito os termos da licença" indicados no quadrado vermelho e clique no botão Avançar.
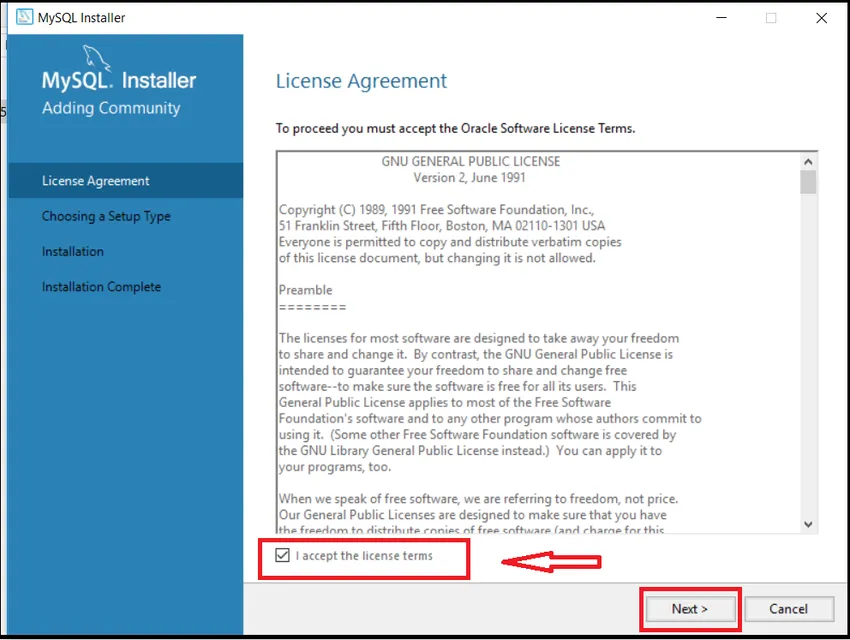
ETAPA (8) Selecione a opção Padrão do desenvolvedor e clique no botão Avançar, como mostrado.
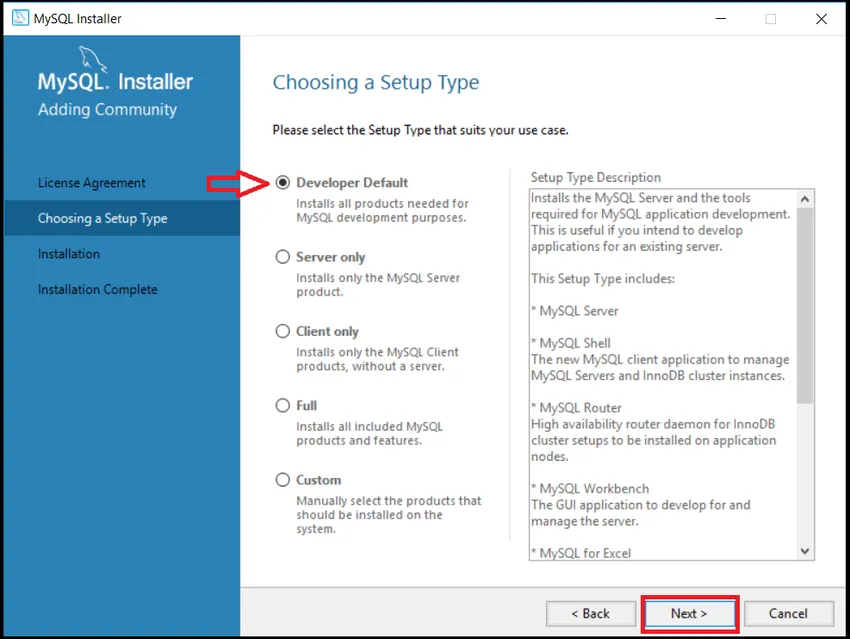
ETAPA (9) Em seguida, clique novamente em Avançar na janela Verificar requisitos.
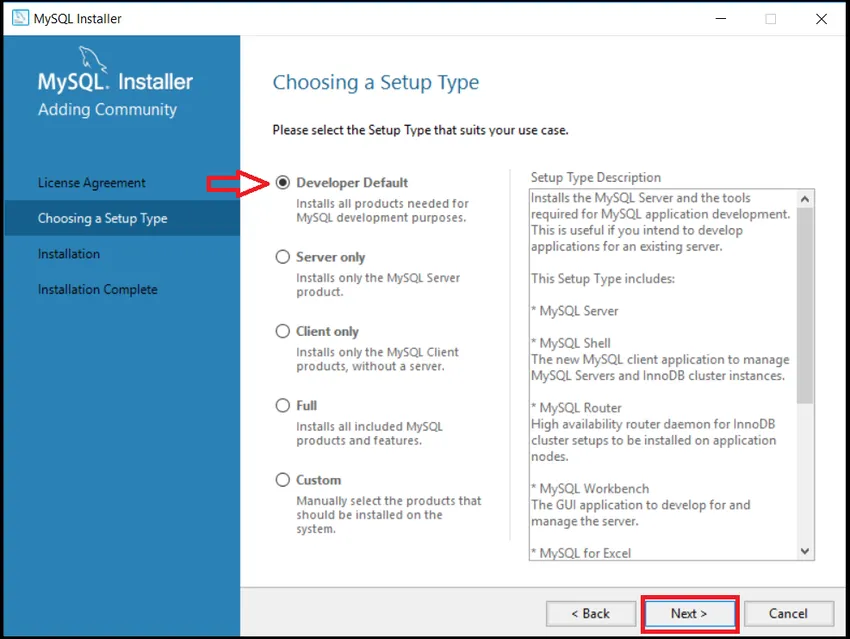
ETAPA (10) Depois disso, é exibida uma mensagem de aviso, portanto, clique em Sim e continue.
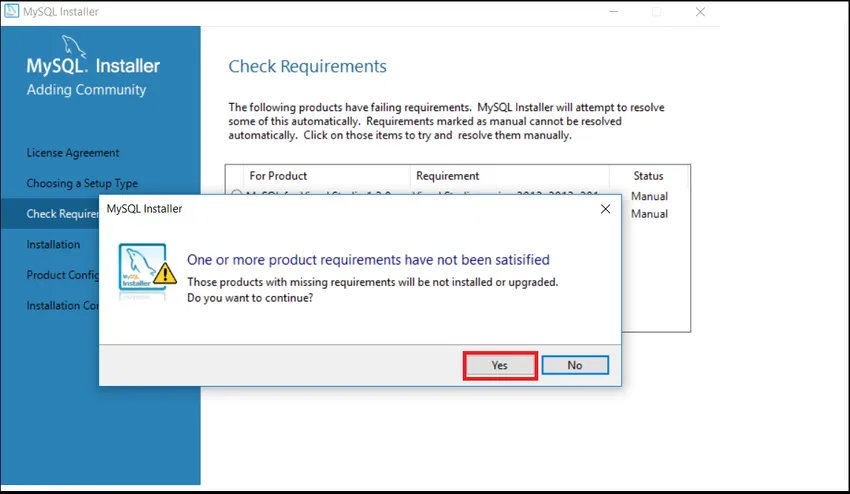
PASSO (11) Clique no botão Executar.
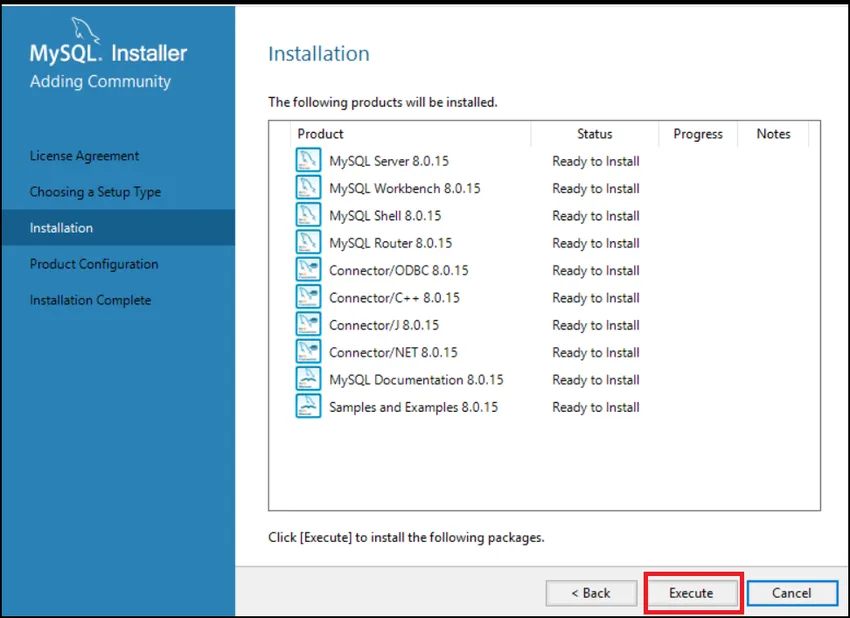
ETAPA (12) Levará algum tempo para executar e instalar acima de tudo e apenas verifique o status de todos os produtos quando ele aparecer completo e clique no botão Avançar.
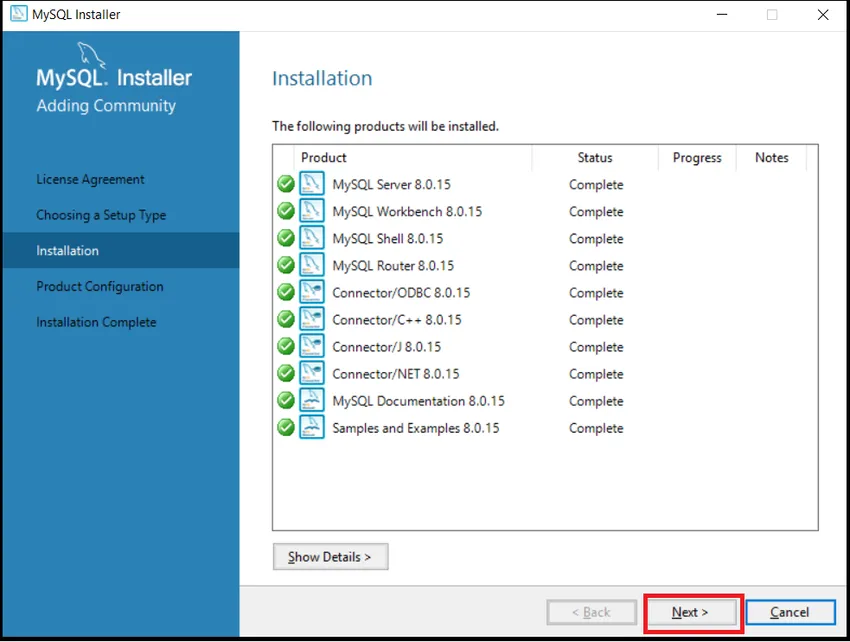
ETAPA (13) Novamente Clique em Avançar na janela Configuração do produto.

ETAPA (14) Selecione Servidor MySQL autônomo / Replicação clássica do MySQL e clique no botão Avançar na janela Replicação de grupo.
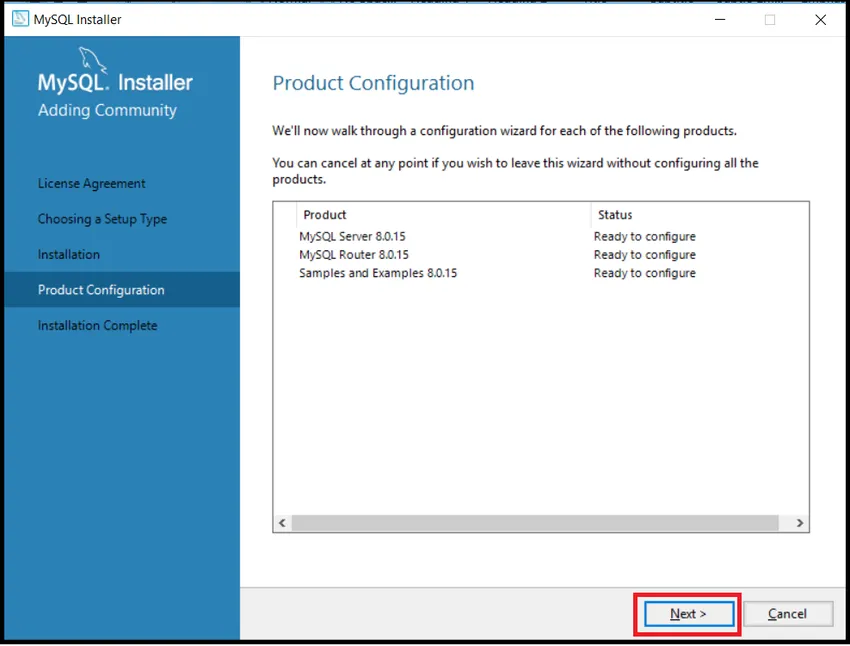
ETAPA (15) Clique em Avançar na janela Tipo e rede, não faça alterações lá, deixe como está.
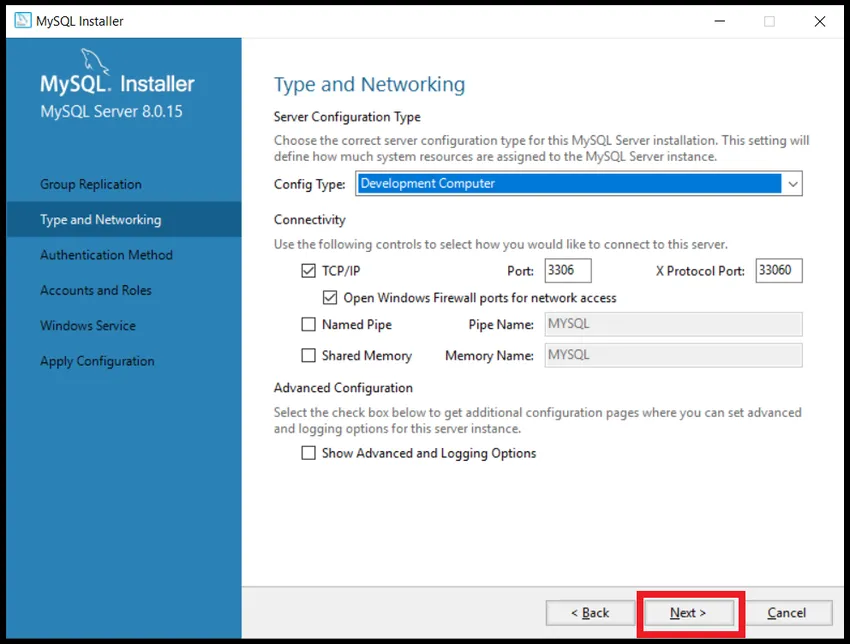
ETAPA (16) Selecione a opção Usar criptografia de senha forte para autenticação e clique no botão Avançar.
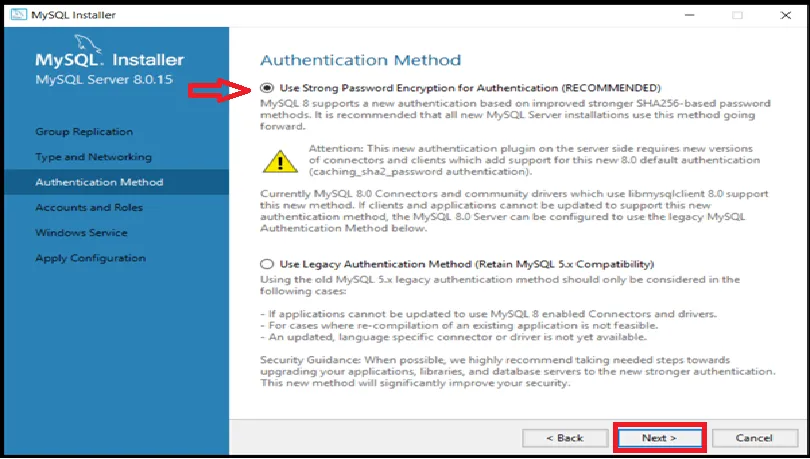
PASSO (17) Digite MySQL Root Password e Redigite a senha e clique no botão Next. Você precisa definir uma senha que você sempre pode usar quando quiser abrir o MySQL.
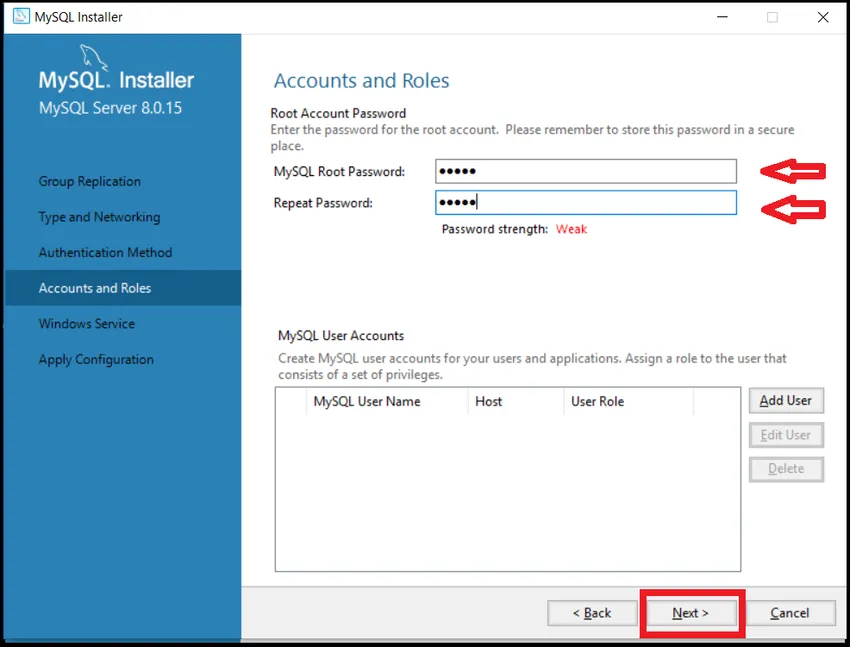
ETAPA (18) Clique no botão Avançar.
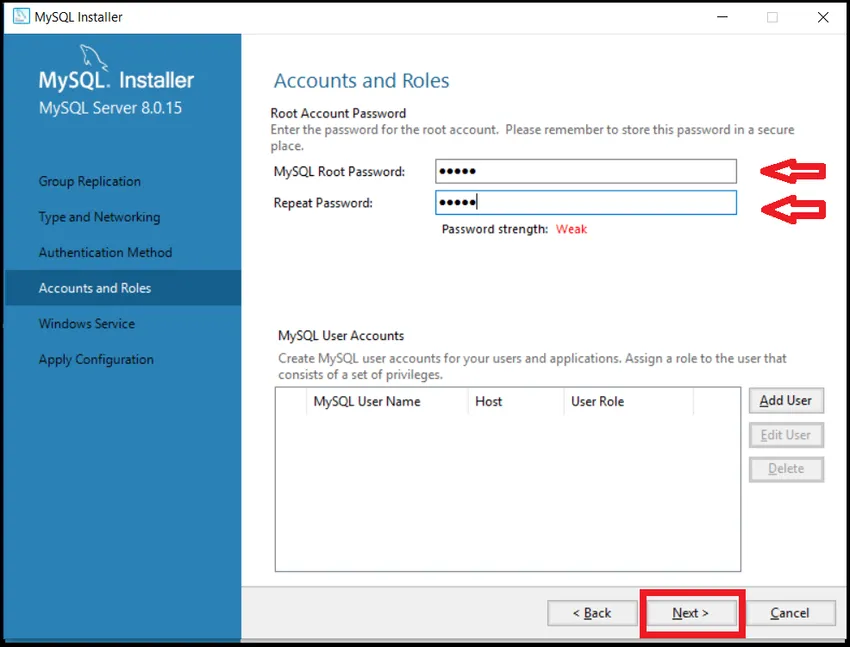
ETAPA (19) Clique no botão Executar.
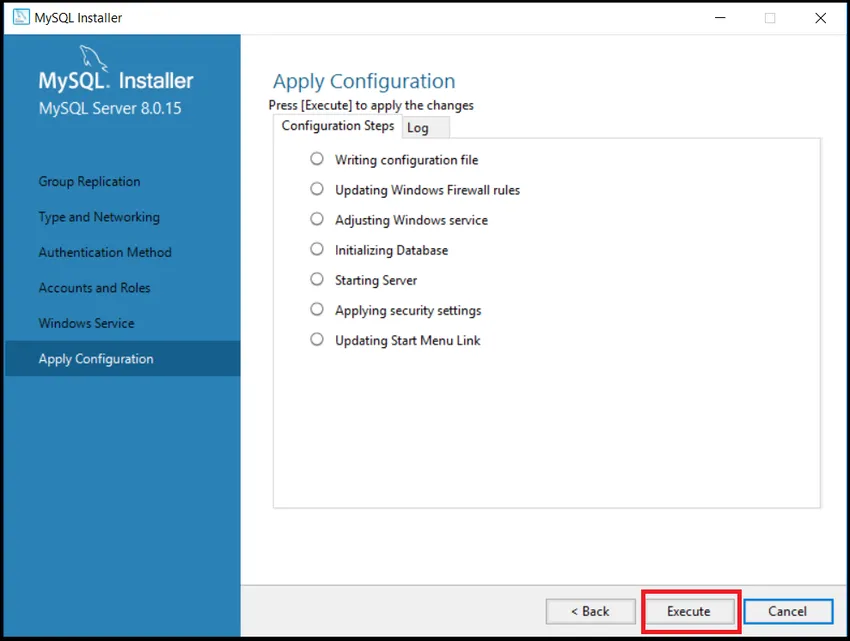
ETAPA (20) Clique no botão Concluir
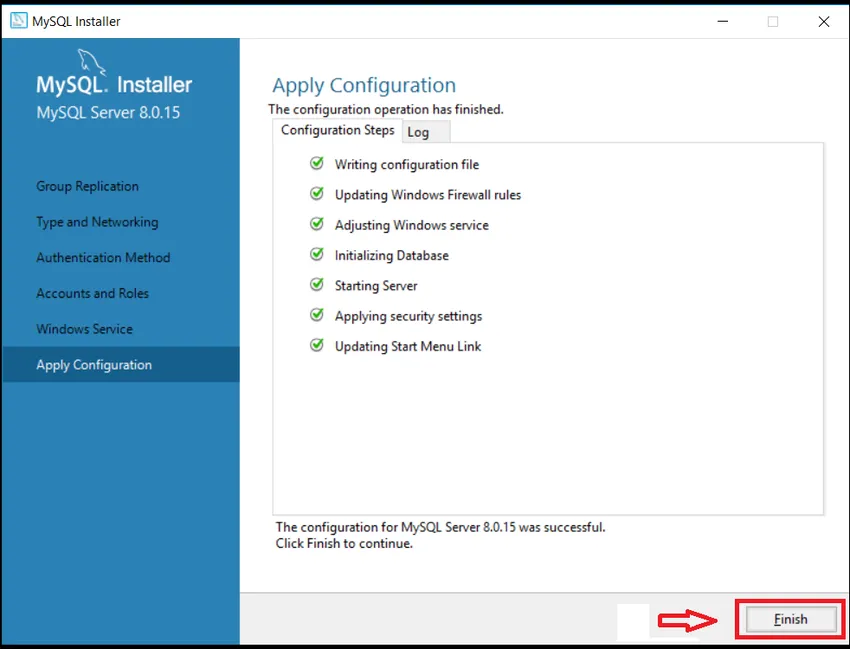
ETAPA (21) Clique em Avançar na página de configuração do produto.
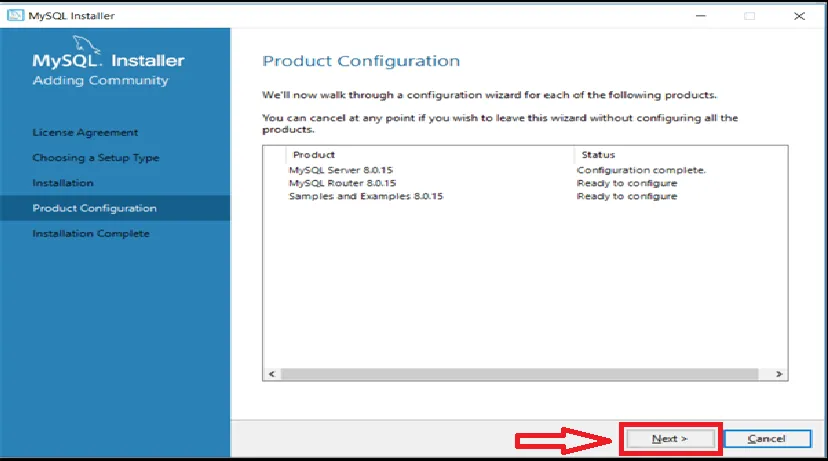
ETAPA (22) No nome do usuário, mantenha root por padrão como usuário e digite a senha que você definiu anteriormente. Clique em Next. Ele testará se você é capaz de conectar ou não o servidor e verificará se a instalação foi concluída com êxito ou não.
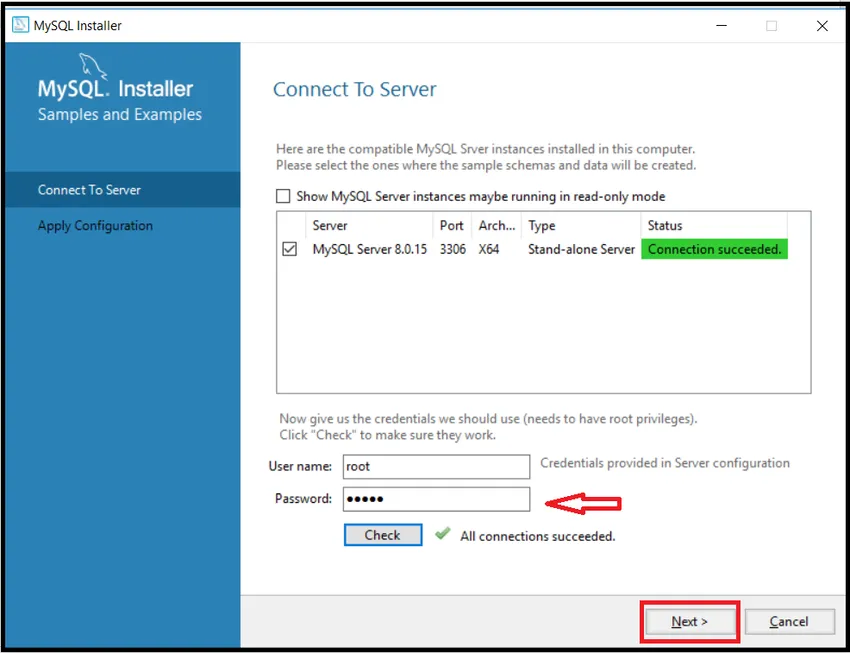
ETAPA (23) Para alguns sistemas, são necessárias mais algumas etapas para configurar outra instalação que suporte o MySQL. Nessa condição, basta clicar no botão Avançar e Executar, evite fazer alterações. Poucos sistemas configuram automaticamente as configurações, portanto, não se preocupe. Agora, finalmente, clique no botão Concluir.
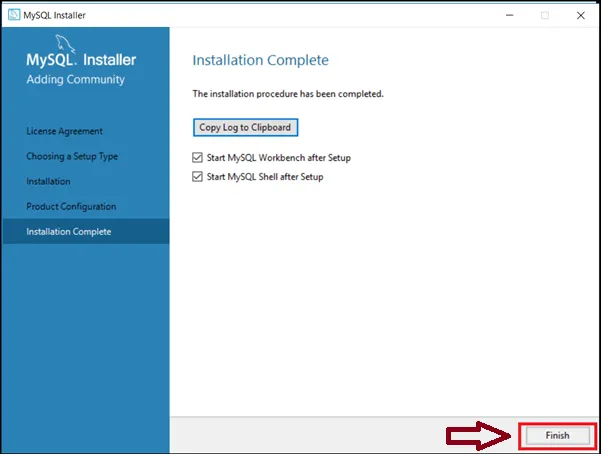
ETAPA (24) Conclui a instalação do MySQL e abre o shell MYSQL e o MySQL Workbench. Feche os dois e reinicie o sistema.

PASSO (25) Primeiro, vá em Iniciar no Windows e procure no MySQL. Ele mostrará vários arquivos relacionados ao MySQL, mas você precisa encontrar apenas o MY SQL Command Line Client e o MySQL Workbench. Ambas as opções vêm com a respectiva versão, como eu baixei o MY SQL 8.0 Command Line Client, por isso me mostra a versão respectiva. Pode diferir usuário para usuário e versão para versão, mas as etapas serão as mesmas. Clique em MY SQL Command Line Client, mostrado abaixo.

PASSO (26) Ele abrirá o prompt de comando do MySQL e solicitará que você forneça sua senha root que você forneceu ao instalar o MySQL. Digite a senha e pressione Enter. Após a autenticação, ele começa com o mysql > mostrado abaixo.
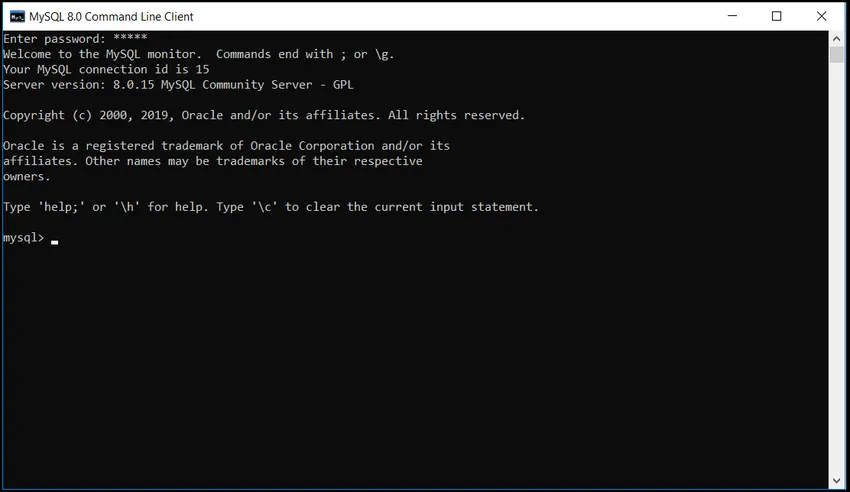
PASSO (27) Verifique se o MySQL está funcionando ou não, apenas verifique quantos bancos de dados ele possui. Usando o comando:
Mostrar bancos de dados;
Ele mostrará todos os bancos de dados disponíveis com o MySQL, que são exibidos abaixo. Isso significa que tudo está funcionando bem.
Mostra que tem 6 bancos de dados disponíveis aqui. ou seja, information_Schema, mysql.
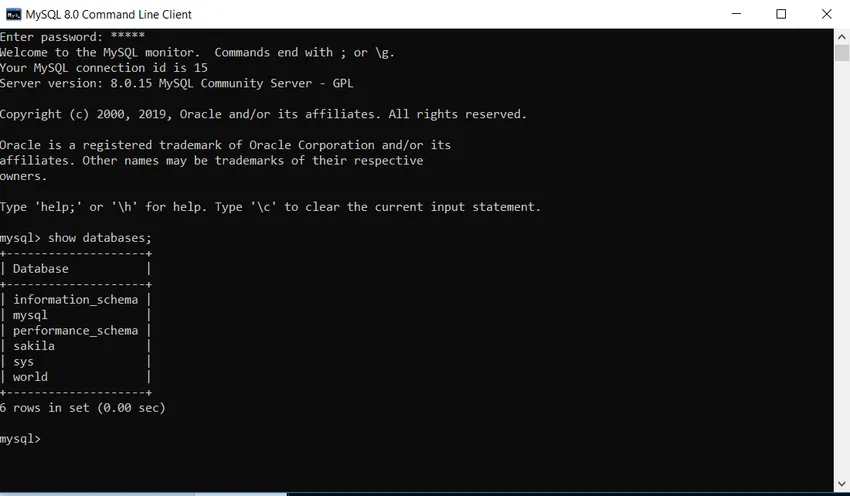
PASSO (28) Se você deseja fechar o MySQL, digite o comando exit como abaixo, ele fechará o MySQL.
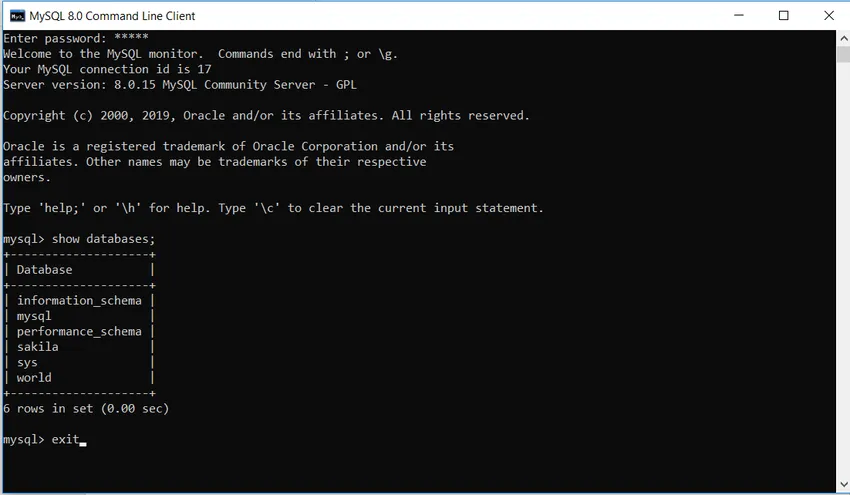
Artigos recomendados
Este foi um guia sobre como instalar o MySQL no Windows. Aqui discutimos as instruções e as etapas para instalar o MySQL. Você também pode consultar o seguinte artigo para saber mais -
- Como instalar o WordPress
- Comandos de consulta do MySQL
- Folha de dicas MySQL