Neste tutorial, aprenderemos tudo sobre o painel Arquivos Recentes ocultos no Photoshop CC e como ele pode nos ajudar ao exibir e selecionar nossos arquivos abertos recentemente.
Em um tutorial anterior, aprendemos tudo sobre a tela Iniciar no Photoshop. Menciono aqui porque a tela Iniciar e o painel Arquivos Recentes estão muito relacionados. Se você ainda não o fez, é altamente recomendável ler o tutorial da tela Iniciar antes de continuar.
A tela Iniciar aparece quando lançamos o Photoshop CC e também aparece quando fechamos nossos documentos. Juntamente com as opções para criar novos documentos e abrir imagens existentes, um dos melhores recursos da tela Iniciar é que ele exibe convenientemente nossos arquivos recentes como imagens em miniatura, facilitando a seleção e a reabertura do que precisamos.
Aqui está a aparência da minha tela inicial após o lançamento do Photoshop, com as miniaturas de Arquivos Recentes no centro. Para reabrir um dos meus arquivos recentes, tudo o que preciso fazer é clicar na miniatura. Selecionarei o segundo da linha superior esquerda:

Selecionando uma imagem da lista Arquivos Recentes.
A imagem é aberta no Photoshop:
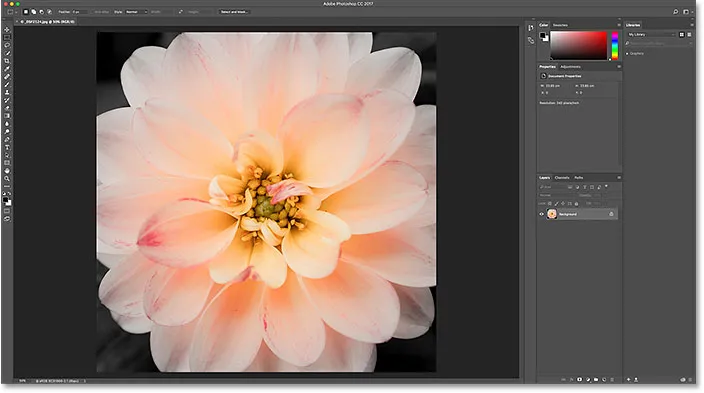
A primeira imagem é aberta. © Steve Patterson.
Por enquanto, tudo bem. Eu abri minha primeira imagem. Agora, e se eu quiser manter essa primeira imagem aberta enquanto abro uma segunda imagem, que também é da minha lista Arquivos Recentes? Como volto à tela Iniciar para poder ver minhas miniaturas de Arquivos Recentes e escolher uma imagem diferente?
A resposta simples é: não posso. Pelo menos, não sem fechar a imagem que eu já abri. O motivo é que a tela Iniciar aparece apenas quando nenhum outro documento está aberto. Para voltar à tela Iniciar e voltar às miniaturas de Arquivos Recentes, não tenho outra opção a não ser fechar minha imagem atual.
A única maneira de acessar meus arquivos recentes sem fechar minha imagem atual, pelo menos por padrão, é ir até o menu Arquivo na barra de menus na parte superior da tela e escolher Abrir recente . Isso exibe meus arquivos recentes como uma lista. Mas o problema é que eles aparecem na lista apenas pelo nome. Se não me lembro do nome da imagem que estou procurando, não tenho idéia de qual selecionar. Vimos esse mesmo problema quando analisamos como trabalhar com a tela Iniciar desabilitada no Photoshop:
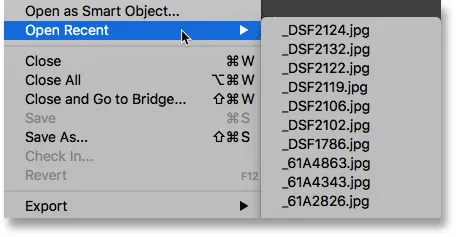
O comando Abrir Recente exibe nossos arquivos recentes apenas por nome.
Não seria ótimo se houvesse alguma maneira de exibir nossos arquivos recentes como miniaturas sem precisar voltar à tela Iniciar? Felizmente, existe um caminho graças ao espaço de trabalho Arquivos Recentes do Photoshop!
Como ativar o espaço de trabalho Arquivos recentes
Por padrão, o espaço de trabalho Arquivos Recentes está desativado, mas podemos ativá-lo facilmente nas Preferências do Photoshop. Em um PC com Windows, vá para o menu Editar na parte superior da tela, escolha Preferências e, em seguida, escolha Geral . Em um Mac (que é o que eu estou usando aqui), vá até o menu Photoshop CC, escolha Preferências e escolha Geral :
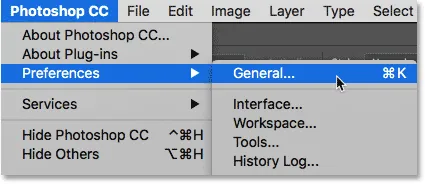
Vá para Editar (Win) / Preferences (Mac)> Preferences> General.
Isso abre a caixa de diálogo Preferências definida para as opções Gerais. Procure a opção que diz Mostrar espaço de trabalho "Arquivos recentes" ao abrir um arquivo . Clique dentro da caixa de seleção para habilitá-lo:
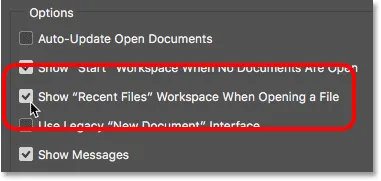
Selecionando a área de trabalho 'Mostrar arquivos recentes' ao abrir um arquivo '.
Você precisará sair e reiniciar o Photoshop para que a alteração entre em vigor. Para sair do Photoshop, em um PC com Windows, vá para o menu Arquivo e escolha Sair . Em um Mac, vá para o menu Arquivo e escolha Sair do Photoshop CC :

Vá para Arquivo> Sair (Win) / Arquivo> Sair do Photoshop CC (Mac).
Em seguida, reinicie o Photoshop da mesma maneira que faria normalmente. As coisas não vão parecer diferentes no começo. Aqui, vemos que mais uma vez recebo a tela Iniciar, como antes. Selecionarei novamente a mesma imagem para abrir clicando em sua miniatura na lista Arquivos Recentes:
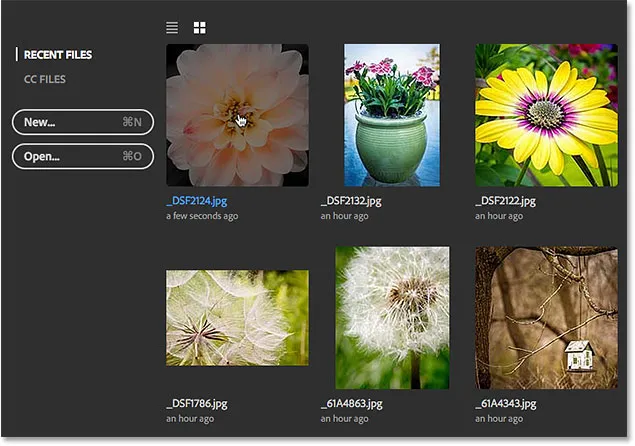
Selecionando a mesma imagem da última vez.
E aqui vemos que a imagem se abriu novamente:
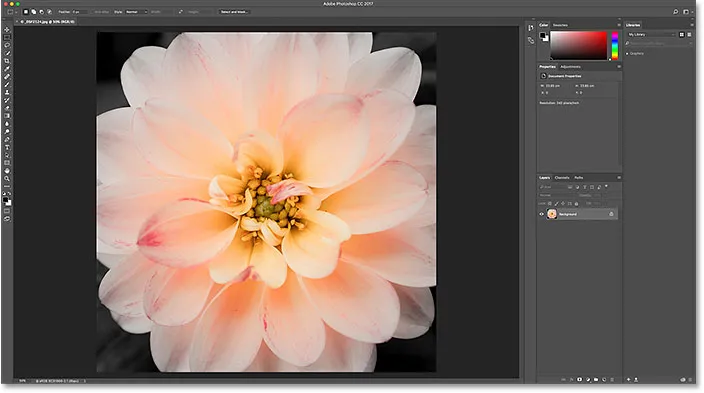
A primeira imagem reabre.
O Painel Arquivos Recentes
Agora que habilitei o espaço de trabalho Arquivos Recentes, como posso visualizar meus arquivos recentes não como uma lista somente de nome, mas como miniaturas?
Com a área de trabalho Arquivos Recentes ativada, em vez de visualizar nossos arquivos recentes, vá até o menu Arquivo e escolha Abrir Recente, como fizemos há pouco, desta vez, vá para o menu Arquivo e escolha Abrir . Ou use o atalho de teclado, Ctrl + 0 (Win) / Command + 0 (Mac):
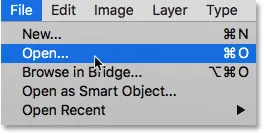
Indo para Arquivo> Abrir.
Enquanto isso, fique de olho nos painéis ao longo do lado direito da interface do Photoshop. Reduzi o restante da interface para facilitar a visualização da área do painel:
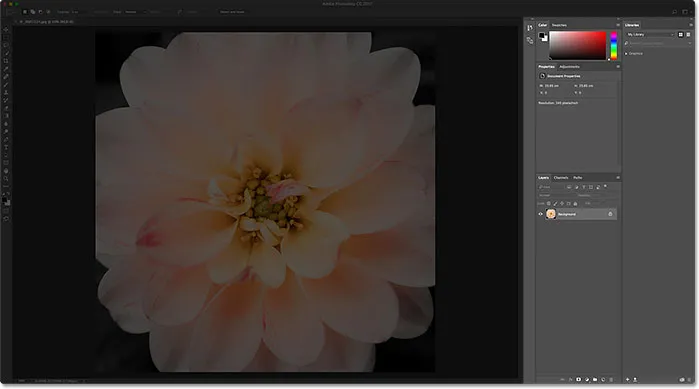
Assista os painéis à direita.
Normalmente, quando escolhemos o comando Abrir, ele abre o File Explorer em um PC com Windows ou o Finder em um Mac, que usamos para navegar até a imagem que queremos abrir. Mas quando escolhemos o comando Abrir com a área de trabalho Arquivos Recentes ativada, todos os painéis à direita desaparecem e são substituídos pelo painel Arquivos Recentes :
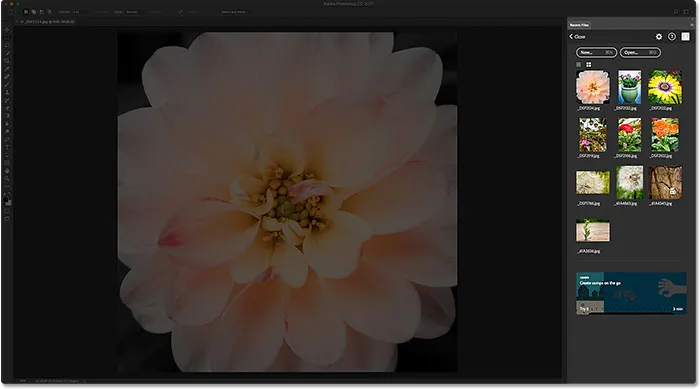
O painel Arquivos recentes aparece no lugar dos outros painéis do Photoshop.
O painel Arquivos Recentes é essencialmente uma mini tela Inicial, fornecendo acesso rápido à maioria das mesmas opções que encontramos na tela inicial real. Na parte superior, temos um botão Novo … para criar novos documentos do Photoshop e um botão Abrir … para abrir imagens que não são encontradas em nossa lista Arquivos Recentes:
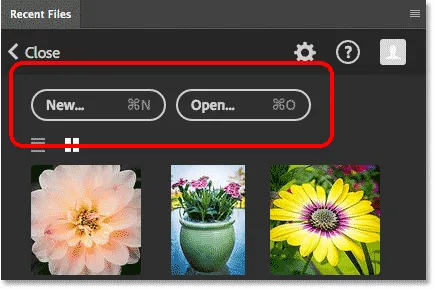
O painel Arquivos Recentes inclui os mesmos botões Novo … e Abrir … na tela Iniciar.
Há até um bloco na parte inferior com conteúdo que muda com o tempo, oferecendo tutoriais ou recursos para download, exatamente como os blocos que encontramos na tela inicial principal. Clicar no bloco abrirá o navegador da Web e o levará ao site da Adobe, onde você encontrará mais informações sobre o tópico:
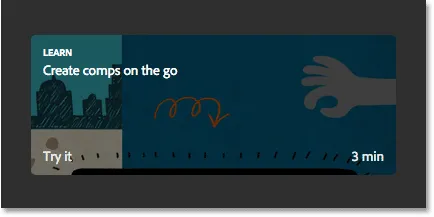
Tanto a tela Iniciar quanto o painel Arquivos Recentes incluem blocos com conteúdo que muda dinamicamente.
Mas o principal recurso do painel Arquivos Recentes é que ele exibe nossos arquivos recentes como miniaturas, exatamente como encontramos na tela inicial. Dependendo de quantos arquivos recentes você tiver, talvez seja necessário rolar por eles. Para reabrir um arquivo, basta clicar na miniatura:
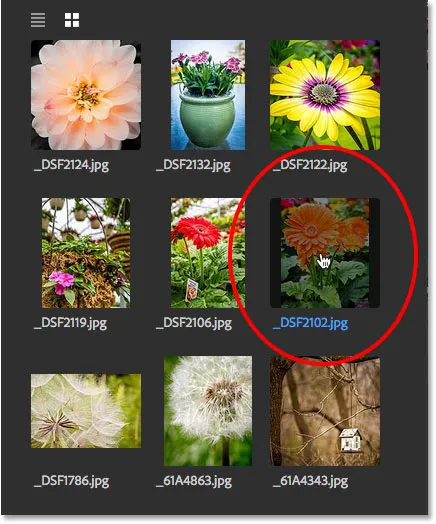
Selecionando uma imagem para reabrir no painel Arquivos Recentes.
E aqui, vemos que minha imagem selecionada é aberta no Photoshop:
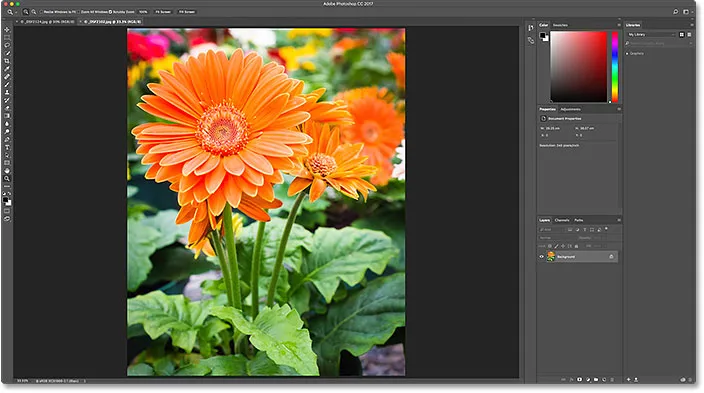
A segunda imagem é aberta. © Steve Patterson.
Observe que, assim que a imagem é aberta, o painel Arquivos Recentes desaparece e os painéis originais do Photoshop retornam:
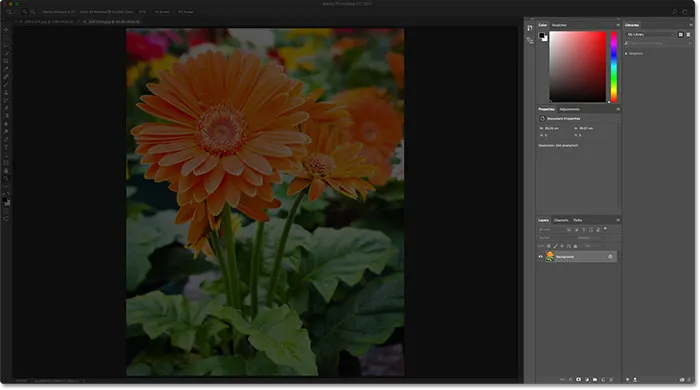
O painel Arquivos Recentes é fechado quando a imagem selecionada é aberta.
Observe também que, como não precisei fechar minha imagem original para acessar o painel Arquivos Recentes, agora tenho as duas imagens abertas ao mesmo tempo, cada uma em seu próprio documento. Para voltar à minha primeira imagem, tudo o que preciso fazer é clicar na guia acima dos documentos:
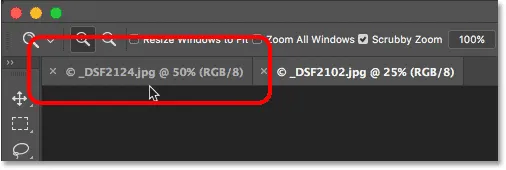
Alterne entre documentos abertos clicando nas guias.
E agora a primeira imagem que eu abri reaparece:
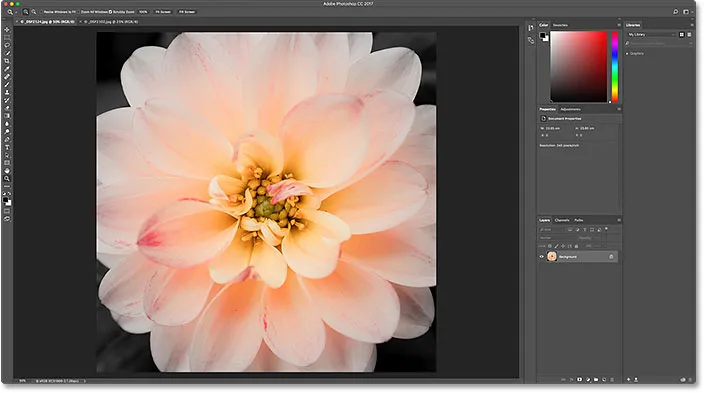
Voltar para visualizar a imagem original.
Como desativar o painel Arquivos recentes
Mesmo que a área de trabalho Arquivos Recentes no Photoshop CC esteja desativada por padrão, ela pode realmente ser muito útil, especialmente se você precisar reabrir arquivos recentes regularmente. Mas se você quiser desativá-lo, basta pressionar Ctrl + K (Win) / Command + K (Mac) no teclado para retornar rapidamente às Preferências Gerais do Photoshop.
Em seguida, desmarque a mesma opção Mostrar espaço de trabalho "Arquivos recentes" ao abrir um arquivo para desativá-lo. Você precisará novamente sair e reiniciar o Photoshop para que a alteração entre em vigor:
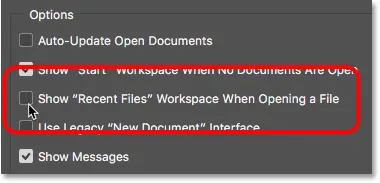
Desmarque a opção 'Mostrar "Arquivos recentes" ao abrir um arquivo "para desativá-lo.