Neste tutorial sobre efeitos do Photoshop, aprenderemos como criar um design de grade colorido ! Usaremos as guias e réguas do Photoshop para configurar o espaçamento inicial e, em seguida, algumas ferramentas de seleção raramente usadas para converter as guias em uma grade real. Aprenderemos como selecionar facilmente quadrados aleatórios na grade e colori-los com camadas de ajuste e modos de mesclagem e, finalmente, como colorir e ajustar a aparência da grade em si!
Usarei o Photoshop CS5 em todo o tutorial, mas qualquer versão recente funcionará.
Aqui está o efeito final para o qual trabalharemos:
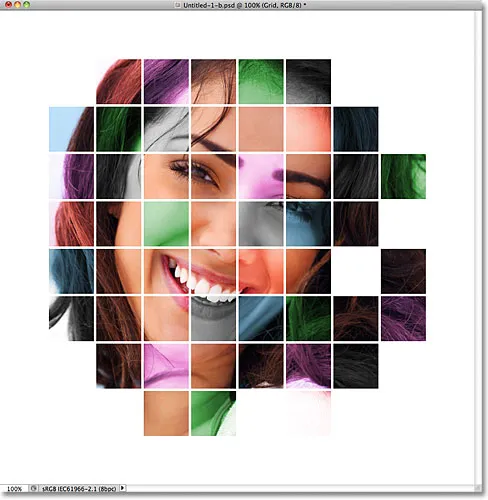
O design final da grade de cores.
Como criar um design de grade de cores
Etapa 1: Criar um novo documento do Photoshop
Vamos começar criando um novo documento para a grade. Vá para o menu Arquivo na barra de menus na parte superior da tela e escolha Novo :
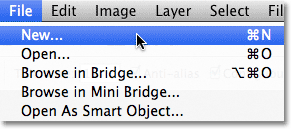
Vá para Arquivo> Novo.
Isso abre a caixa de diálogo Novo documento do Photoshop. Vou criar um documento em formato quadrado digitando 1000 pixels para a largura e a altura . Obviamente, você pode inserir as dimensões necessárias, mas o efeito tende a funcionar melhor se você aderir a uma forma quadrada. Neste tutorial, deixarei o valor da resolução definido como 72 pixels / polegada, o que é bom se você estiver criando esse efeito para a web. Se você planeja imprimir o resultado final, crie um documento maior e defina sua resolução para 240 pixels / polegada ou mais. Clique em OK quando terminar de fechar a caixa de diálogo. O novo documento aparecerá na sua tela:
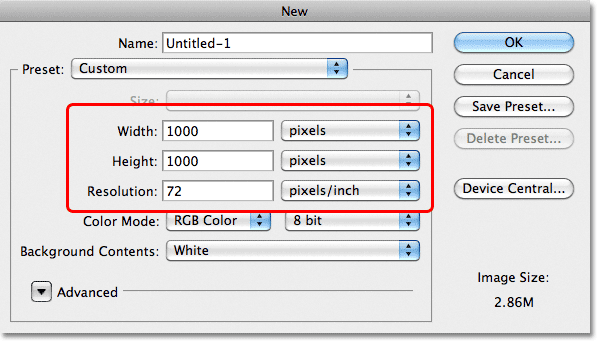
A caixa de diálogo Novo documento.
Etapa 2: Mostrar réguas
Vá para o menu Exibir na parte superior da tela e escolha Réguas, ou pressione Ctrl + R (Win) / Command + R (Mac) para ativar rapidamente as réguas com o atalho de teclado:
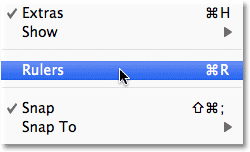
Vá para Exibir> Réguas.
Etapa 3: alterar o tipo de medição da régua para porcentagem
Isso exibe as réguas do Photoshop na parte superior e esquerda do documento. Dependendo do tipo de medição em que suas réguas estão definidas nas Preferências do Photoshop, elas provavelmente estão exibindo pixels ou polegadas. Mova o cursor do mouse para as réguas, na parte superior ou esquerda, clique com o botão direito do mouse (Win) / clique com a tecla Control pressionada (Mac) dentro das réguas e escolha Porcentagem na lista. Você verá as réguas mudarem para incrementos percentuais:
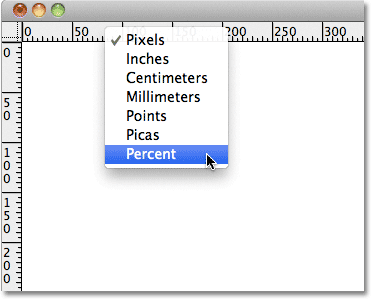
Clique com o botão direito do mouse (Win) / clique com a tecla Control pressionada (Mac) dentro das réguas e selecione Porcentagem na lista.
Etapa 4: arraste as guias horizontais e verticais em incrementos de 10%
A razão pela qual ativamos as réguas foi para que pudéssemos adicionar facilmente guias igualmente espaçadas ao nosso documento, que se tornará nossas linhas de grade. Vamos adicionar guias verticais primeiro. Clique dentro da régua ao lado esquerdo do documento e, com o botão do mouse pressionado, arraste a primeira guia. Use a régua superior para colocar o guia na marca de 10% (solte o botão do mouse para colocar o guia):
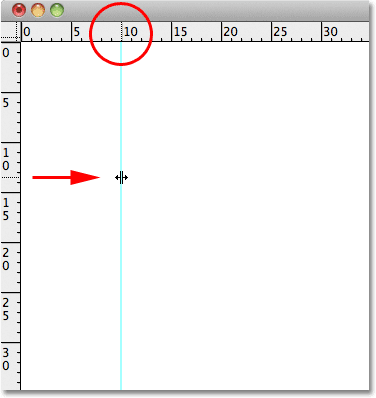
Clique dentro da régua esquerda e arraste uma guia vertical até a marca de 10%.
Faça o mesmo para adicionar um guia a cada incremento de 10% (20%, 30%, 40% e assim por diante), até a marca de 90%. Seu documento agora deve aparecer dividido em 10 colunas verticais igualmente espaçadas:
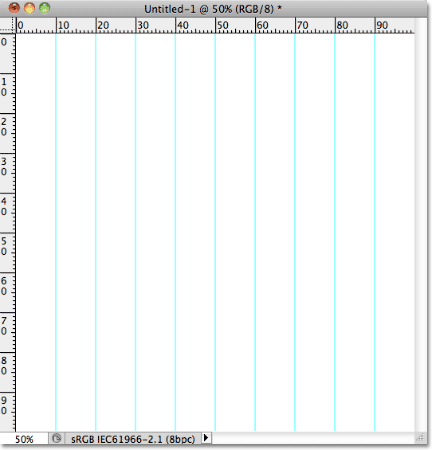
As guias dividem o documento em 10 colunas verticais.
Em seguida, use as mesmas etapas para adicionar guias horizontais. Clique dentro da régua superior e, com o botão do mouse pressionado, arraste uma guia horizontal. Use a régua esquerda para colocar a guia na marca de 10%. Continue arrastando as guias horizontais em incrementos de 10% (20%, 30%, 40%, como antes) até a marca de 90%. Quando terminar, você deverá ter o mesmo número de guias horizontais e verticais, dividindo o documento em uma grade de quadrados:
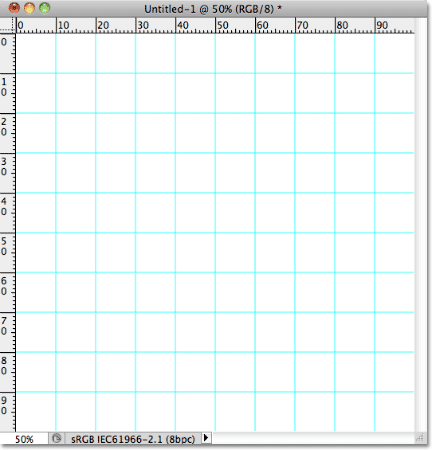
As guias dividem o documento em uma grade de quadrados.
Com as guias no lugar, pressione Ctrl + R (Win) / Command + R (Mac) no teclado para ocultar as réguas, pois não precisamos mais delas.
Etapa 5: adicione uma nova camada em branco e nomeie-a "grade"
Mantenha pressionada a tecla Alt (Win) / Option (Mac) e clique no ícone Nova camada na parte inferior do painel Camadas:
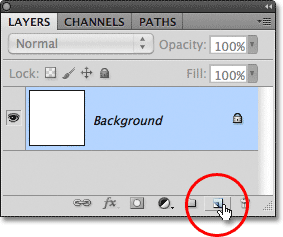
Mantenha pressionada a tecla Alt (Win) / Option (Mac) e clique no ícone Nova camada.
Normalmente, o Photoshop apenas adiciona uma nova camada em branco, mas mantendo pressionada a tecla Alt (Win) / Option (Mac) ao clicar no ícone Nova camada, dizemos para abrir primeiro a caixa de diálogo Nova camada, que nos fornece a chance de nomear a nova camada antes de ser adicionada. Nomeie a camada "Grade" e clique em OK:
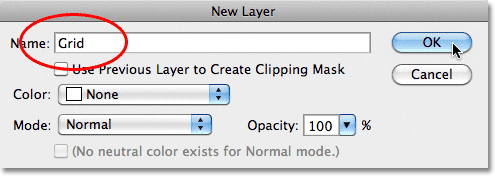
Nomeie a nova camada "Grade".
A nova camada em branco aparece no painel Camadas acima da camada Fundo:
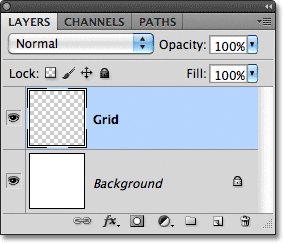
O Photoshop adiciona a nova camada e a denomina "Grade".
Etapa 6: criar uma seleção nos guias
Dividimos nosso documento em uma grade usando os guias do Photoshop, mas os guias são apenas para referência visual. Eles não serão de grande utilidade para nós, a menos que, de alguma forma, os convertamos em uma grade real baseada em pixels, e podemos fazer isso facilmente usando algumas das ferramentas de seleção raramente usadas do Photoshop - As Ferramentas Linha Única e Letreiro de Coluna Única.
Clique na ferramenta Rectangular Marquee Tool, na parte superior do painel Tools, e mantenha o botão do mouse pressionado por um ou dois segundos, até que um pequeno menu suspenso apareça mostrando as outras ferramentas aninhadas atrás e escolha a ferramenta Single Row Marquee Tool em a lista:
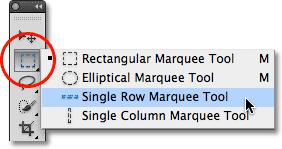
Clique e segure o ícone da Rectangular Marquee Tool e selecione a Single Row Marquee Tool.
Como o próprio nome indica, a Ferramenta de letreiro de linha única selecionará uma única linha horizontal de pixels no documento. Para usar a ferramenta, basta clicar em qualquer lugar do documento e o Photoshop selecionará automaticamente o pixel em que clicamos, além de todos os outros pixels da linha da esquerda para a direita. Vamos usar a ferramenta para converter as linhas de grade horizontais em uma série de contornos de seleção. Primeiro, mova o cursor diretamente sobre a linha de grade horizontal superior (a que você colocou na marca de 10%) e clique em. Você verá um esboço de seleção com espessura de 1 pixel ao longo do guia:
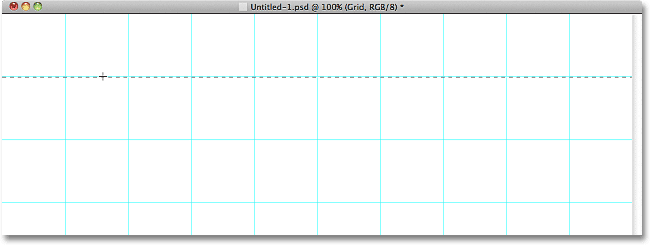
Clique em qualquer lugar do primeiro guia horizontal para adicionar um contorno de seleção ao seu redor.
Mantenha pressionada a tecla Shift e clique no próximo guia horizontal abaixo. Isso adicionará um segundo esboço de seleção ao documento. Continue pressionando a tecla Shift e clicando em todas as guias horizontais até que um contorno de seleção apareça ao longo de cada uma delas. Você deve ver 9 linhas de estrutura de tópicos de seleção no total. Mantenha a tecla Shift pressionada enquanto clica em cada novo guia; caso contrário, você substituirá o esquema de seleção anterior pelo novo:
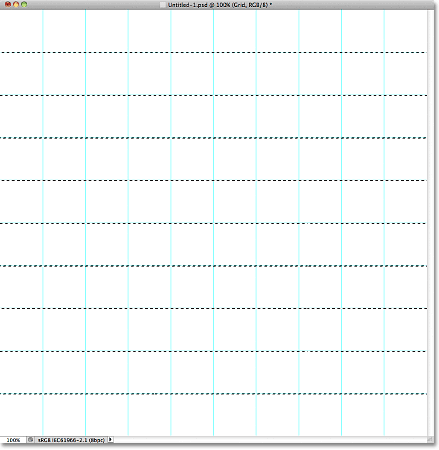
Mantenha a tecla Shift pressionada e clique em cada guia horizontal para adicionar um contorno de seleção ao redor de cada um.
Agora, precisamos fazer o mesmo com as guias verticais, o que significa que precisamos mudar para a ferramenta Letreiro de coluna única. Clique na Ferramenta de Letreiro de Linha Única no painel Ferramentas (ela aparecerá onde o ícone da Ferramenta de Letreiro Retangular apareceu mais cedo) e mantenha o botão do mouse pressionado até o menu suspenso aparecer e escolha a Ferramenta de Letreiro de Coluna Única na lista:
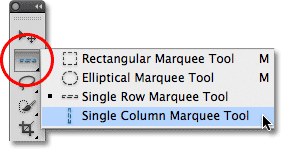
Clique e mantenha pressionado o ícone da Ferramenta de letreiro de linha única e selecione a Ferramenta de letreiro de coluna única.
Queremos que nossos contornos de seleção vertical sejam adicionados aos contornos de seleção horizontal que já temos; portanto, mais uma vez, mantenha pressionada a tecla Shift e clique em cada uma das guias verticais do documento até que todas estejam selecionadas. Quando terminar, você deverá ter contornos de seleção em todos os guias, horizontal e verticalmente:
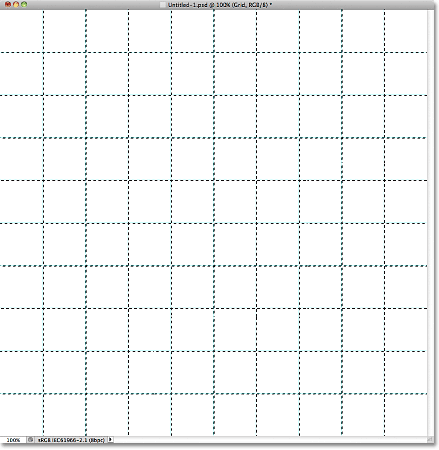
Uma grade de contornos de seleção horizontal e vertical.
Etapa 7: preencher a seleção com preto
Vá para o menu Editar na parte superior da tela e escolha Preenchimento :
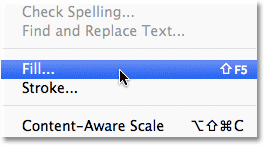
Vá para Editar> Preenchimento.
Quando a caixa de diálogo Preenchimento aparecer, defina a opção Usar na parte superior como Preto e clique em OK para fechar a caixa de diálogo:
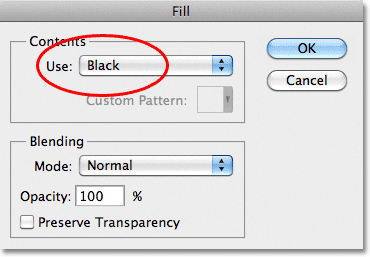
Altere a opção Usar para Preto e clique em OK.
Isso preenche as seleções de preto, embora possa ser difícil ver com as guias e os contornos da seleção, então vá até o menu Selecionar na parte superior da tela e escolha Cancelar seleção, que removerá os contornos da seleção:
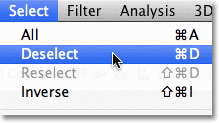
Vá para Selecionar> Cancelar seleção.
Em seguida, para desativar os guias, vá para o menu Exibir, escolha Mostrar e, em seguida, escolha Guias . Inicialmente, você verá uma marca de seleção à esquerda da palavra Guias, que indica que os guias estão visíveis no momento. Clicar em Guias removerá a marca de seleção e desativará as guias:
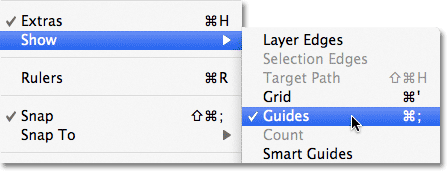
Vá para Exibir> Mostrar> Guias.
Com os contornos e guias de seleção removidos, podemos ver nossa grade preta na camada Grade:
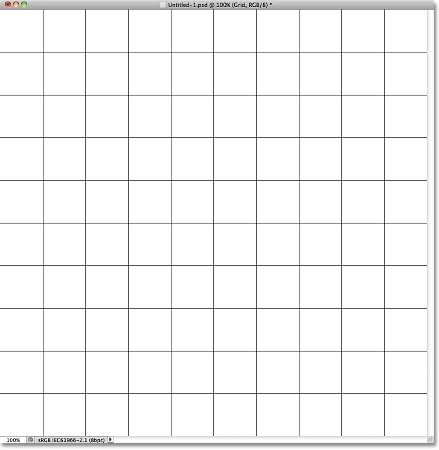
As linhas de grade pretas agora aparecem.
Etapa 8: abra a foto que você deseja usar com o efeito
Abra a foto que você usará com o efeito de grade. Aqui está a minha imagem:

Abra a foto.
Se você estiver usando o Photoshop CS3 ou anterior, a foto será aberta automaticamente em sua própria janela de documento flutuante. Se você estiver usando o Photoshop CS4 ou CS5, dependendo da configuração das Preferências do Photoshop, a foto poderá abrir em um documento com guias. Se for esse o caso, para facilitar a próxima etapa, vá até o menu Janela na parte superior da tela, escolha Organizar e escolha Flutuar tudo no Windows (apenas CS4 e CS5):

Vá para Janela> Organizar> Flutuar tudo no Windows (apenas Photoshop CS4 e CS5).
Etapa 9: Arraste a foto para o documento em grade
Clique em qualquer lugar dentro da janela do documento da grade para ativá-la e clique na camada Segundo plano no painel Camadas para selecioná-la. Dessa forma, quando arrastamos a foto para o documento, como faremos em breve, a foto aparecerá em sua própria camada entre as camadas Plano de fundo e Grade:
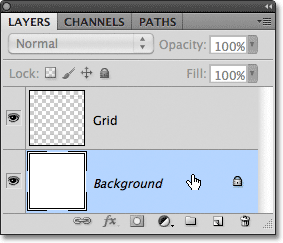
Com a janela do documento da grade selecionada, clique na camada Plano de fundo no painel Camadas.
Agora clique em qualquer lugar dentro da janela do documento da foto para ativá-la e selecione a Ferramenta Mover no painel Ferramentas:
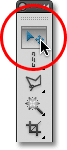
Pegue a ferramenta Mover na parte superior do painel Ferramentas.
Mantenha pressionada a tecla Shift e clique com a ferramenta Mover dentro da janela de documento da foto e arraste a foto para a janela de documento da grade:

Com a ferramenta Mover selecionada, mantenha pressionada a tecla Shift e arraste a foto para o documento em grade.
Solte o botão do mouse, solte a tecla Shift e a foto aparecerá centralizada na janela de documento da grade. Você pode fechar o documento da foto neste momento, pois não precisamos mais dele:
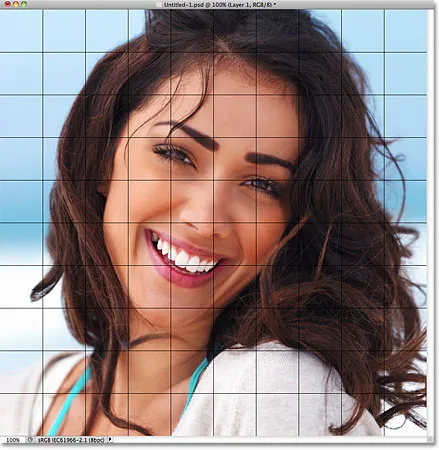
Manter a tecla Shift pressionada é o que centraliza a foto dentro do documento quando você a arrasta.
Observe que a grade aparece na frente da foto. Isso ocorre porque, se olharmos no painel Camadas, vemos que a foto foi colocada em sua própria camada abaixo da camada Grade, exatamente como queríamos:
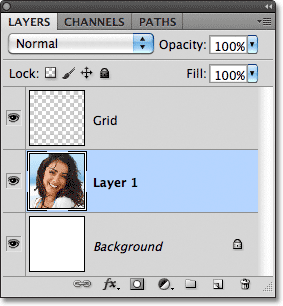
O Photoshop colocou a foto em uma nova camada diretamente acima da camada que estava ativa, e foi por isso que selecionamos a camada Segundo plano.
Etapa 10: redimensione a foto, se necessário, com transformação gratuita
Se você precisar redimensionar sua foto dentro do documento da grade, vá para o menu Editar na parte superior da tela e escolha Transformação livre :
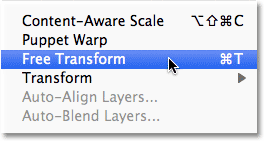
Vá para Editar> Transformação livre.
Isso coloca a caixa delimitadora Transformação livre e manipula a imagem. Se você não conseguir ver as alças porque as bordas da sua foto se estendem além da área visível na janela do documento, vá para o menu Exibir e escolha Ajustar na tela :
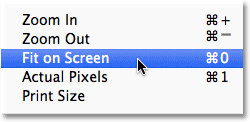
Vá para Exibir> Ajustar na tela.
O Photoshop aumentará instantaneamente a imagem o suficiente para que tudo, incluindo as alças Free Transform, caiba dentro da janela do documento. Para redimensionar a foto, mantenha pressionada a tecla Shift, clique em qualquer uma das quatro alças de canto e arraste-as. Manter a tecla Shift pressionada enquanto arrasta manterá a proporção original da imagem, para que você não distorça acidentalmente a aparência dela. Se você deseja redimensionar a foto do centro, e não de um canto, mantenha pressionadas as teclas Shift + Alt (Win) / Shift + Option (Mac) enquanto arrasta qualquer uma das alças do canto. Se você precisar mover a imagem dentro do documento, basta clicar em qualquer lugar dentro da caixa delimitadora Free Transform e arrastá-la para o lugar. Quando terminar, pressione Enter (Win) / Return (Mac) para aceitar a alteração e sair do comando Free Transform:
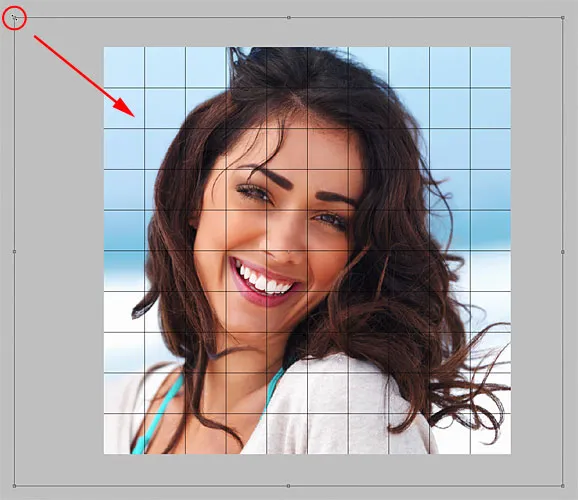
Arraste qualquer uma das alças de canto para redimensionar a imagem com Transformação livre.
Se você diminuiu o zoom da imagem há pouco, usando o comando Ajustar à tela e deseja aumentar o zoom agora que acabou de redimensionar a imagem, volte ao menu Exibir e escolha Pixels reais (consulte nosso artigo Zoom e panorâmica no Photoshop tutorial para obter mais informações sobre como aumentar e diminuir o zoom nos documentos):
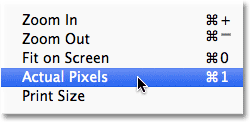
Vá para Exibir> Pixels reais.
Etapa 11: Selecione a camada de grade
Neste ponto, todo o trabalho inicial é feito. Criamos nossa grade, arrastamos nossa foto para o documento da grade e redimensionamos e movemos a foto para a posição correta. Estamos prontos para nos divertir colorindo a grade! Primeiro, precisamos selecionar a camada Grade, então clique nela no painel Camadas para selecioná-la:
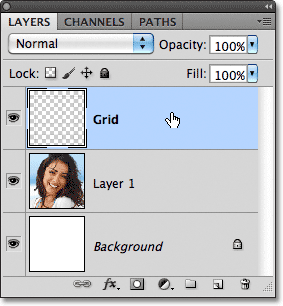
Clique na camada Grade para ativá-la.
Etapa 12: selecione a ferramenta Varinha mágica
Para colorir a grade, precisamos de uma maneira de selecionar os quadrados individuais e podemos fazer isso usando a Magic Wand Tool do Photoshop. Selecione-o no painel Ferramentas. Se você estiver usando o Photoshop CS2 ou anterior, basta clicar no ícone da Varinha Mágica. Para o Photoshop CS3 e superior, clique na Ferramenta de Seleção Rápida, mantenha o botão do mouse pressionado até que um menu suspenso apareça e escolha a Varinha Mágica no menu:
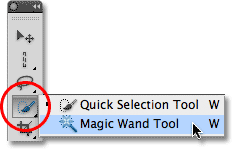
No Photoshop CS3 e superior, a Varinha mágica está escondida atrás da Ferramenta de seleção rápida.
Etapa 13: selecione os quadrados da borda externa
Para selecionar um quadrado na grade, verifique se a camada Grade está selecionada no painel Camadas e clique simplesmente dentro do quadrado com a Varinha Mágica. Um contorno de seleção aparecerá em torno das bordas externas do quadrado. Para adicionar quadrados adicionais à seleção, mantenha pressionada a tecla Shift e clique dentro dos quadrados que deseja. Cada novo quadrado no qual você clicar dentro será selecionado e adicionado aos quadrados selecionados anteriormente. Vamos começar selecionando todos os quadrados ao redor da borda externa da grade. Primeiro, clique dentro do quadrado no canto superior esquerdo da grade. Um esboço de seleção aparecerá em torno dele:
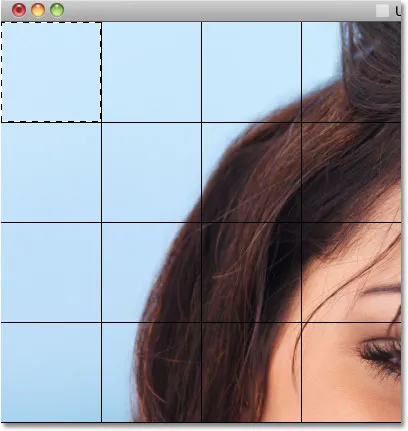
Clique dentro do quadrado superior esquerdo da grade com a Magic Wand Tool para selecioná-lo.
Mantenha pressionada a tecla Shift e continue clicando dentro de cada quadrado ao redor das bordas externas da grade para adicioná-los todos à seleção:

Todos os quadrados da aresta externa agora têm contornos de seleção ao seu redor.
Vou adicionar mais alguns quadrados à minha seleção, mantendo a tecla Shift pressionada e clicando dentro deles para adicioná-los aos quadrados selecionados anteriormente. Para facilitar a visualização dos quadrados que selecionei, colori-os em amarelo (isso não faz parte do efeito, é apenas para facilitar a visualização dos quadrados que selecionei na captura de tela):
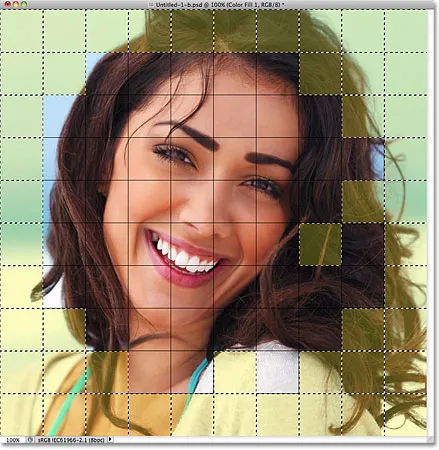
Meus quadrados inicialmente selecionados.
Etapa 14: adicionar uma nova camada abaixo da camada de grade
Nós preencheremos esses quadrados iniciais com branco, o que criará uma borda para o efeito. Mantenha pressionada a tecla Ctrl (Win) / Command (Mac) e clique no ícone Nova camada na parte inferior do painel Camadas:
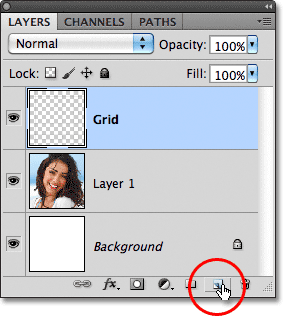
Mantenha pressionada a tecla Ctrl (Win) / Command (Mac) e clique no ícone Nova camada.
Normalmente, o Photoshop adiciona novas camadas diretamente acima da camada selecionada atualmente, mas mantendo pressionada a tecla Ctrl (Win) / Command (Mac) ao clicar no ícone Nova camada, a camada é adicionada abaixo da camada selecionada no momento. Podemos ver no painel Camadas que agora temos uma nova camada em branco entre a foto na Camada 1 e a camada Grade:
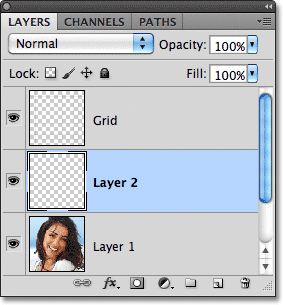
A nova camada aparece abaixo, não acima, da camada Grade.
Etapa 15: preencher os quadrados selecionados com branco
Vá para o menu Editar na parte superior da tela e escolha novamente o comando Preencher . Desta vez, quando a caixa de diálogo Preenchimento for exibida, altere a opção Usar para Branco . Clique em OK quando terminar:

Defina a opção Usar como Branco.
O Photoshop preenche os quadrados selecionados com branco. Desmarque os quadrados, vá até o menu Selecionar e escolha Desmarcar, ou simplesmente pressione Ctrl + D (Win) / Command + D (Mac) para desmarcá-los com o atalho de teclado:
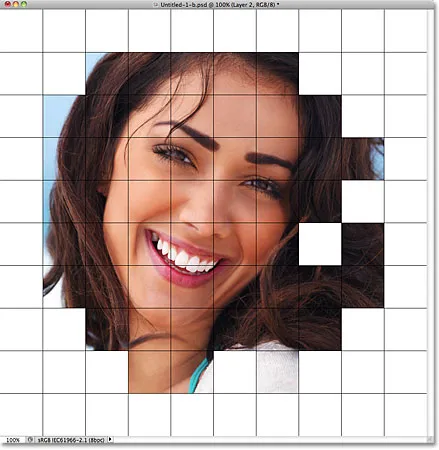
Uma borda de quadrados brancos aparece ao redor da imagem.
Etapa 16: selecione a camada de grade
Vamos selecionar alguns quadrados diferentes para colorir. Primeiro, precisamos que a camada Grade esteja ativa no painel Camadas, então clique nela para selecioná-la. Lembre-se de que você sempre precisa da camada Grade selecionada antes de selecionar qualquer quadrado:
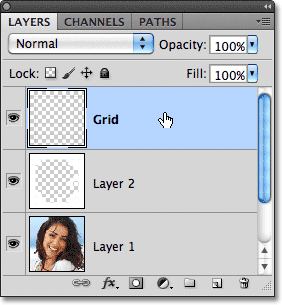
Clique na camada Grade para selecioná-la.
Etapa 17: selecionar quadrados diferentes
Com a camada Grade agora ativa, clique dentro de um quadrado inicial para selecioná-lo, mantenha pressionada a tecla Shift e clique dentro de outros quadrados para adicioná-los aos quadrados selecionados anteriormente. Se você mudar de idéia e quiser remover um quadrado da seleção, mantenha pressionada a tecla Alt (Win) / Option (Mac) e clique dentro do quadrado para desmarcá-lo. Aqui, mais uma vez, destaquei os quadrados que selecionei em amarelo apenas para facilitar a visualização na captura de tela:
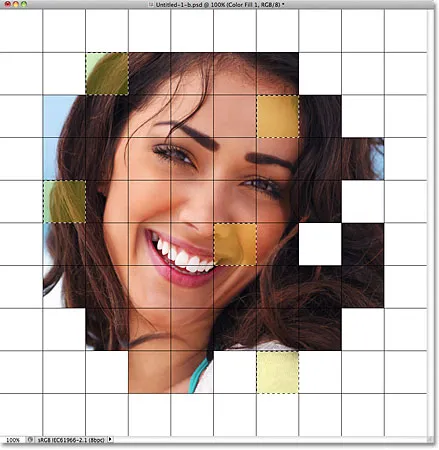
Segure Shift e clique dentro de alguns quadrados diferentes para selecioná-los.
Etapa 18: selecione a camada de foto
Clique na camada da foto (Camada 1) no painel Camadas para selecioná-la:
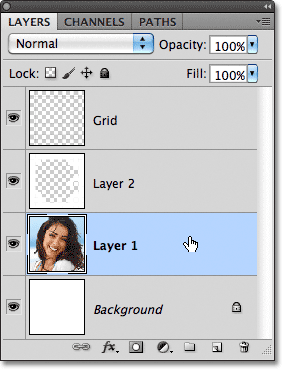
Selecione a camada da foto no painel Camadas.
Etapa 19: Colorir os quadrados com uma camada de ajuste de matiz / saturação
Clique no ícone Nova camada de ajuste na parte inferior do painel Camadas:
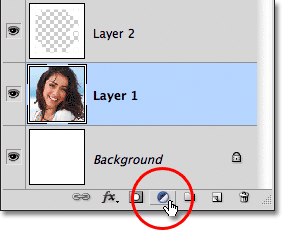
Clique no ícone Nova camada de ajuste.
Escolha Matiz / Saturação na lista de camadas de ajuste que aparece:
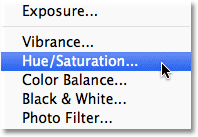
Escolha Matiz / Saturação na lista.
Se você estiver usando o Photoshop CS4 ou CS5, os controles e as opções da camada de ajuste Matiz / Saturação aparecerão dentro do Painel de ajustes . No CS3 e versões anteriores, uma caixa de diálogo Matiz / Saturação separada será aberta. Primeiro, selecione a opção Colorize clicando dentro de sua caixa de seleção. Em seguida, escolha a cor com a qual deseja colorir os quadrados selecionados, arrastando o controle deslizante Matiz . Para esses quadrados, vou deixar o controle deslizante Hue definido para a esquerda (sua posição padrão), que seleciona vermelho . Obviamente, você pode escolher a cor que desejar. Para aumentar a saturação da cor, arraste o controle deslizante Saturação para a direita. Vou definir meu valor de saturação para 55 . Fique de olho no seu documento enquanto arrasta os controles deslizantes para visualizar os resultados. Para Photoshop CS3 e usuários anteriores, clique em OK quando terminar de fechar a caixa de diálogo:
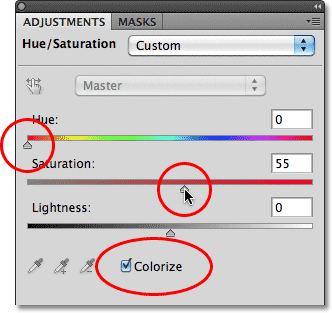
Clique na opção Colorir, e escolha uma cor com os controles deslizantes Matiz e Saturação.
Etapa 20: Alterar o modo de mesclagem da camada de ajuste para colorir
Se olharmos no painel Camadas, vemos a camada de ajuste diretamente acima da camada de foto. Verifique se ele está selecionado (destacado em azul), vá até a opção Blend Mode na parte superior do painel Layers e altere seu modo de blend de Normal (o modo padrão) para Color . Isso garante que estamos alterando apenas as cores da imagem, não os valores de brilho:
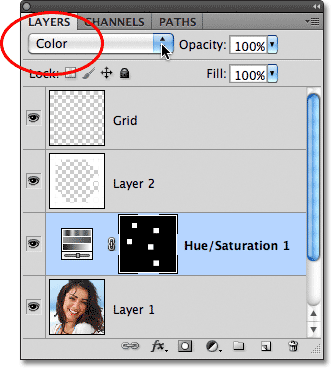
Altere o modo de mesclagem da camada de ajuste Matiz / Saturação para Cor.
Aqui está o meu documento depois de colorir alguns dos quadrados em vermelho:
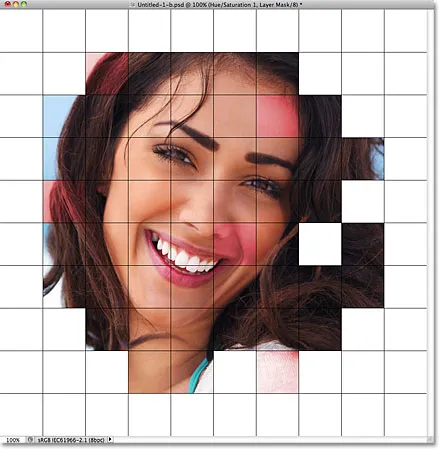
Alguns quadrados vermelhos foram adicionados ao efeito.
Etapa 21: selecionar e colorir mais quadrados
Repita as etapas 16 a 20 para selecionar e colorir mais quadrados. Primeiro selecione a camada Grade no painel Camadas e clique dentro de um quadrado para selecioná-lo com a Varinha mágica. Mantenha a tecla Shift pressionada e clique em mais quadrados para adicioná-los à seleção. Clique na camada de foto no painel Camadas para selecioná-la, depois clique no ícone Nova camada de ajuste e escolha Matiz / Saturação . Selecione a opção Colorir, e escolha uma cor com o controle deslizante Matiz e um nível de saturação com o controle deslizante Saturação . Clique em OK para fechar a caixa de diálogo (CS3 e versões anteriores). Por fim, altere o modo de mesclagem da nova camada de ajuste para Cor .
Você também pode usar uma camada de ajuste Matiz / Saturação para dessaturar completamente alguns quadrados, deixando-os em preto e branco. Para fazer isso, selecione alguns quadrados e adicione uma camada de ajuste Matiz / Saturação como faria normalmente, mas, em vez de escolher uma cor com o controle deslizante Matiz, basta arrastar o controle deslizante Saturação até a esquerda, o que removerá toda a cor (não é necessário selecionar a opção Colorize):
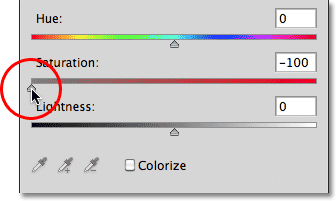
Remova todas as cores de alguns quadrados arrastando o controle deslizante Saturação até a esquerda.
Aqui está o meu efeito até agora, depois de colorir mais quadrados com camadas adicionais de ajuste de Matiz / Saturação. Caso você queira usar as mesmas cores que eu usei, para azul, defino Matiz como 200, Saturação para 30. Para Verde, Matiz para 120, Saturação 25. Para Roxo, Matiz para 289, Saturação 35. E como acabei de usar mencionado, para os quadrados preto e branco, a saturação foi ajustada para -100 arrastando o controle deslizante até a esquerda:
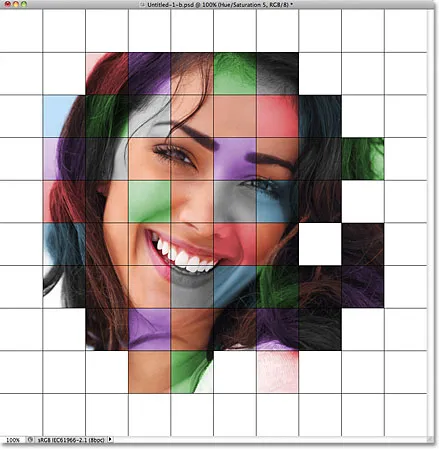
O efeito da grade colorida até agora.
Etapa 22: Experimente um modo de cor diferente para algumas das camadas de ajuste
O único problema que tenho com o meu resultado até agora é que ele não parece tão brilhante e colorido quanto eu esperava. Uma maneira de mudar isso é alterar o modo de mesclagem para algumas das camadas de ajuste. Se olharmos no painel Camadas, podemos ver todas as camadas de ajuste que usei para colorir os quadrados. Há cinco no total, incluindo o que usei para o efeito preto e branco:
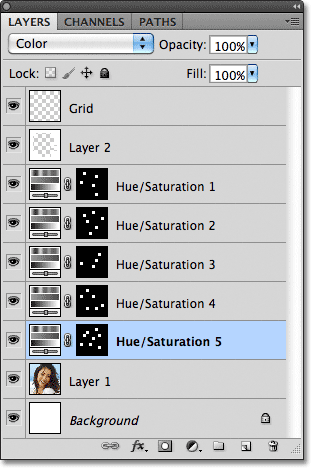
Cinco camadas de ajuste foram usadas para o efeito.
Para adicionar mais interesse à imagem, tente alterar o modo de mesclagem de algumas das camadas de ajuste para algo diferente de Cor. Para fazer isso, basta clicar na camada de ajuste no painel Camadas para selecioná-la e alterar o modo de mesclagem na parte superior do painel Camadas. Por exemplo, acho que a cor vermelha da minha imagem está um pouco opaca, então clicarei na camada superior de ajuste de Matiz / Saturação no painel Camadas para selecioná-la (já que é a que eu costumava adicionar vermelho), depois Vou mudar o modo de mesclagem de Cor para Tela :

Selecionando a camada de ajuste de Matiz / Saturação vermelha e alterando o modo de mesclagem para Tela.
O modo de mesclagem de tela torna as coisas mais brilhantes, mas também tende a reduzir a saturação das cores. Assim, para compensar, com a camada de ajuste de Matiz / Saturação vermelha selecionada, voltarei ao painel de ajustes e aumentarei o valor da saturação para vermelho para 70 (no Photoshop CS3 e usuários anteriores, clique na miniatura da camada de ajuste no painel Camadas para reabrir a caixa de diálogo Matiz / Saturação para fazer as alterações e clique em OK para fechar a caixa de diálogo):
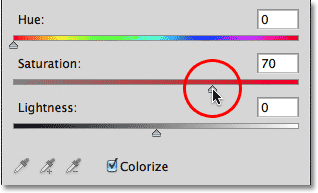
Alterar um modo de mesclagem pode exigir ajustes no nível de saturação da cor.
Aqui está minha imagem depois de alterar o modo de mesclagem de vermelho para Tela e aumentar sua saturação de cores. Observe que os quadrados vermelhos agora parecem mais brilhantes:
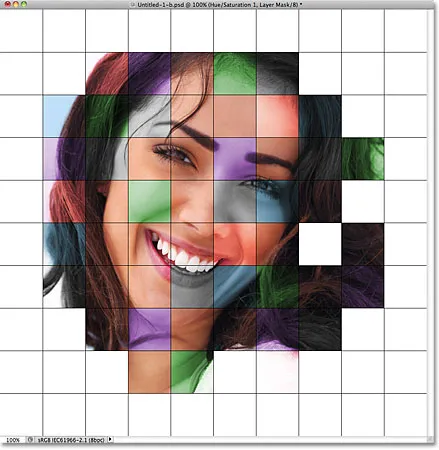
A tela é um popular modo de mesclagem comumente usado para clarear imagens rapidamente.
Farei o mesmo com a camada roxa de ajuste Matiz / Saturação, primeiro clicando nela para selecioná-la no painel Camadas, depois alterando o modo de mesclagem para Tela e aumentando a saturação de cores para 55 no Painel de ajustes (ou na caixa de diálogo no CS3 e versões anteriores). Outros modos de mesclagem que podem fornecer bons resultados incluem Multiplicar (para uma cor mais escura), bem como Sobreposição, que proporcionam um efeito de contraste mais alto, mas também podem alterar a aparência da cor. Aqui está o meu efeito agora com os quadrados vermelho e roxo definidos para o modo de mesclagem de tela:
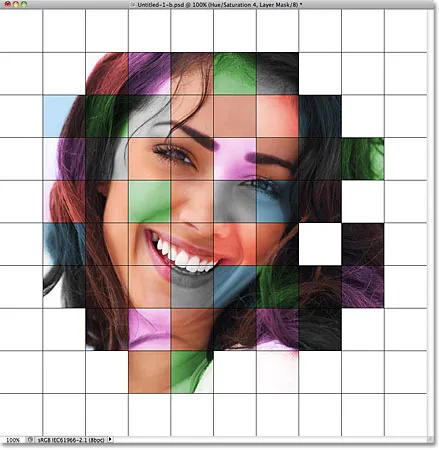
Diferentes modos de mesclagem oferecem efeitos diferentes. Tela, Multiplicar e Sobreposição são bons para tentar.
Etapa 23: alterar a cor das linhas de grade para branco
Como etapa final do efeito, vamos alterar a aparência das linhas de grade, primeiro mudando sua cor de preto para branco. Clique na camada Grade no painel Camadas para selecioná-la, depois clique no ícone Bloquear pixels transparentes logo abaixo da opção do modo de mesclagem (é o primeiro dos quatro ícones seguidos):
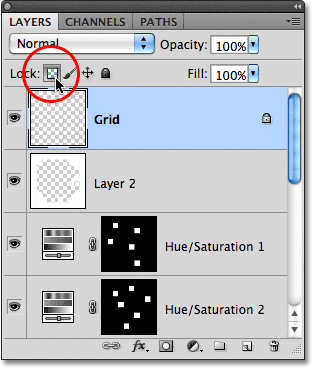
Clique no ícone Bloquear pixels transparentes.
Etapa 24: preencher as linhas de grade com branco
Com a opção Bloquear pixels transparentes selecionada na camada Grade, tudo o que fizermos na camada afetará apenas os próprios pixels. Não afetará as áreas transparentes. Dessa forma, se preenchermos a camada com, digamos, branco (como estamos prestes a fazer), apenas as linhas de grade serão preenchidas com branco. As áreas transparentes na camada permanecerão transparentes.
Vá para o menu Editar e, mais uma vez, escolha Preencher . Quando a caixa de diálogo Preenchimento aparecer, a opção Usar já deverá estar definida como Branca, pois é como definimos a última vez, então clique em OK para fechar a caixa de diálogo. O Photoshop preencherá as linhas de grade em branco:
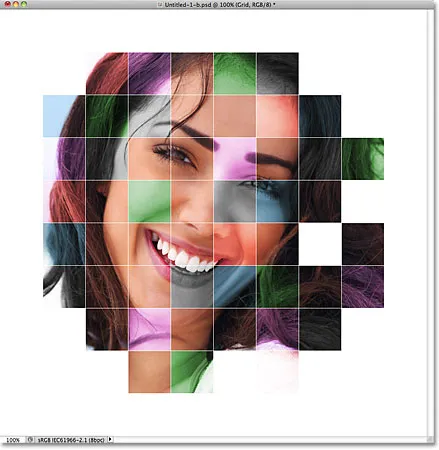
O Photoshop preenche a camada com branco, mas apenas as linhas de grade são afetadas.
Etapa 25: adicionar um estilo de camada de traçado
Se você quiser aumentar a espessura das linhas de grade, clique no ícone Layer Styles na parte inferior do painel Layers:
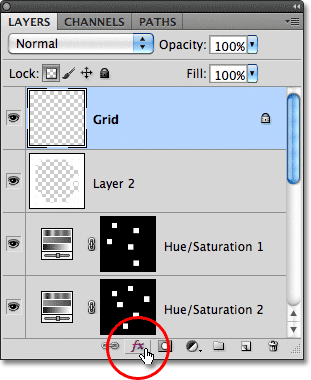
Clique no ícone Layer Styles.
Escolha Traçado na lista de estilos de camada que aparece:
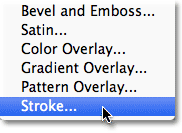
Selecione Traço na lista.
Isso abre a caixa de diálogo Layer Style do Photoshop, definida como as opções Stroke na coluna do meio. Clique na amostra de cor ao lado da palavra Cor, que abre o Seletor de cores . Escolha branco no Seletor de cores e clique em OK para fechar. Agora com o branco como cor do traçado, deixe a Posição definida como Externa e ajuste a largura do traço, arrastando o controle deslizante Tamanho, mantendo um olho no documento para avaliar o resultado. Vou definir o tamanho do meu traçado como 2 px (pixels):
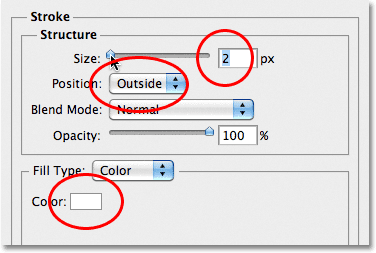
Mude a cor do traçado para branco e ajuste sua largura com o controle deslizante Tamanho.
Clique em OK para fechar a caixa de diálogo Estilo de camada e pronto! Aqui está o meu efeito final da grade de cores:
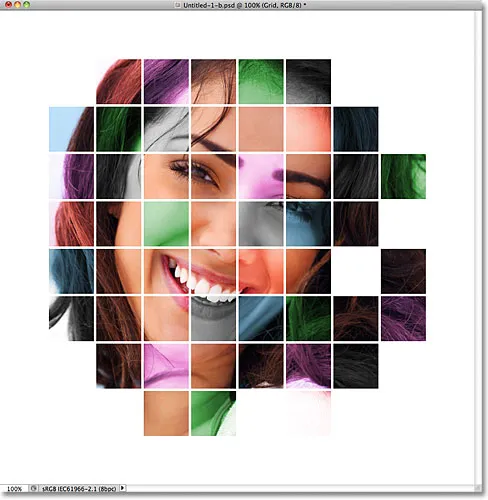
O resultado final.