Aprenda como redefinir rapidamente a Barra de Ferramentas do Photoshop (painel Ferramentas) de volta ao seu layout de ferramenta padrão e como redefinir as ferramentas do Photoshop para as configurações padrão na Barra de Opções, usando o comando aprimorado Redefinir Todas as Ferramentas no Photoshop CC.
O comando Redefinir todas as ferramentas do Photoshop existe há muito tempo. Nas versões anteriores do Photoshop, a escolha Redefinir todas as ferramentas redefiniria todas as suas configurações de ferramentas na barra de opções para os padrões. Isso eliminou as configurações personalizadas anteriores que foram usadas. O que o Reset All Tools não faria, no entanto, é redefinir a própria barra de ferramentas de volta ao seu layout padrão. Se você quiser restaurar todas as ferramentas padrão, precisará percorrer cada ponto da barra de ferramentas uma de cada vez e escolher manualmente a ferramenta padrão.
No Photoshop CC, não precisamos mais fazer isso. O comando Redefinir todas as ferramentas ainda redefine as ferramentas para as configurações padrão na barra de opções. Mas agora, ele também redefine cada ponto da barra de ferramentas de volta à sua ferramenta principal padrão.
O comando aprimorado Redefinir todas as ferramentas foi adicionado pela primeira vez no Photoshop CC 2014. Mas, como não recebeu muita atenção, muitos usuários do Photoshop desconhecem isso. Para usá-lo e seguir este tutorial, você precisará estar executando o Photoshop CC (Creative Cloud). Você também deve verificar se sua cópia do Photoshop CC está atualizada.
Esta é a lição 3 de 10 da série Aprendendo a interface do Photoshop. Vamos começar!
A barra de ferramentas do Photoshop
No tutorial anterior desta série, aprendemos tudo sobre a barra de ferramentas no Photoshop. A Barra de Ferramentas é onde o Photoshop armazena todas as suas várias ferramentas, desde ferramentas de seleção até ferramentas de edição, ferramentas de texto, ferramentas de forma, ferramentas de navegação e muito mais. Na verdade, existem tantas ferramentas que nem todas podem ser exibidas na barra de ferramentas de uma só vez. Muitas das ferramentas do Photoshop estão ocultas atrás de outras ferramentas.
As ferramentas padrão
Por exemplo, o Photoshop inclui quatro ferramentas básicas de seleção geométrica - a Rectangular Marquee Tool, a Elliptical Marquee Tool, a Single Row Marquee Tool e a Single Column Marquee Tool . Para economizar espaço, todas essas quatro ferramentas são aninhadas juntas no mesmo local na barra de ferramentas. Por padrão, a Rectangular Marquee Tool é a que está visível. É a ferramenta padrão para o grupo:
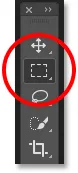 A barra de ferramentas mostrando a ferramenta Rectangular Marquee Tool por padrão.
A barra de ferramentas mostrando a ferramenta Rectangular Marquee Tool por padrão.
As ferramentas ocultas
A maioria das ferramentas padrão na barra de ferramentas tem outras ferramentas escondidas atrás delas, aninhadas no mesmo local. Para visualizar as outras ferramentas, clique e segure ou clique com o botão direito do mouse (Win) / clique com a tecla Control pressionada (Mac), no ícone da ferramenta padrão. Um menu suspenso aparecerá listando as outras ferramentas escondidas atrás dele. Clique no nome de uma ferramenta para selecioná-la. Vou escolher a Elliptical Marquee Tool, apenas para escolher algo diferente:
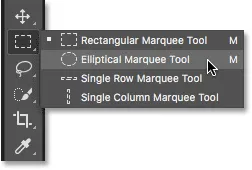 Use o menu suspenso para selecionar qualquer uma das ferramentas ocultas.
Use o menu suspenso para selecionar qualquer uma das ferramentas ocultas.
A ferramenta padrão não é mais exibida
Observe, porém, que depois de escolher uma ferramenta diferente (neste caso, a Elliptical Marquee Tool), a Barra de Ferramentas não exibe mais a ferramenta padrão naquele local. Em vez disso, está exibindo a nova ferramenta que selecionei. Isso ocorre porque o Photoshop sempre mostra a última ferramenta selecionada, o que significa que você nem sempre verá a ferramenta padrão. Para selecionar a ferramenta padrão (a Rectangular Marquee Tool) neste momento, eu precisaria clicar e segurar ou clicar com o botão direito do mouse (Win) / Control + clique (Mac), na Elliptical Marquee Tool e, em seguida, escolher a Rectangular Marquee Tool no menu suspenso:
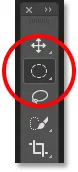 A ferramenta Letreiro elíptico substituiu a Ferramenta Letreiro retangular como a ferramenta visível no grupo.
A ferramenta Letreiro elíptico substituiu a Ferramenta Letreiro retangular como a ferramenta visível no grupo.
O mesmo vale para as ferramentas de seleção de formas livres do Photoshop (a Lasso Tool, a Polygonal Lasso Tool e a Magnetic Lasso Tool). A Lasso Tool é a ferramenta padrão para o grupo, portanto é a ferramenta que vemos inicialmente. Para selecionar uma das outras ferramentas do grupo, precisamos clicar e segurar ou clicar com o botão direito do mouse (Win) / Control + clique (Mac), na Lasso Tool e, em seguida, escolher uma ferramenta diferente no menu suspenso. Vou escolher a Ferramenta Laço Poligonal:
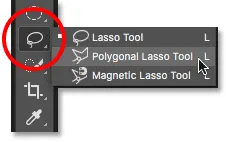 Por padrão, as Ferramentas de laço poligonal e magnético estão escondidas atrás da ferramenta Lasso.
Por padrão, as Ferramentas de laço poligonal e magnético estão escondidas atrás da ferramenta Lasso.
Depois de selecionar a nova ferramenta, vemos que a Ferramenta Laço Poligonal substituiu a Ferramenta Laço padrão como a ferramenta visível naquele local. Novamente, é porque o Photoshop sempre exibe a última ferramenta que foi selecionada. De fato, agora temos dois pontos na barra de ferramentas onde uma ferramenta diferente da ferramenta principal padrão agora está visível:
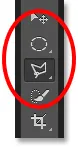 A Ferramenta Laço Poligonal substituiu a Ferramenta Laço padrão na Barra de Ferramentas.
A Ferramenta Laço Poligonal substituiu a Ferramenta Laço padrão na Barra de Ferramentas.
Selecionando mais ferramentas
Não passaremos por todos os pontos da barra de ferramentas, mas mudarei rapidamente mais alguns deles. Clique com o botão direito do mouse (Win) / clique com a tecla Control pressionada (Mac) na Ferramenta de Seleção Rápida e escolha a Ferramenta Varinha Mágica no menu suspenso:
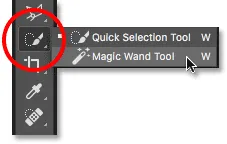 Escolhendo a Ferramenta Varinha Mágica por trás da Ferramenta Seleção Rápida.
Escolhendo a Ferramenta Varinha Mágica por trás da Ferramenta Seleção Rápida.
Em seguida , clique com o botão direito do mouse (Win) / clique com a tecla Control pressionada (Mac) na ferramenta Crop e selecione a ferramenta Perspective Crop escondida atrás dela:
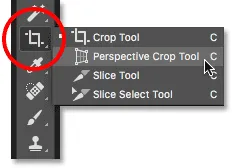 Escolhendo a ferramenta de corte em perspectiva por trás da ferramenta de corte padrão.
Escolhendo a ferramenta de corte em perspectiva por trás da ferramenta de corte padrão.
Por fim, clique com o botão direito do mouse (Win) / clique com a tecla Control pressionada (Mac) na ferramenta Conta-gotas e escolherei a Ferramenta de régua do Photoshop no menu suspenso:
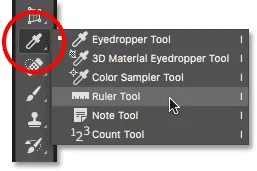 Escolhendo a ferramenta Régua por trás da ferramenta Conta-gotas.
Escolhendo a ferramenta Régua por trás da ferramenta Conta-gotas.
Depois de selecionar essas outras ferramentas, vemos que minha Barra de Ferramentas está ficando cheia de outras ferramentas além das padrão. Não é um problema enorme, mas pode deixar as coisas confusas à medida que você aprende o Photoshop (especialmente se você está tentando seguir os tutoriais que pedem para você selecionar as ferramentas padrão). Também pode ser um incômodo para você:
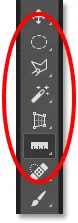 A barra de ferramentas mostra vários pontos em que a ferramenta padrão foi substituída.
A barra de ferramentas mostra vários pontos em que a ferramenta padrão foi substituída.
Como redefinir a barra de ferramentas do Photoshop e as configurações da ferramenta
Etapa 1: selecione uma ferramenta padrão
Felizmente, agora temos uma maneira de redefinir instantaneamente a barra de ferramentas do Photoshop de volta ao seu layout padrão, graças ao comando aprimorado Redefinir todas as ferramentas. Porém, antes de redefinir a Barra de Ferramentas, há um passo importante que precisamos fazer. Para que isso funcione, primeiro precisamos selecionar um ponto na barra de ferramentas em que a ferramenta padrão ainda esteja visível . No meu caso (e provavelmente o seu também), o local na parte superior da barra de ferramentas ainda está mostrando a ferramenta Mover . A ferramenta Mover é a ferramenta padrão para seu grupo. Clique na ferramenta Mover para selecioná-lo. Você também pode selecionar a ferramenta Mover pressionando a letra V no teclado. Observe que a própria ferramenta Move não é importante aqui. Você pode selecionar qualquer ferramenta, desde que seja a ferramenta padrão para seu grupo:
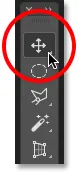 Selecionando a ferramenta Mover na parte superior da barra de ferramentas.
Selecionando a ferramenta Mover na parte superior da barra de ferramentas.
Etapa 2: Escolha "Redefinir todas as ferramentas" na barra de opções
Com uma ferramenta padrão selecionada na Barra de Ferramentas, se você procurar na Barra de Opções na parte superior da tela, encontrará a opção Predefinições de Ferramentas na extrema esquerda. A opção Predefinições de ferramenta não possui um ícone próprio. Em vez disso, ele exibe o ícone de qualquer ferramenta selecionada no momento. No meu caso, é a ferramenta Move:
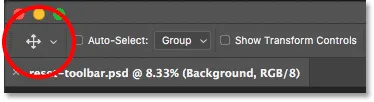 A opção Predefinições de ferramenta, na extremidade esquerda da barra de opções.
A opção Predefinições de ferramenta, na extremidade esquerda da barra de opções.
Para redefinir a barra de ferramentas de volta ao layout padrão, clique com o botão direito do mouse (Win) / clique com a tecla Control pressionada (Mac) no ícone Predefinições da ferramenta. Em seguida, escolha Redefinir todas as ferramentas no menu:
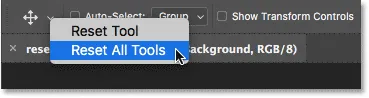 Escolhendo o comando "Redefinir todas as ferramentas".
Escolhendo o comando "Redefinir todas as ferramentas".
Etapa 3: clique em OK
Para confirmar que deseja redefinir as ferramentas e a barra de ferramentas, clique em OK:
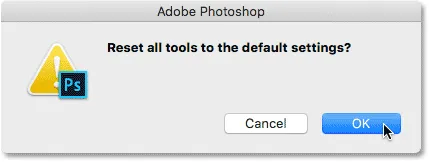 Clique em OK para restaurar a ferramenta padrão e as configurações da barra de ferramentas.
Clique em OK para restaurar a ferramenta padrão e as configurações da barra de ferramentas.
E assim, minha Barra de Ferramentas voltou ao seu layout original, com todas as ferramentas padrão mais uma vez visíveis. E, se eu selecionasse alguma das ferramentas, veria que todas as suas opções na barra de opções foram redefinidas para os padrões:
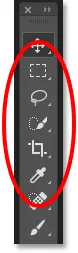 Cada ponto foi instantaneamente redefinido para sua ferramenta padrão, graças ao comando aprimorado Redefinir todas as ferramentas.
Cada ponto foi instantaneamente redefinido para sua ferramenta padrão, graças ao comando aprimorado Redefinir todas as ferramentas.
Para onde ir a seguir …
E aí temos que! O comando Redefinir todas as ferramentas aprimorado é excelente, mas não é o único recurso que a Adobe adicionou à barra de ferramentas. A partir do CC 2015, a Barra de Ferramentas do Photoshop agora é totalmente personalizável, o que nos permite criar layouts personalizados da Barra de Ferramentas que melhor correspondem à nossa forma de trabalhar! Na próxima lição desta série, aprenderemos como personalizar a Barra de Ferramentas no Photoshop!
Ou confira qualquer uma das outras lições deste capítulo:
- 01. Conhecendo a interface do Photoshop
- 02. Ferramentas do Photoshop e visualização da barra de ferramentas
- 03. Como redefinir as ferramentas e a barra de ferramentas
- 04. Como personalizar a barra de ferramentas
- 05. Gerenciando painéis no Photoshop
- 06. Trabalhando com documentos com guias e janelas flutuantes
- 07. Como visualizar várias imagens de uma só vez
- 08. 5 maneiras de mover imagens entre documentos
- 09. Como usar áreas de trabalho
- 10. Modos de tela e truques de interface
Para mais capítulos e para os nossos tutoriais mais recentes, visite nossa seção Noções básicas do Photoshop!