Aprenda a cortar suas imagens e corrigir distorções de perspectiva ao mesmo tempo usando a ferramenta Perspective Crop no Photoshop! Para o Photoshop CC e CS6.
Sempre que fotografamos nosso assunto em um ângulo, obtemos o que chamamos de distorção keystone ou distorção . Isso significa que, em vez de as bordas do sujeito parecerem retas e perpendiculares, elas parecem estar inclinadas para trás ou inclinadas para dentro em direção ao horizonte. Para fixar a perspectiva e cortar a imagem ao mesmo tempo, podemos usar a Ferramenta de corte em perspectiva do Photoshop. E neste tutorial, mostrarei como funciona!
A Adobe adicionou pela primeira vez a Perspective Crop Tool no Photoshop CS6. Eu vou usar o Photoshop CC aqui, mas os usuários do CS6 também podem acompanhar. Vamos começar!
Um pouco de perspectiva sobre o problema
Aqui está uma foto que abri no Photoshop que apresenta alguns problemas de perspectiva. Como a foto foi tirada do chão e olhando para o hotel, o edifício parece estar inclinado para trás enquanto sobe, fazendo o topo parecer mais estreito que o fundo. E o prédio menor à esquerda do hotel também parece inclinado para trás. De fato, tudo nesta foto parece estar inclinado para dentro em direção a algum ponto central imaginário bem acima da imagem:

Fotos de edifícios geralmente sofrem com distorções de perspectiva. Crédito da foto: Steve Patterson.
Como corrigir a perspectiva com a ferramenta Perspective Crop
Vamos ver como a Perspective Crop Tool pode corrigir esse problema.
Etapa 1: selecione a ferramenta Perspective Crop
Você encontrará a ferramenta de corte em perspectiva aninhada atrás da ferramenta de corte padrão na barra de ferramentas. Para alcançá-lo, clique e segure o ícone da Ferramenta de corte até que um menu suspenso seja exibido, mostrando as outras ferramentas também disponíveis nesse local. Em seguida, escolha a Ferramenta de corte em perspectiva da lista:
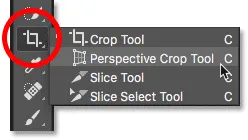
Clique e segure a ferramenta de corte padrão para acessar a ferramenta de corte em perspectiva.
Relacionado: Como personalizar a barra de ferramentas no Photoshop
Etapa 2: desenhe uma borda de corte ao redor da imagem
Diferentemente da ferramenta de corte padrão do Photoshop, a ferramenta de corte em perspectiva não coloca automaticamente uma borda de corte em torno da imagem. Portanto, a primeira coisa que precisamos fazer é desenhar um nós mesmos. Para fazer isso, clicarei no canto superior esquerdo da foto e, com o botão do mouse pressionado, arrasto diagonalmente para baixo até o canto inferior direito:
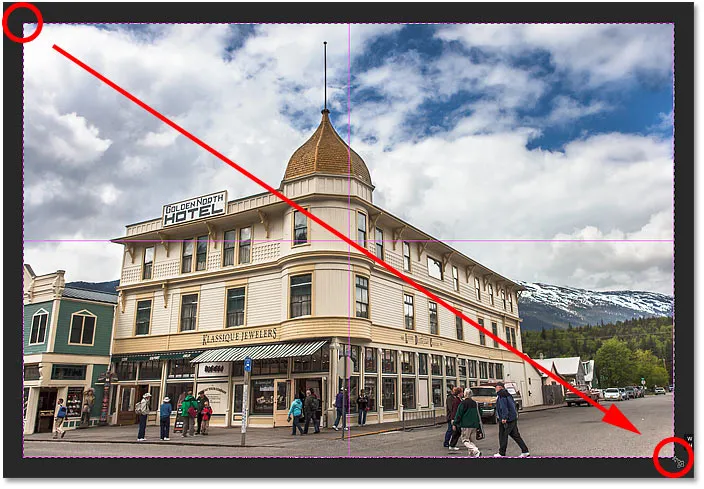
Clique e arraste uma caixa de corte inicial ao redor da imagem.
Solto o botão do mouse, quando o Photoshop adiciona uma borda de corte à volta da imagem. E, como veríamos com a Ferramenta de corte padrão, as alças aparecem ao redor da borda. Há um na parte superior, inferior, esquerda e direita e um em cada canto:
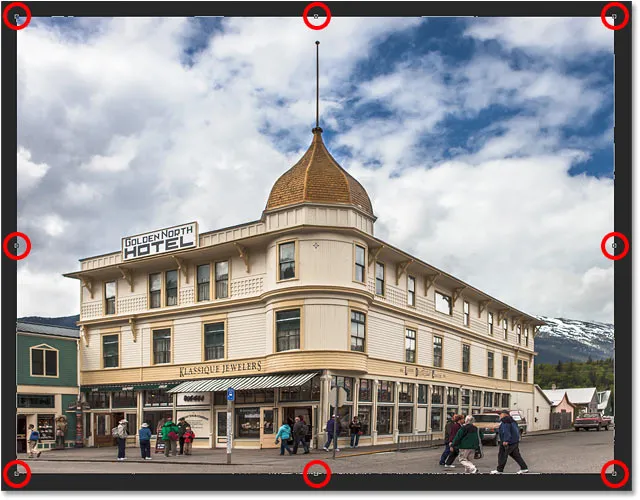
As alças ao redor da borda de corte.
A grade de perspectiva
Observe que uma grade também aparece dentro da borda do recorte. Esta é a grade de perspectiva, e é o que nos permite corrigir nosso problema de perspectiva, como veremos em breve:

A grade de perspectiva dentro da borda do recorte.
Se você não estiver vendo a grade, verifique se a opção Mostrar grade está selecionada (marcada) na barra de opções na parte superior da tela:
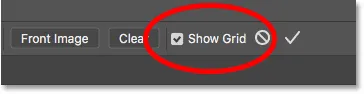
Verifique se a opção "Mostrar grade" está selecionada.
Etapa 3: alinhe a grade da perspectiva com as bordas do seu assunto
Para corrigir o problema de perspectiva, tudo o que precisamos fazer é arrastar as alças de corte de canto para a esquerda ou direita para alinhar as linhas de grade verticais com algo na imagem que deve ser verticalmente reto. Por exemplo, com a minha foto, os lados do hotel devem estar retos. Portanto, para corrigir a perspectiva, arrastarei as alças dos cantos para dentro até que as linhas de grade e os lados do edifício estejam inclinados nos mesmos ângulos.
Começarei arrastando a alça no canto superior esquerdo em direção à direita até a linha de grade vertical mais próxima ao lado esquerdo do hotel se alinhar com o ângulo desse lado do edifício. Enquanto arrasto a alça, também pressiono e segure minha tecla Shift . Isso torna mais fácil arrastar a alça horizontalmente:
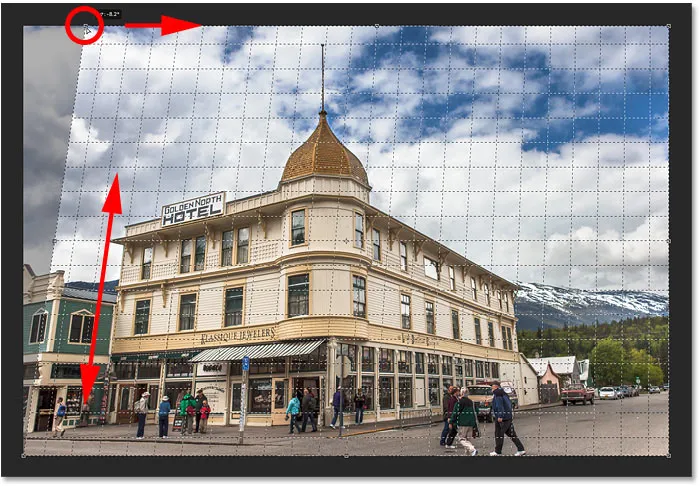
Combinando a linha de grade da perspectiva com o lado esquerdo do edifício.
Depois, arrasto a alça no canto superior direito em direção à esquerda até que a linha de grade vertical mais próxima ao lado direito do hotel incline no mesmo ângulo que o lado do edifício. Mais uma vez, pressionarei e mantenha pressionada a tecla Shift enquanto arrasto, para que seja mais fácil arrastar diretamente:

Combinando a linha de grade com o lado direito do edifício.
Ajustar a linha de grade de um lado do objeto pode ser jogado para fora do outro lado; portanto, você pode precisar ir e voltar um pouco com as alças. Mas, depois de algum ajuste fino, você deverá alinhar os dois lados da grade com algo que deve ser verticalmente reto. Você também pode arrastar as alças nos cantos inferiores esquerdo e direito da borda de corte, se necessário, mas no meu caso, não era necessário.
Assim como com a Ferramenta de corte padrão, as áreas mais escuras fora da borda do corte serão cortadas depois que o corte for aplicado:

Para fixar a perspectiva, as áreas sombreadas fora da borda da colheita serão jogadas fora.
Etapa 4: ajustar a borda do recorte
Depois de alinhar as linhas de grade com os ângulos do seu assunto, você pode arrastar as alças superior, inferior, esquerda ou direita para remodelar a borda de corte e cortar mais a imagem. Aqui, estou arrastando os lados esquerdo e direito para dentro:
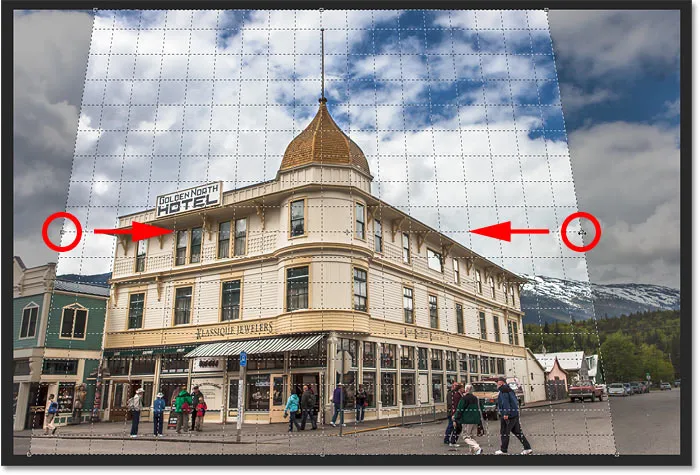
Fazendo mais ajustes na borda da colheita.
Etapa 5: aplique a colheita
Quando estiver pronto para cortar a imagem, clique na marca de seleção na barra de opções. Ou pressione Enter (Win) / Return (Mac) no teclado:
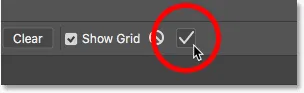
Clique na marca de seleção para aplicar o corte em perspectiva.
O Photoshop corta instantaneamente a área fora da caixa de corte e corrige o problema de perspectiva de uma só vez. O hotel na minha foto, assim como tudo o mais que foi inclinado, agora aparece na vertical.

O hotel não está mais inclinado para trás.
Um problema com a Perspective Crop Tool é que não é uma ciência exata. Depois de aplicar o corte, você pode achar que sua imagem ainda parece um pouco instável (termo técnico), e isso ocorre porque os ângulos das linhas de grade não coincidem com o assunto. Se isso acontecer, desfaça o recorte pressionando Ctrl + Z (Win) / Command + Z (Mac) no teclado e tente novamente. Pode levar algumas tentativas, mas fique firme e você acertará.
Como corrigir o aspecto "esmagado" após corrigir a perspectiva
Outro problema que você pode encontrar com a Ferramenta de corte em perspectiva é que tudo na sua imagem pode parecer um pouco "esmagado" verticalmente após a aplicação do corte. No meu caso, o hotel não parece mais tão alto quanto originalmente, e as pessoas que estão na frente dele parecem mais baixas. Podemos corrigir esse problema esticando a imagem usando o comando Transformação livre do Photoshop.
Etapa 1: desbloquear a camada de plano de fundo
Antes de fazer isso, primeiro precisamos olhar para o painel Camadas, onde vemos que minha foto está atualmente na camada Plano de fundo:
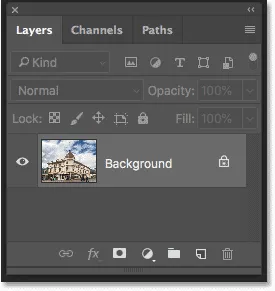
O painel Camadas mostrando a imagem na camada Plano de fundo.
O problema é que o Photoshop não nos permite usar a Transformação livre em uma camada de fundo. Mas a solução fácil é simplesmente renomear a camada. No Photoshop CC, clique no ícone de cadeado . No CS6, mantenha pressionada a tecla Alt (Win) / Option (Mac) no teclado e clique duas vezes na camada Background. Isso renomeará instantaneamente a camada para "Camada 0":
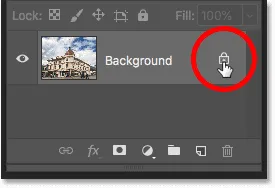
Desbloqueando a camada Background.
Etapa 2: Escolha o comando Transformação Livre
Com a camada renomeada, vá para o menu Editar na barra de menus e escolha Transformação livre :
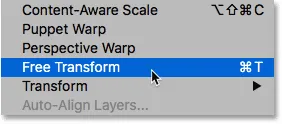
Vá para Editar> Transformação livre.
Etapa 3: estique a imagem verticalmente
O Photoshop coloca a caixa Transformação livre e manipula a imagem. Para esticar a imagem, clicarei na alça superior e, com o botão do mouse pressionado, arrasto-a para cima. Novamente, essa não é uma ciência exata, então tudo o que podemos realmente fazer é olhar para ela. Mas vou arrastar a alça para cima até que o hotel e as pessoas na foto pareçam mais ou menos da altura que deveriam. Ou, neste caso, o mais alto que puder, sem perder o topo do edifício:
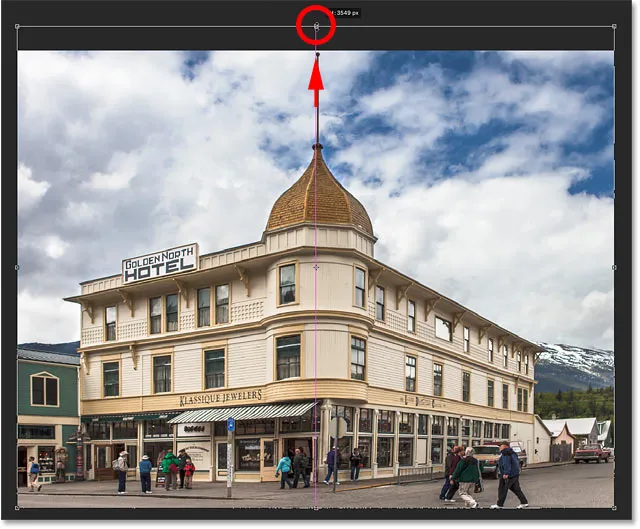
Esticar a foto verticalmente para restaurar a altura.
Etapa 4: clique na marca de seleção
Quando estiver satisfeito com os resultados, clique na marca de seleção na Barra de opções para aplicar a transformação. Você também pode aplicá-lo pressionando Enter (Win) / Return (Mac) no teclado:
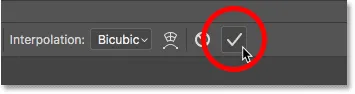
Clique na marca de seleção na Barra de opções para aplicar o comando Transformação livre.
E com isso, terminamos! Aqui para comparação está minha imagem original mais uma vez com o problema de perspectiva:

A foto original com o problema original.
E aqui, depois de corrigir a perspectiva, recortar a imagem e "desqualificá-la" com a Free Transform, é o meu resultado final:

O resultado final.
E aí temos que! É assim que se pode cortar imagens e corrigir distorções de perspectiva ao mesmo tempo usando a ferramenta Perspective Crop no Photoshop! Na próxima lição deste capítulo, mostrarei como a Ferramenta Recortar facilita o corte e o redimensionamento de suas fotos para combinar com qualquer tamanho de quadro que você precisar!
Ou confira qualquer uma das outras lições deste capítulo:
- 01. Como cortar imagens no Photoshop CC
- 02. Como girar e endireitar imagens
- 03. Como aumentar o tamanho da tela com a Ferramenta Recortar
- 04. Dicas e truques da Crop Crop
- 05. Usando a ferramenta Perspective Crop
- 06. Cortar e redimensionar fotos para combinar com o tamanho do quadro
- 07. Como usar o Crop com reconhecimento de conteúdo
- 08. Como cortar fotos em um círculo
Para mais capítulos e para os nossos tutoriais mais recentes, visite nossa seção Noções básicas do Photoshop!