Na página anterior, vimos o modo de mesclagem de cores do Photoshop, que combina as informações de cores (matiz e saturação) de uma camada com a camada ou camadas abaixo dela, ignorando os valores de luminosidade. Como vimos, isso torna o modo Cor perfeito para coisas como colorir fotos em preto e branco, e também é ótimo para tarefas mais comuns, como alterar a cor dos olhos ou do cabelo de alguém. O modo de mesclagem de cores nos permite adicionar ou alterar cores em uma imagem sem afetar os valores de brilho.
Nosso quinto e último modo de mesclagem essencial para edição de fotos no Photoshop é o Luminosity. Assim como o modo Cor, a Luminosidade é encontrada no grupo Composto dos modos de mesclagem, juntamente com Matiz e Saturação, e é exatamente o oposto do modo Cor. Enquanto o modo Cor combina as cores de uma camada enquanto ignora os valores de luminosidade, o modo Luminosidade combina os valores de luminosidade enquanto ignora as informações de cores!
Na edição de fotos, alterar o modo de mesclagem de uma camada para Luminosidade geralmente é uma etapa final. Por exemplo, uma técnica muito comum de edição de fotos é usar uma camada de ajuste de Níveis ou Curvas para melhorar o contraste geral em uma imagem e, em muitos casos, isso funciona perfeitamente. O problema com o qual você pode se deparar é que os Níveis e Curvas afetam não apenas os valores de luminosidade em uma imagem, mas também as cores. Ao aumentar o contraste da imagem, você também aumenta a saturação das cores, especialmente em vermelhos e azuis, e às vezes até vê uma mudança nas cores. Muita saturação de cores em uma foto pode eliminar detalhes importantes da imagem. Ao alterar a camada Níveis ou Curvas para o modo de mesclagem Luminosidade, evitamos facilmente o problema, dizendo ao Photoshop para ignorar completamente as informações de cores.
Exemplo do mundo real do modo de mesclagem de luminosidade
Aqui temos uma foto de uma bela mesa de férias cheia de vermelhos, laranjas e amarelos:
 Uma configuração de tabela de feriado.
Uma configuração de tabela de feriado.
Vou aumentar o contraste nesta imagem usando uma camada de ajuste de Curvas e uma curva tradicional "S". Clicarei no ícone Nova camada de ajuste na parte inferior da paleta Camadas e escolha Curvas na lista de camadas de ajuste que aparece:
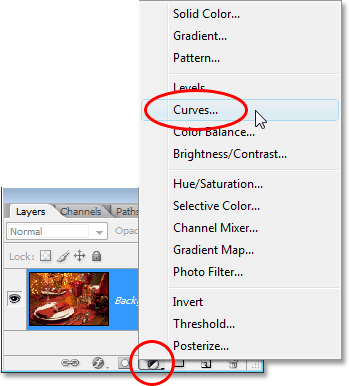 Escolhendo uma camada de ajuste de Curvas.
Escolhendo uma camada de ajuste de Curvas.
Dentro da caixa de diálogo Curvas, há uma grade 4x4 grande, com uma linha diagonal passando da parte inferior esquerda para a parte superior direita. Para alterar a forma da linha diagonal em uma curva tradicional "S", clicarei na linha próxima ao canto superior direito para adicionar um ponto e, em seguida, deslizarei um pouco a ponta pressionando a tecla Seta para cima meu teclado algumas vezes. Depois, clico na linha próxima ao canto inferior esquerdo para adicionar outro ponto e deslizo um pouco para baixo pressionando a tecla Seta para baixo no teclado algumas vezes. Isso altera a linha para algo semelhante a uma letra S (de qualquer maneira), razão pela qual é conhecida como curva "S":
 Aumento do contraste na imagem, remodelando a linha diagonal na caixa de diálogo Curvas para uma curva "S".
Aumento do contraste na imagem, remodelando a linha diagonal na caixa de diálogo Curvas para uma curva "S".
Clicarei em OK para sair da caixa de diálogo. A curva "S" clareia os realces de uma imagem e escurece as sombras, o que aumenta o contraste e, como podemos ver na minha imagem agora, o contraste foi aumentado. Observe também que as cores agora também parecem mais saturadas, pois a camada de ajuste de Curvas afetou não apenas as sombras e os realces, mas também a saturação de cores:
 Agora, o contraste e a saturação da cor foram aumentados após a aplicação da camada de ajuste Curvas.
Agora, o contraste e a saturação da cor foram aumentados após a aplicação da camada de ajuste Curvas.
Para que a camada de ajuste de Curvas afete apenas o contraste e ignore as informações de cores, tudo o que precisamos fazer é alterar o modo de mesclagem da camada de ajuste de seu padrão padrão para Luminosidade:
 Alterando o modo de mesclagem da camada de ajuste de Curvas para Luminosidade.
Alterando o modo de mesclagem da camada de ajuste de Curvas para Luminosidade.
Agora que o modo de mesclagem está definido como Luminosidade, a camada de ajuste de Curvas não se preocupa mais com as informações de cores na imagem. O contraste ainda aumenta, mas a saturação da cor voltou ao normal:
 A saturação da cor voltou ao normal depois de alterar o modo de mesclagem da camada de ajuste de Curvas para Luminosidade.
A saturação da cor voltou ao normal depois de alterar o modo de mesclagem da camada de ajuste de Curvas para Luminosidade.
Pode ser um pouco difícil ver a diferença nas capturas de tela aqui, mas tente por conta própria, alternando entre os modos de mesclagem Normal e Luminosidade, e a diferença será mais fácil de ver, especialmente se sua foto contiver muitos vermelhos e azuis .
Outro uso comum para o modo de mesclagem Luminosity é quando se trata de nitidez de imagens. A maioria das pessoas usa o clássico filtro Unsharp Mask do Photoshop para aprimorar suas fotos, e certamente não há nada de errado em usá-lo. O único problema é que o filtro Máscara de nitidez aguça os valores de luminosidade e as informações de cores, e isso pode levar a um efeito de "halo" mais perceptível ao redor de pessoas e objetos na imagem. Podemos usar o modo de mesclagem Luminosity, junto com o comando Fade do Photoshop, para limitar os efeitos do filtro Unsharp Mask a apenas os valores de luminosidade, ignorando a cor.
Imediatamente após a aplicação do filtro Máscara de nitidez, vá para o menu Editar na parte superior da tela e escolha Máscara de nitidez desbotada:
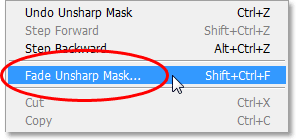 Vá para Editar> Máscara Fade Unsharp.
Vá para Editar> Máscara Fade Unsharp.
Quando a caixa de diálogo Desvanecer aparecer, altere a opção Modo na parte inferior (que é a abreviação de "modo de mesclagem") para Luminosidade:
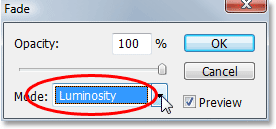 Altere o modo de mesclagem na caixa de diálogo Fade para Luminosidade.
Altere o modo de mesclagem na caixa de diálogo Fade para Luminosidade.
Isso altera efetivamente o modo de mesclagem do filtro Máscara de nitidez que você acabou de aplicar ao Luminosity, o que significa que o filtro agora está ignorando com segurança as informações de cores na imagem e está aprimorando apenas os valores de luminosidade. Adicione esta etapa extra sempre que aplicar o filtro Unsharp Mask para obter melhores resultados de nitidez!
E aí temos que! Embora o Photoshop inclua até 25 modos de mesclagem de camada diferentes, dependendo da versão do Photoshop que você está usando, reduzimos as coisas para apenas cinco modos de mesclagem que você absolutamente precisa conhecer. O modo de mesclagem Multiplicar escurece as imagens, o modo de mesclagem Tela ilumina as imagens, o modo de mesclagem Sobreposição escurece e clareia para melhorar o contraste, o modo de mesclagem de cores nos permite adicionar ou alterar cores em uma imagem sem afetar os valores de luminosidade e, finalmente, a luminosidade o modo de mesclagem nos permite fazer alterações nos valores de luminosidade de uma imagem sem afetar a cor. Aprender apenas esses cinco modos de mesclagem essenciais pode economizar uma quantidade enorme de tempo e facilitar a edição, o retoque e a restauração de fotos no Photoshop.