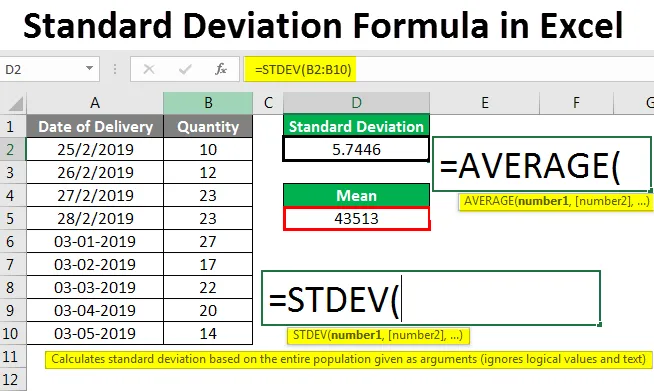
Fórmula de desvio padrão do Excel (sumário)
- Fórmula de desvio padrão no Excel
- Como usar a fórmula de desvio padrão no Excel?
Fórmula de desvio padrão no Excel
O desvio padrão é amplamente utilizado no cálculo estatístico. Desvio padrão é o desvio do intervalo em relação ao valor médio. Ou, se dissermos com palavras simples, mostra quanto o número ou os valores diferem do valor médio do intervalo selecionado.
Existem dois tipos de desvios padrão;
- Desvio padrão baixo
- Alto desvio padrão
O desvio padrão baixo tem um valor de desvio padrão próximo ao valor médio, por isso a curva se torna mais rígida na parte superior e pequena na parte inferior. Onde, como no Desvio padrão alto, o desvio padrão tem valor diferente do valor médio, com essa curva se torna suave na parte superior e mais larga na parte inferior.
Como usar a fórmula de desvio padrão no Excel?
Vamos entender como calcular o desvio padrão no Excel usando a fórmula usando alguns exemplos e como plotar um gráfico do desvio padrão no Excel.
Você pode fazer o download deste modelo do Excel de fórmula de desvio padrão aqui - Modelo do Excel de fórmula de desvio padrãoSintaxe da fórmula de desvio padrão no Excel -
A fórmula de desvio padrão pode ser usada na função Inserir, situada ao lado da barra de fórmulas, clicando no ícone fx .

Fórmula de desvio padrão no Excel - Exemplo # 1
Temos exemplos de dados de vendas de um produto, onde observamos o enorme desvio na venda por 10 dias. Então, agora vamos ver e calcular quanto desvio estamos obtendo para o conjunto de dados selecionado.

Para calcular primeiro o desvio padrão, vá para a célula onde precisamos da saída. Em seguida, insira a opção de função localizada além da barra de fórmulas, como mostrado abaixo.
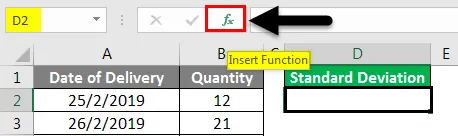
Quando fizermos isso, obteremos a caixa Inserir função. Agora, a partir daqui, selecione a função Desvio padrão, que está disponível como DESVPAD na categoria Estatística, em Ou selecione uma categoria ou, a partir daí, selecione TODAS as categorias para procurar a função necessária, como mostrado abaixo. Quando terminarmos de selecionar a função, clique em OK .

Depois de clicar em OK, levamos ao Argumento de Função do Desvio Padrão . Agora vamos ver duas faixas de número, Number1 e Number2. Vá para Number1 e selecione o intervalo completo. Aqui, selecionamos o intervalo da célula B2 a B10.
Nota - Qualquer intervalo numérico pode acomodar apenas 255 células. Se exceder, podemos usar Número2, Número3 … como assim por diante.
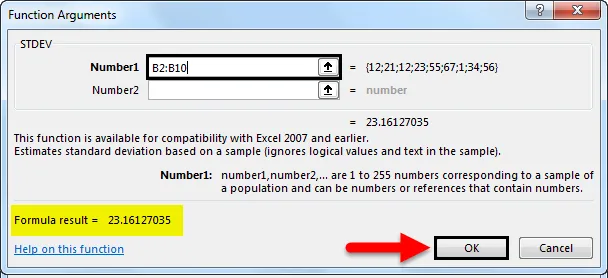
Como podemos ver na captura de tela acima, para o intervalo selecionado já temos o resultado da fórmula na parte inferior esquerda da caixa. Se o intervalo selecionado estiver incorreto, não haverá nenhum valor mostrado.
Depois de clicar em OK, podemos ver o desvio padrão do intervalo selecionado na célula selecionada.

Agora vamos entender o que isso significa. Como podemos ver, nosso valor de desvio padrão está aparecendo como 23.16127, o que significa para o intervalo selecionado se nossa média for 31.22, então o intervalo selecionado pode desviar 23.16127 sobre o valor médio.
Fórmula de desvio padrão no Excel - Exemplo # 2
Há outra maneira de calcular a fórmula de desvio padrão no Excel. Para isso, vamos considerar os mesmos dados que vimos no exemplo acima.

Para calcular a fórmula de desvio padrão no Excel, vá para a célula onde queremos ver o resultado e digite o sinal '=' ( Igual ) . Isso permitirá que todas as funções embutidas no excel. Agora, procure o desvio padrão digitando DESVPAD, que é a palavra-chave a ser encontrada e selecione-a como mostrado abaixo.
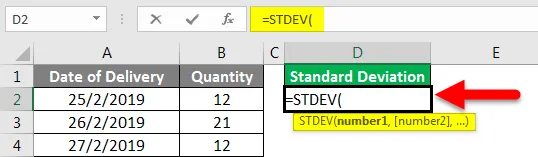
Agora selecione a gama completa. Aqui nós selecionamos o intervalo da célula B2 a B10.
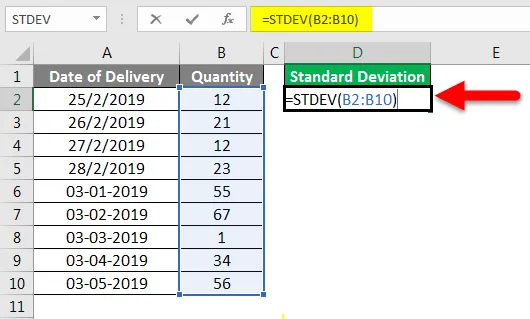
Pressione Enter para sair do modo de edição e veremos o valor calculado do desvio padrão, como mostrado abaixo.
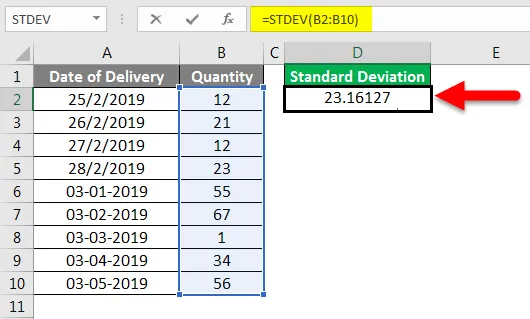
Como podemos ver, o valor do desvio padrão está chegando como 23.16127 . Também podemos calcular o valor médio dos mesmos dados, para comparar quanto desvio de dados estamos obtendo sobre o valor médio com a ajuda da fórmula AVERAGE .
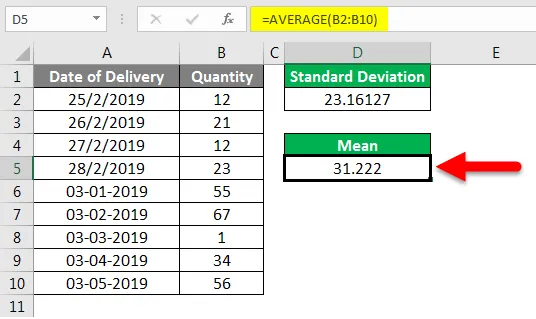
Para a demonstração, mostramos como o desvio padrão e a média estão conectados entre si. O valor médio 31.222 está na linha central de toda a faixa e o desvio padrão está um pouco distante do valor médio. Pode ser para os dois lados da média.
Além disso, para o valor que tem dígitos decimais de até 4 e 5, podemos torná-lo em figura redonda usando a função ROUND antes do desvio padrão. Para o tipo ROUND antes de DESVPAD e selecione o num_digit como 0, como mostrado abaixo. Depois que pressionar Enter, obteremos o valor do desvio padrão conforme mostrado abaixo. Isso nos dará o valor arredondado perfeito que podemos usar ainda mais para outras análises.
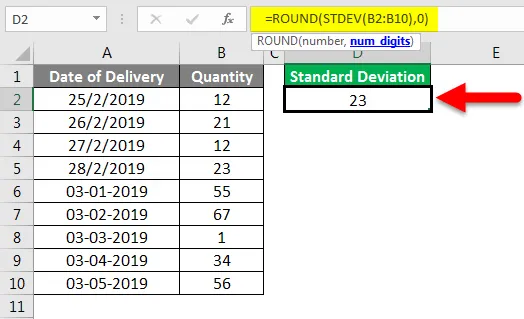
Fórmula de desvio padrão no Excel - Exemplo # 3
Vamos ver outro conjunto de dados para o cálculo do desvio padrão no Excel, como mostrado abaixo.
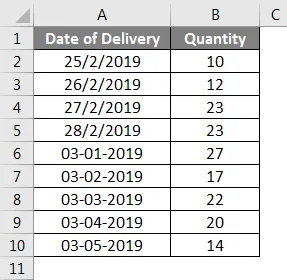
Agora, como mostrado no exemplo 1 e 2 acima, calcule o desvio padrão e a média.
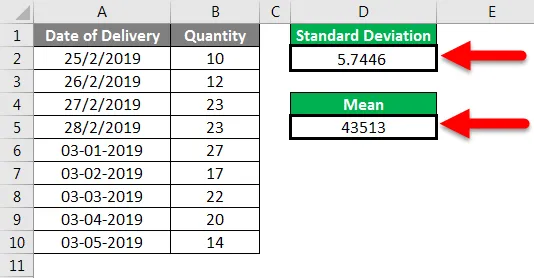
Agora para traçar-lo em um gráfico, selecione os dados completos e ir para Insert Menu, sob Gráficos selecionar gráfico de dispersão com linhas suaves e marcadores, que é o mais adequado para traçar Desvio Padrão como mostrado abaixo.
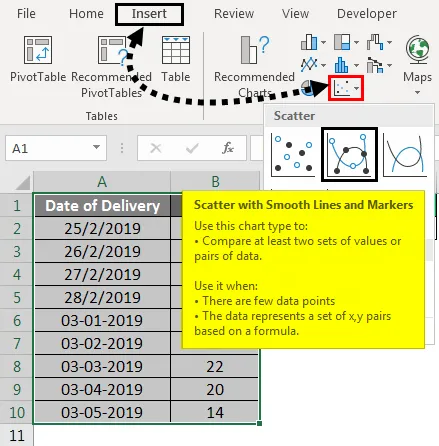
Quando clicarmos nele, obteremos os pontos plotados no gráfico para Desvio padrão, como mostrado abaixo.
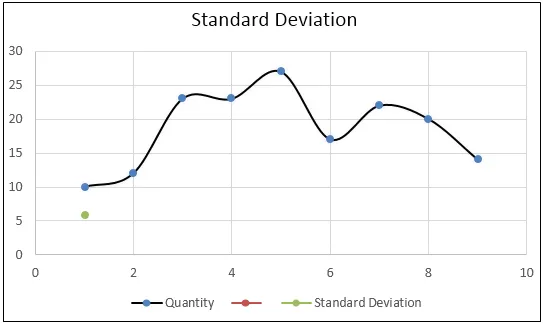
Como podemos ver acima, temos uma curva e todos os pontos estão dentro dela.
Lembretes sobre a fórmula de desvio padrão no Excel
- Selecione a gama completa. Se houver alguma quebra de célula, considere também a quebra de célula incluindo-a no intervalo.
- Sempre considere a referência do valor médio para que o desvio padrão calculado possa ser medido.
- A fórmula de desvio padrão no excel sempre se desvia dos dois lados do valor médio, mas em alguns casos, pode ser inclinada para qualquer um dos eixos.
Artigos recomendados
Este foi um guia para a fórmula de desvio padrão no Excel. Aqui discutimos como calcular o desvio padrão usando a fórmula no Excel, juntamente com exemplos práticos e modelo de excel para download. Você também pode consultar nossos outros artigos sugeridos -
- Função de raiz quadrada no Excel
- Como usar a função Excel MAX IF?
- Fórmula de notas no Excel
- Função MÉDIA no Excel