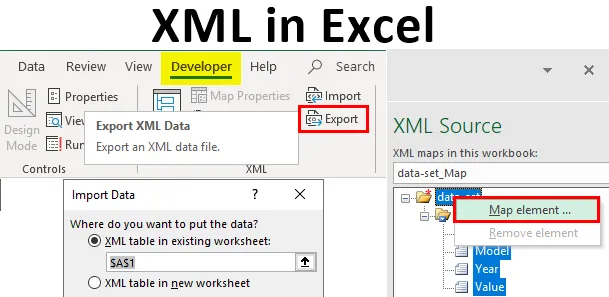
XML no Excel (sumário)
- Definição de XML e XSD
- Como importar arquivo XML no Excel?
Introdução à linguagem de marcação extensível (.XML)
Projetado para armazenar e transportar dados. É uma linguagem de marcação semelhante ao HTML. O arquivo XML aparece como mencionado abaixo, onde é uma observação para John de Craig.
O tipo e a estrutura do arquivo XML são os seguintes:
John
Craig
Lembrete
Não me esqueça este fim de semana!
- XML é apenas uma informação envolvida em tags, assim como a nota acima mencionada.
- Geralmente, a maioria dos aplicativos XML funciona conforme o esperado, mesmo se você adicionar novos dados (ou eles forem removidos).
- XML Simplifica tarefas como transporte de dados, compartilhamento de dados, disponibilidade de dados e alterações na plataforma.
- O padrão XML é uma maneira fácil e flexível de criar formatos de informação.
- O XML ajuda no compartilhamento eletrônico de dados estruturados pela Internet pública ou por uma rede corporativa.
- XML é uma estrutura hierárquica.
Definição de XML e XSD
- A linguagem XML Schema também é chamada de XML Schema Definition (XSD).
- XSD define a estrutura do arquivo XML que precisa ser criada e também indica onde as colunas precisam ser mapeadas nos dados tabulares do Excel.
- Também é conhecido como XSLT (Extensible Stylesheet Language Transformation) ou (arquivo .xslt).
- O XSD implementa o tipo de dados e a validação no arquivo.
- O XSD permite criar elementos, relacionamentos de dados e validação de dados são definidos em XML.
- Arquivos de dados XML (.xml), que contêm tags personalizadas e dados estruturados.
Como importar arquivo XML no Excel?
Você pode importar o arquivo XML no Excel a partir da opção de origem na guia Desenvolvedor . Se a guia Desenvolvedor não estiver disponível na faixa de opções, você precisará adicionar a guia desenvolvedor, com as etapas ou o procedimento mencionados.
Vá para “Arquivo” e selecione “Opções.” E selecione “Personalizar a faixa de opções” ou clique com o botão direito do mouse na guia Página inicial e selecione “Personalizar faixa de opções”, como mostrado abaixo.
Nas Opções do Excel -

Quando você retornar à página principal do Excel, verá a guia Desenvolvedor ao lado da guia Visualização na parte superior. Nesse caso, se você precisar selecionar a ferramenta de origem para mapear elementos em seu XML para sua planilha.
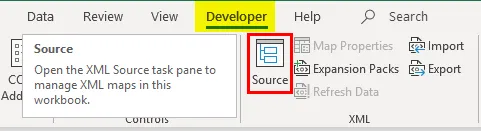
Vamos verificar as etapas disponíveis para converter o arquivo excel em um arquivo de dados XML e vice-versa.
Etapa 1 - Para converter sua planilha em XML, você precisa de um esquema de marcação
Este esquema de marcação define cada campo que você usará no seu arquivo XML, ou seja, a estrutura do arquivo XML. Temos que fazer isso fora do Excel, no outro tipo de arquivo.
Na planilha abaixo mencionada, eu tenho quatro tipos de colunas e informações, ou seja, Marca do carro, modelo do carro, seu ano de fabricação e, finalmente, o custo ou valor do carro. Portanto, em nosso esquema do Excel, haverá quatro tags diferentes e precisamos criá-lo.
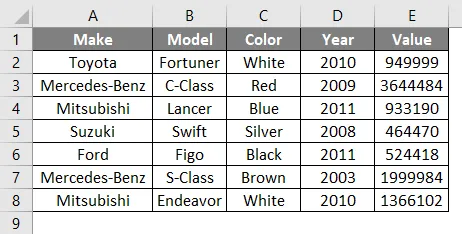
Na planilha acima, ela contém quatro colunas, cada uma das quais se tornará um elemento . Os dados do carro nas células acima do Excel não são independentes. Por exemplo, eu tenho quatro células em uma linha, todos os dados dessa linha são relacionados, eles fornecem detalhes sobre um tipo de carro e suas informações, ou seja, é marca, nome do modelo e ano de compra e seu custo ou valor no momento.
Abra o Bloco de notas e adicione as duas linhas a seguir, elas são as informações padrão que os arquivos XML precisam no início. (Nota: é opcional).
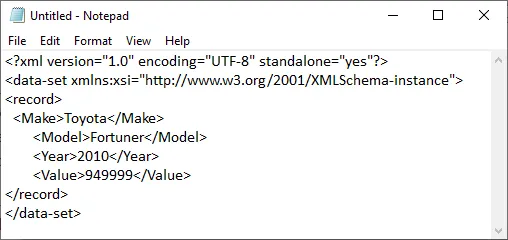
O elemento é declarado da linha três em diante. As tags de registro, ou seja, define um único registro descrito em nossa planilha. enquanto outras tags definem as informações relevantes abaixo desse registro. ie
Toyota
Fortuner
2010
949999
Por fim, adicione o fechamento no final do arquivo no bloco de notas.
NOTA: As tags () no bloco de notas acima, sob o registro, referem-se aos nomes das colunas; você tem a opção de atribuir-lhes o nome que desejar, além do nome original mencionado nos dados tabulares do Excel! Por exemplo, em vez de ' ' Valor ' ', você pode usar “Custo” .Acabei de adicionar os dados da primeira linha para fins de explicação. Você pode adicionar quantas linhas, com base em sua escolha. Novamente, você pode começar com, após a tag. Depois de inserir os dados no bloco de notas, você pode salvá-los como test.xml no nome do arquivo e salvá-los na área de trabalho.
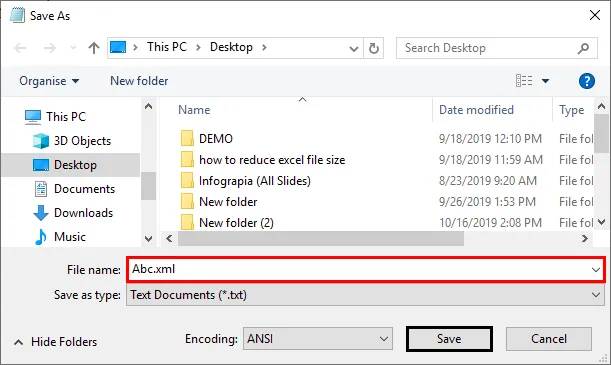
Posteriormente, você pode criar um novo arquivo do Excel com o nome de arquivo XML.xlsx
Como você notou, inserimos um detalhe do carro (um registro) no arquivo XML (NOTEPAD). Agora, você criou um esquema de marcação e salvou na sua área de trabalho.
Etapa 2 - Como adicionar este esquema de marcação ao novo arquivo do Excel
Na guia Desenvolvedor, clique em Origem na seção XML .
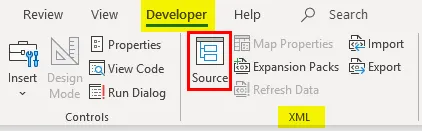
O painel da janela XML é exibido, clique em Mapas XML.
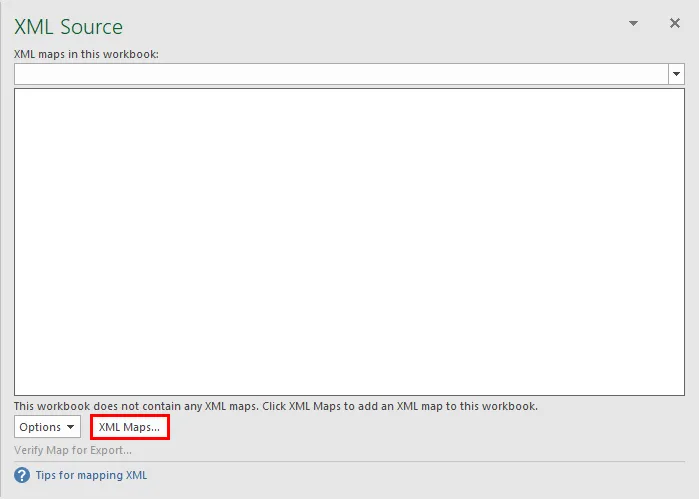
A janela Mapas XML é exibida; clique em Adicionar na janela resultante.
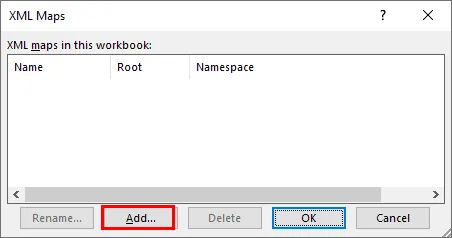
Em seguida, você pode navegar para o arquivo XML na área de trabalho que você salvou como Abc.xml e selecioná-lo.
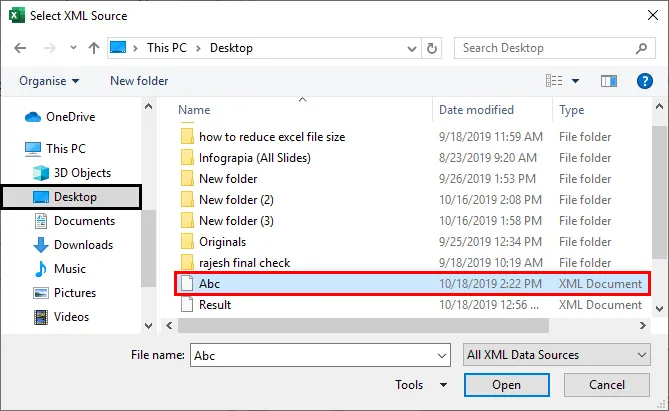
Devido a problemas de versão do Excel no meu sistema, estou carregando outro arquivo .xml com outra opção. A outra opção na guia do desenvolvedor é selecionar Importar na guia Página inicial.
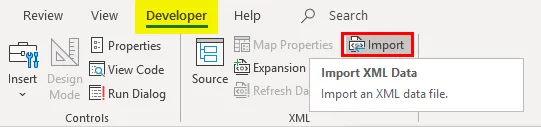
Depois de selecionar um arquivo .xml na área de trabalho, um pop-up é exibido, clique em OK.
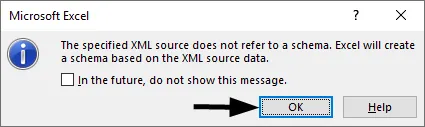
Agora, para importar esses dados do Excel, clique com o botão direito do mouse no nome do arquivo XML e selecione a opção Elemento MAP .
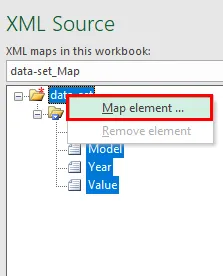
Então você verá o seguinte pop-up, selecione o local para onde deseja seus dados.
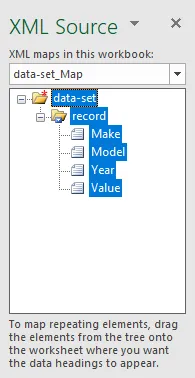
Então você verá os cabeçalhos da tabela em sua planilha do Excel.

Agora, na guia do desenvolvedor, clique em Importar.

Ele abrirá uma janela para selecionar o arquivo.
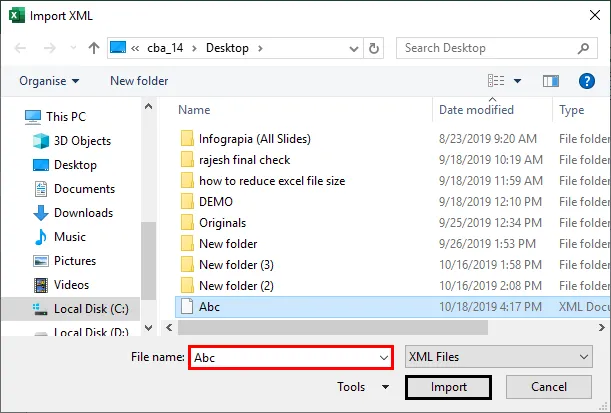
Resultado:
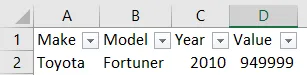
Outro pop-up aparece solicitando referência de célula, onde você deseja que os dados sejam colocados.
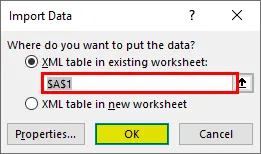
O tipo de arquivo .xml de importação aparece como mostrado anteriormente. Da mesma forma, o recurso Exportar na opção de desenvolvedor estará disponível se sua planilha contiver dados de arquivo XML, caso contrário, a opção de exportação ficará acinzentada.
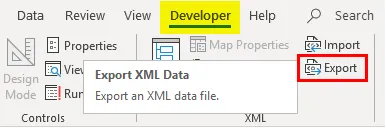
Aqui, abri um arquivo do Excel que contém dados de arquivo XML, posso exportá-lo e salvá-lo como tipo de arquivo .xml em qualquer lugar com a opção de exportação na guia do desenvolvedor.
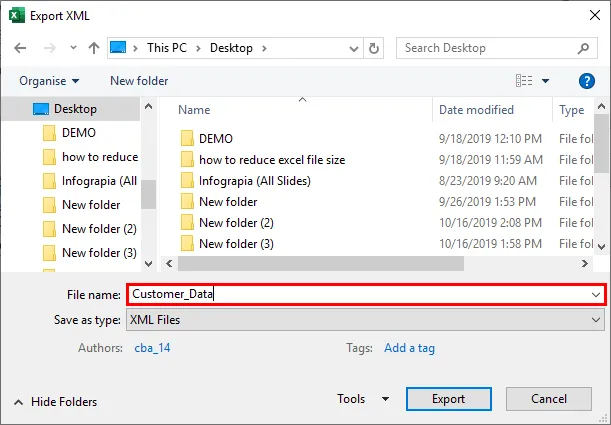
Lembretes sobre XML no Excel
- Todos os dados inseridos devem começar e terminar com uma tag idêntica, ou seja, começar com Dados (Terminar com).
- Os nomes das tags diferenciam maiúsculas de minúsculas, ou seja, a capitalização na tag final deve ser igual à tag inicial.
- O arquivo XML sempre deve começar e terminar com uma tag raiz. Só pode haver uma tag raiz em um arquivo. No exemplo acima, a tag raiz é.
- Você pode ter uma tag vazia, ou seja, pode mencionar ou colocar a barra no final da tag em vez do início:.
Artigos recomendados
Este é um guia para XML no Excel. Aqui discutimos Como importar e exportar arquivos de dados XML, juntamente com exemplos práticos e modelo de excel para download. Você também pode consultar nossos outros artigos sugeridos -
- Guia de Gerenciamento da função de banco de dados no Excel
- Função do Excel para intervalo com exemplos
- Economia de tempo no Excel Hacks para profissionais
- Como executar cálculos no Excel?