
Introdução aos exemplos VLOOKUP no Excel
Este artigo aborda um dos recursos mais úteis que é o VLOOKUP. Simultaneamente, é uma das funções mais complexas e menos compreendidas. Neste artigo, desmistificaremos o VLOOKUP com alguns exemplos.
Exemplos de VLOOKUP no Excel
O VLOOKUP no Excel é muito simples e fácil de usar. Vamos entender como usar o VLOOKUP no Excel com alguns exemplos.
Você pode fazer o download deste modelo do Excel de exemplos do VLOOKUP aqui - Modelo do Excel de exemplos do VLOOKUPExemplo # 1 - Correspondência exata (falsa ou 0)
Aqui para este exemplo, vamos criar uma tabela para usar esta fórmula, suponha que tenhamos os dados dos alunos, como mostrado na imagem abaixo.

Na célula F2, estamos usando a fórmula VLOOKUP. Fizemos a tabela. Usando o Vlookup, encontraremos o sobrenome da pessoa desde o primeiro nome; todos os dados devem estar disponíveis na tabela em que estamos fornecendo o intervalo para encontrar a resposta (A: C neste caso).

- Também podemos selecionar a tabela em vez da linha inteira. Na fórmula, você pode ver 2 escritos antes de False como um indicador de coluna, porque queremos que os dados sejam recuperados da coluna # 2 do intervalo selecionado.
- Aqui, quando colocamos um dado no E3, que é o primeiro nome da nossa tabela, a fórmula nos fornece o Sobrenome.
- Quando inserimos o primeiro nome de uma tabela, devemos obter o Sobrenome da fórmula.
- Da imagem acima, podemos ver que, escrevendo o nome Rahul na coluna, obtivemos Dravid o segundo nome, de acordo com a tabela à esquerda.
- Agora também podemos ampliar os dados a partir de um único dado disponível; portanto, basta preencher o Primeiro Nome, teremos o Sobrenome da pessoa e também as execuções pontuadas por essa pessoa .

- Então, vamos adicionar a terceira coluna no lado direito "Executa".

- Após aplicar a fórmula VLOOKUP, o resultado é mostrado abaixo.

- Como podemos ver, apenas no primeiro nome, temos o sobrenome e as execuções pontuadas por esse aluno. Se recuperarmos as execuções da coluna do sobrenome, ele será chamado como Vlookup encadeado.
- Aqui você pode ver que escrevemos 3 como queremos os dados da coluna # 3 do intervalo que selecionamos.
- Aqui usamos False OR 0, o que significa que ele corresponde ao valor absoluto; portanto, ao aplicar ainda mais espaço ao nosso primeiro nome, ele mostrará o # N / D significa dados não correspondentes.
Exemplo # 2 - Correspondência aproximada (True ou 1)
- Aqui, se aplicarmos a mesma fórmula com True ou 1 em vez de False ou 0, não precisaremos nos preocupar em como fornecer os dados exatos para o sistema.
- Essa fórmula fornecerá os mesmos resultados, mas começará a olhar de cima para baixo e fornece o valor com a correspondência mais aproximada.
- Portanto, mesmo depois de cometer algum erro de ortografia ou um erro gramatical no nosso caso, você não precisa se preocupar, pois ele encontrará os dados mais correspondentes e fornece o resultado da maioria correspondente.
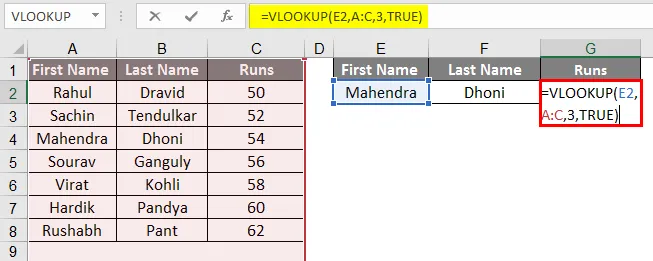
- Após aplicar a fórmula VLOOKUP, os resultados são mostrados abaixo.

- Em nosso exemplo, escrevemos Mahendra no primeiro nome e ainda assim estamos obtendo o resultado corretamente. Isso pode ser um pouco complicado enquanto você estiver brincando com as palavras, mas mais confortável enquanto estiver trabalhando com o Numbers.
- Suponha que tenhamos dados numéricos em vez do nome, palavra ou ordem alfabética; podemos fazer isso com mais precisão e com lógica mais autêntica.
- Parece bastante inútil, pois aqui estamos lidando com dados pequenos, mas é muito útil enquanto você lida com dados grandes.
Exemplo # 3 - Vlookup de uma planilha diferente
- O Vlookup de uma planilha diferente é muito semelhante ao Vlookup da mesma planilha; portanto, aqui mudamos nos intervalos, pois aqui temos planilhas diferentes.
- Temos uma tabela na planilha número 2, conforme a imagem a seguir, encontraremos o resultado desse aluno na planilha número 3 a partir de seus rolos.
- Agora, como você pode ver, a imagem no lado direito é de outra folha que é o número 3 da folha.

- Aplique a fórmula VLOOKUP na coluna B.

- Após aplicar a fórmula VLOOKUP, o resultado é mostrado abaixo.

- Arraste a fórmula para a próxima célula. Portanto, a saída será a seguinte.

- A partir das imagens acima, você pode ver que o intervalo da fórmula foi indicado com ' Exemplo # 2', pois os dados necessários eram recuperados do Exemplo # 2 e da coluna # 3. Assim, como indicador de coluna, escrevemos 3 e 0 significa Falso, pois queremos uma correspondência exata dos dados.
- Como você pode ver na imagem abaixo, retiramos com êxito todos os dados do Exemplo 2 para a Folha 3.
- Você pode ver na imagem acima, depois de obter o valor na primeira linha, podemos arrastar o mesmo e acessar dados através dos números de rolo fornecidos. se estiver disponível na tabela fornecida.
Exemplo 4 - Classe usando correspondência aproximada
- Para definir classe a partir das marcas, podemos usar uma correspondência aproximada para definir a classe contra as Marcas.

Depois de usar a fórmula VLOOKUP, o resultado é mostrado abaixo
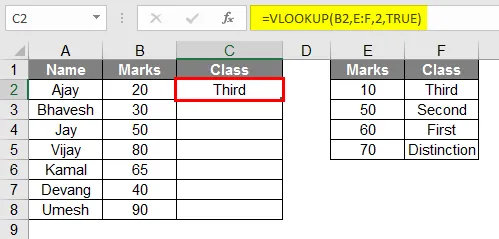
- De acordo com a imagem acima, você pode ver que criamos uma tabela de alunos com notas para identificar sua turma. Criamos outra tabela que atuará como a chave,
- Mas verifique se as marcas na célula precisam estar em ordem crescente.
- Portanto, nos dados fornecidos, a fórmula converte as marcas em uma nota da tabela da turma ou da tabela "Chave"
- Arraste a mesma fórmula da célula C2 para C9.

Exemplo # 5 - Pesquisa dupla usando a função Match
- A função Match é usada quando precisamos procurar dados bidirecionais; aqui, na tabela acima, você pode ver que existem dados do batedor contra as corridas marcadas por eles em anos específicos.
- Portanto, a fórmula para usar essa função de correspondência é a seguinte:
= vlookup (lookup_Val, tabela, MATCH (col_name, col_headers, 0), 0)

- Depois de aplicar a fórmula, o resultado é mostrado abaixo.

- Aqui, se estudarmos a fórmula, podemos ver que nossos dados dependem de dois dados, no nosso caso, o que escrevemos em G1 e G2; na função Match, temos que selecionar os cabeçalhos das colunas; qualquer um dos cabeçalhos deve ser escrito. no G2, dedicado ao nome da coluna.
- Na coluna G1, temos que escrever os dados do Nome da Linha de Jogadores.
- A fórmula é a seguinte:
= vlookup (G1, A: D, CORRESPONDÊNCIA (G2, A1: D1, 0), 0)
- Aqui, na fórmula fornecida, MATCH (G2, A1: D1, 0) é selecionado nos cabeçalhos da coluna, a célula G2 deve ser preenchida por um dos cabeçalhos do cabeçalho da coluna selecionada.
- Retorna que Dhoni marcou 3800 Runs em 2018.
Artigos recomendados
Este é um guia para exemplos de VLOOKUP no Excel. Aqui discutimos como usar o VLOOKUP no Excel, juntamente com alguns exemplos práticos e o modelo do Excel para download. Você também pode consultar nossos outros artigos sugeridos -
- Botão Inserir Excel
- Fórmula IF VLOOKUP no Excel
- Linha do tempo do projeto no Excel
- Fórmula de MIRR no Excel