Nota da versão: Este tutorial é para o Photoshop CS6. Se você estiver usando o Photoshop CC, consulte o tutorial Como usar áreas de trabalho no Photoshop CC.
Em um tutorial anterior, aprendemos a gerenciar e organizar todos os painéis que compõem grande parte da interface no Photoshop CS6, como o painel Camadas, Histórico, Ajustes e assim por diante.
Nesse tutorial, aprendemos a diferença entre painéis e grupos de painéis, onde encontrar e acessar todos os painéis do Photoshop, como mover painéis de um grupo para outro, como expandir, recolher, minimizar e fechar painéis e muito mais.
Depois de escolhermos os painéis, precisamos para a nossa tarefa de edição ou design e reservamos um tempo para organizá-los de algum modo ordenado na tela, não seria ótimo se houvesse alguma maneira de salvar nosso layout de painel personalizado para que possamos escolher rapidamente novamente na próxima vez que precisarmos? Felizmente, existe, e fazemos isso salvando nosso layout como um espaço de trabalho .
Um espaço de trabalho é simplesmente a maneira do Photoshop de saber quais painéis exibir na tela e como organizá-los, e podemos escolher diferentes espaços de trabalho, dependendo do tipo de tarefa que estamos executando. Você pode querer um arranjo de painel para edição de fotos, um diferente para pintura digital, outro para trabalhar com texto e assim por diante, e cada layout de painel pode ser salvo e escolhido como um espaço de trabalho. De fato, o Photoshop inclui várias áreas de trabalho internas para escolher, e neste tutorial, aprenderemos como alternar entre essas áreas de trabalho internas, como criar nossas próprias áreas de trabalho personalizadas e como reverter para Layout do painel padrão do Photoshop, quando necessário.
Antes de prosseguirmos, devo observar que os espaços de trabalho do Photoshop também nos permitem salvar atalhos de teclado personalizados e até menus personalizados para a barra de menus na parte superior da tela. No entanto, o uso mais comum para áreas de trabalho é simplesmente salvar e alternar entre layouts de painel, e é isso que abordaremos neste tutorial.
O espaço de trabalho padrão
Quando instalamos o Photoshop pela primeira vez, somos apresentados ao espaço de trabalho padrão chamado Essentials . É uma espécie de espaço de trabalho de uso geral que contém alguns dos painéis mais usados, como Camadas, Canais, Ajustes e Histórico, além de alguns outros. Como aprendemos no tutorial Gerenciando painéis no Photoshop CS6, os painéis estão localizados em duas colunas na extremidade direita da tela. Há uma coluna principal à direita expandida para que possamos ver o conteúdo desses painéis e também um painel secundário à esquerda do painel principal. O painel secundário é recolhido na visualização de ícones para economizar espaço na tela, mas podemos clicar nos ícones para expandir e recolher esses painéis conforme necessário:
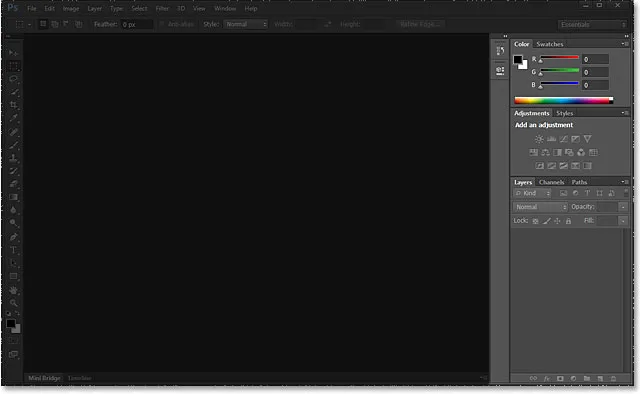
Os painéis (destacados) ao lado direito da interface.
Vamos dar uma olhada nos painéis que compõem o espaço de trabalho padrão do Essentials. Na coluna principal à direita, temos três grupos de painéis . O primeiro grupo na parte superior contém os painéis Cor e Amostras, o grupo do meio possui os painéis Ajustes e Estilos e o grupo inferior possui três painéis - Camadas, Canais e Caminhos . Na coluna secundária à esquerda, temos dois painéis, Histórico na parte superior e Propriedades abaixo dela, os quais são recolhidos apenas no modo de visualização de ícones:

Os painéis que compõem a área de trabalho do Essentials.
Alternando entre áreas de trabalho
O Essentials não é o único espaço de trabalho disponível para nós. O Photoshop inclui outros espaços de trabalho internos que podemos escolher, e podemos selecionar qualquer um deles a qualquer momento na caixa de seleção do espaço de trabalho no canto superior direito da tela (diretamente acima da coluna do painel principal). Aqui, podemos ver que, por padrão, o espaço de trabalho está definido como Essentials:
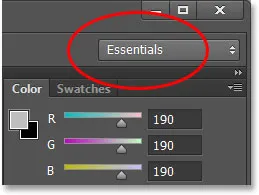
A caixa de seleção da área de trabalho.
Se clicarmos na caixa, abriremos um menu mostrando os outros espaços de trabalho que podemos escolher, cada um focado em uma tarefa mais específica. Por exemplo, clicarei no espaço de trabalho Pintura para selecioná-lo:
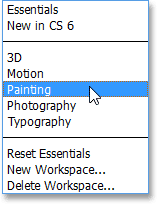
Escolhendo a área de trabalho Pintura no menu.
Simplesmente escolhendo um espaço de trabalho diferente, obtemos um conjunto diferente de painéis na tela. Nesse caso, o conjunto de painéis original da área de trabalho do Essentials foi substituído por um conjunto mais útil para pintura digital. Alguns dos painéis são os mesmos de antes, como Camadas, Canais e Caminhos, porque ainda são úteis para pintura, mas os painéis Ajustes e Estilos no grupo do meio foram substituídos pelo painel Predefinições do pincel e o painel Cor foi foi substituído pelo painel Navegador no grupo superior:
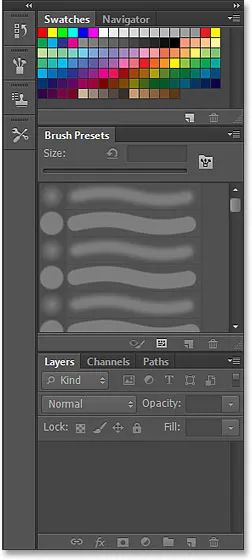
A coluna principal agora exibe um conjunto de painéis mais adequados para pintura.
Se eu ampliar a coluna do segundo painel, clicando e arrastando a borda esquerda para a esquerda, podemos ver não apenas os ícones dos novos painéis, mas também seus nomes. Novamente, vemos os painéis mais adequados para pintura, como o painel Pincel, Origem do clone e Predefinições da ferramenta . O painel Histórico é a única reserva aqui da área de trabalho do Essentials porque é útil para pintar também:
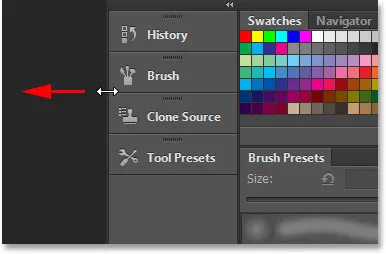
Arrastando a segunda coluna mais para ver os nomes do painel.
Não analisarei todos os espaços de trabalho internos do Photoshop, já que você pode fazer isso sozinho, mas como mais um exemplo rápido, clicarei novamente na caixa de seleção do espaço de trabalho no canto superior direito da tela. tempo, vou escolher a área de trabalho Fotografia no menu:
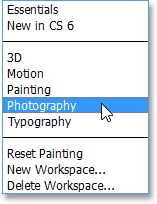
Alternando da área de trabalho Pintura para Fotografia.
Mais uma vez, o Photoshop exibe um conjunto diferente de painéis para nós (redimensionei a coluna secundária para que possamos ver os nomes dos painéis e seus ícones). O espaço de trabalho Fotografia nos fornece os painéis que provavelmente precisaremos para edição de fotos, incluindo alguns novos, como os painéis Histograma, Informações e ações :
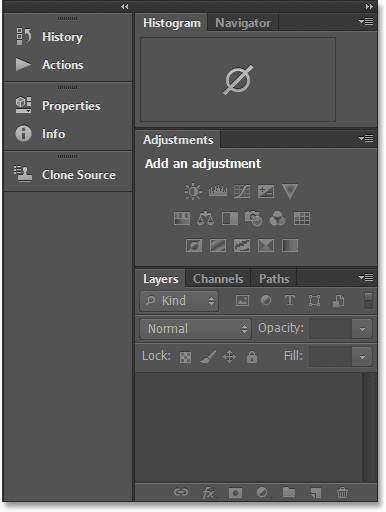
Os painéis que compõem o espaço de trabalho de Fotografia.
Salvando seu próprio espaço de trabalho personalizado
É ótimo ter esses diferentes espaços de trabalho internos para escolher, mas o melhor é que podemos criar e salvar nossos próprios espaços de trabalho personalizados. Voltarei ao espaço de trabalho padrão do Essentials por um momento, clicando na caixa de seleção do espaço de trabalho e escolhendo o Essentials na parte superior do menu:
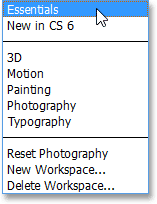
Voltando ao espaço de trabalho do Essentials.
Isso traz de volta o mesmo conjunto padrão de painéis que vimos no início do tutorial:

De volta aos painéis padrão.
Como cobri tudo o que precisamos saber sobre a seleção e organização de painéis e grupos de painéis no tutorial Gerenciando painéis no Photoshop CS6, seguirei em frente e rapidamente faço algumas alterações no layout do painel para personalizar as coisas da maneira que mais gosto. . Aqui podemos ver que fechei os painéis que não uso com muita frequência (como cores, amostras e estilos) e, em vez disso, coloquei o painel Histograma na parte superior da coluna principal. Agrupei os painéis Histórico e Ações com o painel Camadas (já que os três painéis tendem a ocupar muito espaço) e movi os painéis Canais e Caminhos, bem como o painel Ajustes, para o secundário coluna. Também abri alguns painéis adicionais no menu Janela, na barra de menus, na parte superior da tela e os coloquei na coluna secundária. Por fim, redimensionei a coluna secundária para poder ver os nomes dos painéis com os ícones:

Meu layout de painel personalizado.
Para salvar seu novo layout de painel como uma área de trabalho personalizada, clique novamente na caixa de seleção da área de trabalho no canto superior direito da tela e, desta vez, em vez de escolher uma das áreas de trabalho já existentes, escolha Nova Área de Trabalho no menu:
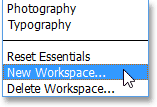
Escolhendo Novo Espaço de Trabalho na lista.
O Photoshop abrirá a caixa de diálogo Novo espaço de trabalho para que possamos dar um nome ao nosso novo espaço de trabalho. Vou nomear o meu como algo altamente criativo, como "Espaço de trabalho de Steve", mas, a menos que seu nome também seja Steve, convém escolher algo diferente. Na parte inferior da caixa de diálogo, há opções para incluir atalhos de teclado e menus personalizados em nossa área de trabalho, mas vou deixá-los em branco:
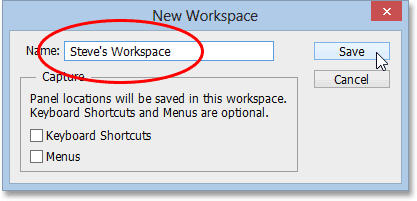
Dê um nome ao seu novo espaço de trabalho.
Depois de inserir um nome, clique no botão Salvar para salvar seu novo espaço de trabalho personalizado, e é só isso! Se você clicar novamente na caixa de seleção da área de trabalho, verá sua área de trabalho personalizada exibida na parte superior da lista, para que possa alternar facilmente para ela sempre que precisar:
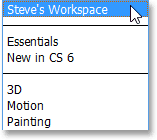
Qualquer novo espaço de trabalho personalizado que você salvar é adicionado à lista.
Redefinindo um espaço de trabalho
Sempre que fazemos alterações em um espaço de trabalho existente, o Photoshop se lembra dessas alterações na próxima vez que selecionarmos o espaço de trabalho, e isso pode causar um pouco de confusão se você não estiver ciente disso. Para mostrar o que quero dizer, instante atrás, criei meu próprio layout de painel para salvar como um espaço de trabalho personalizado, mas, se você se lembra, eu estava na área de trabalho padrão do Essentials, enquanto abria, fechava e movia painéis. Agora que salvei meu novo arranjo de painéis como um espaço de trabalho personalizado, vamos ver o que acontece se eu voltar ao espaço de trabalho padrão do Essentials:
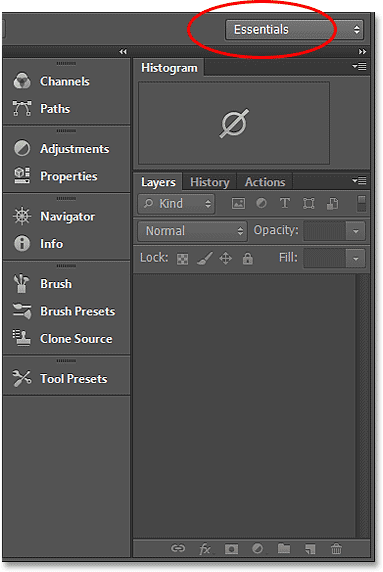
O espaço de trabalho do Essentials não mostra mais os painéis padrão.
Hmm, o que está acontecendo aqui? Ele diz que tenho a área de trabalho do Essentials selecionada, mas ainda estou vendo o mesmo layout de painel personalizado que criei para minha nova área de trabalho. Isso ocorre porque o Photoshop lembrou todas as alterações que eu fiz enquanto ainda estava na área de trabalho do Essentials e as mantém até que eu redefina a área de trabalho.
Para redefinir a área de trabalho do Essentials de volta ao seu layout original, preciso clicar na caixa de seleção da área de trabalho e escolher Redefinir o Essentials na lista:
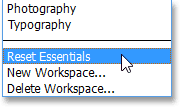
Escolha "Redefinir itens essenciais" no menu.
E agora as coisas estão de volta ao que esperávamos. O layout do painel original retornou:
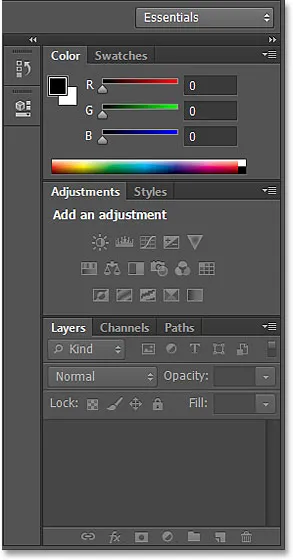
Os painéis após redefinir a área de trabalho do Essentials.