Aprenda a manter sua cópia do Photoshop CC atualizada usando o aplicativo de desktop Creative Cloud. Mantendo sua cópia atualizada, você sempre terá a versão mais recente do Photoshop, além de todos os novos recursos!
Como assinante da Adobe Creative Cloud, você sempre tem acesso à melhor e mais recente versão do Photoshop. A Adobe lança grandes atualizações para o Photoshop CC a cada seis meses. Pequenas atualizações e correções de bugs são lançadas no meio. Neste tutorial rápido, aprenderemos como atualizar facilmente o Photoshop CC usando o aplicativo de desktop Adobe Creative Cloud.
Esta é a lição 1 de 8 do Capítulo 1 - Introdução ao Photoshop.
Como atualizar o Photoshop CC
Etapa 1: abrir o aplicativo Creative Cloud Desktop
Se você baixou e instalou o Photoshop CC, há uma boa chance de o aplicativo de desktop da Creative Cloud já estar em execução em segundo plano no computador. Você pode abrir o aplicativo Creative Cloud apenas clicando no ícone. Em um PC com Windows, o ícone estará na bandeja do sistema na parte inferior direita da tela:
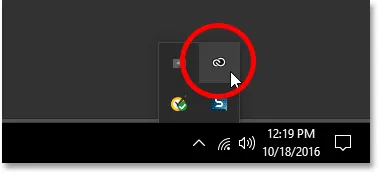 No Windows, o ícone do aplicativo Creative Cloud é encontrado na bandeja do sistema.
No Windows, o ícone do aplicativo Creative Cloud é encontrado na bandeja do sistema.
Em um Mac, o ícone do aplicativo Creative Cloud fica no canto superior direito da tela (na barra de menus):
 No Mac OS X, o ícone está localizado na barra de menus na parte superior.
No Mac OS X, o ícone está localizado na barra de menus na parte superior.
Se você não estiver vendo o ícone em qualquer lugar, poderá abrir o aplicativo de desktop da Creative Cloud diretamente do Photoshop. Vá para o menu Ajuda na barra de menus na parte superior da tela (no Photoshop) e escolha Atualizações … :
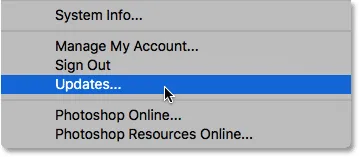 No Photoshop, vá para Ajuda> Atualizações.
No Photoshop, vá para Ajuda> Atualizações.
Etapa 2: abrir a seção de aplicativos
Se você clicou no ícone ou o selecionou no Photoshop, o aplicativo Creative Cloud será aberto na tela. Escolha Aplicativos no menu na parte superior:
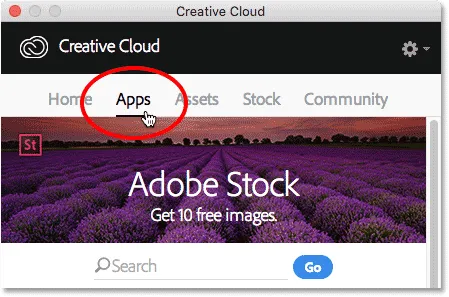 Escolhendo a categoria Aplicativos.
Escolhendo a categoria Aplicativos.
Etapa 3: verificar se o Photoshop tem uma atualização disponível
Aqui, você encontrará uma lista dos aplicativos da Creative Cloud atualmente instalados no seu computador. Os aplicativos específicos disponíveis dependem da sua assinatura da Creative Cloud. Todos os aplicativos que possuem uma atualização disponível aparecerão na seção ATUALIZAÇÕES, na parte superior da lista. Cada um exibirá um grande botão azul de atualização à direita de seu nome. No meu caso, tenho vários aplicativos (9 no total), incluindo o Photoshop, que precisam ser atualizados:
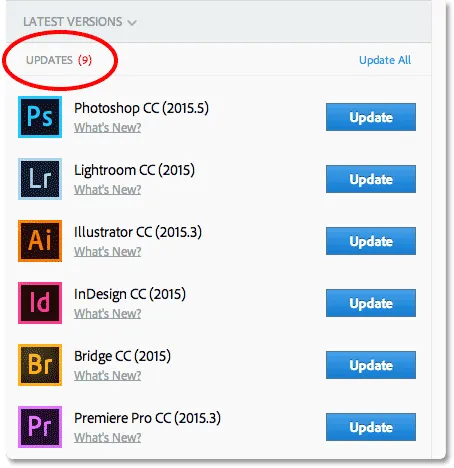 Todos os aplicativos com atualizações disponíveis aparecem na seção ATUALIZAÇÕES, na parte superior da lista.
Todos os aplicativos com atualizações disponíveis aparecem na seção ATUALIZAÇÕES, na parte superior da lista.
Vendo o que há de novo
Se você clicar no botão O que há de novo? link diretamente abaixo do nome de um aplicativo:
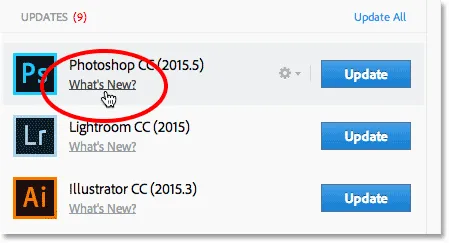 Clicando no botão "O que há de novo?" link para o Photoshop CC.
Clicando no botão "O que há de novo?" link para o Photoshop CC.
Você verá uma descrição dos recursos ou aprimoramentos incluídos na atualização. Aqui, vemos que a atualização inclui algumas correções para o Photoshop, além de suporte para novos modelos de câmera no Camera Raw. Clique no link Fechar quando terminar para ocultar a descrição:
 Exibindo uma descrição da atualização para o Photoshop CC.
Exibindo uma descrição da atualização para o Photoshop CC.
Etapa 4: Clique no botão "Atualizar"
Para atualizar um aplicativo, basta clicar no botão Atualizar. Ou, se você possui vários aplicativos que precisam ser atualizados, economize tempo clicando no link Atualizar tudo . Para simplificar as coisas aqui, atualizarei o próprio Photoshop clicando no botão Atualizar:
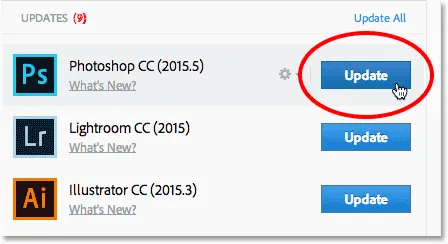 Clique no botão Atualizar para o Photoshop CC.
Clique no botão Atualizar para o Photoshop CC.
Etapa 5: Abra o Photoshop
Assim que você clicar no botão Atualizar, o Photoshop passará da seção ATUALIZAÇÕES no topo da lista para uma seção INSTALADA mais abaixo (pode ser necessário usar a barra de rolagem à direita da caixa de diálogo para acessá-la). Dependendo do tamanho da atualização e da velocidade da sua conexão com a Internet, pode demorar alguns minutos para concluir. Uma barra de progresso permite acompanhar como está indo:
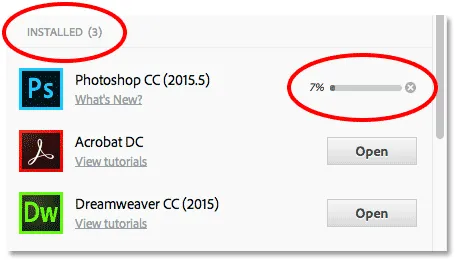 A atualização em andamento.
A atualização em andamento.
Quando a atualização terminar, em vez de um grande botão azul Atualizar, você verá um botão Abrir ao lado do nome do Photoshop. Você pode clicar no botão Abrir para iniciar o Photoshop CC, confiante de que agora está executando a versão mais recente do software:
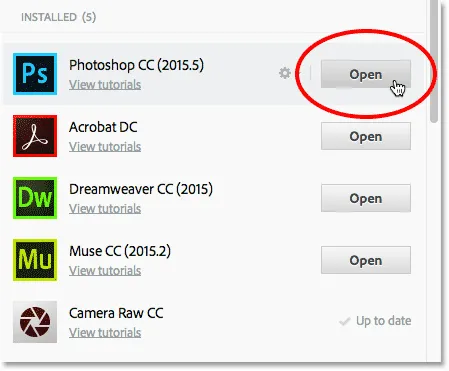 A atualização está completa.
A atualização está completa.
Para onde ir a seguir …
E aí temos que! Na próxima lição deste capítulo, aprenderemos como instalar o Adobe Bridge CC, o poderoso navegador de arquivos incluído em todas as assinaturas da Creative Cloud!
Ou confira qualquer uma das outras lições deste capítulo:
- 03. Como baixar fotos da sua câmera com o Adobe Bridge
- 04. Como gerenciar e organizar suas imagens com o Adobe Bridge
- 05. Configurações essenciais de cores do Photoshop
- 06. Sincronize as configurações de cores do Photoshop com todos os aplicativos da Creative Cloud
- 07. Preferências essenciais do Photoshop para iniciantes
- 08. Como redefinir as preferências do Photoshop
Para mais capítulos e para os nossos tutoriais mais recentes, visite nossa seção Noções básicas do Photoshop!