Neste tutorial para usuários do Photoshop CS6, faremos um tour pela interface Camera Raw e aprenderemos onde estão localizadas todas as várias ferramentas, painéis e outros recursos, para que você possa começar a processar suas imagens brutas, JPEG.webp ou até TIFF no Adobe Camera Raw com toda a simplicidade, liberdade e flexibilidade que oferece. Quando estivermos familiarizados com a interface do Camera Raw, podemos começar a analisar com muito mais detalhes como processar, corrigir e retocar nossas imagens, como faremos nos próximos tutoriais.
Atualizando o Photoshop CS6 para o Camera Raw 8
Uma nota importante antes de começarmos. O Photoshop CS6 foi enviado originalmente com o Camera Raw 7, mas a Adobe lançou uma atualização gratuita para os usuários do CS6 para o novo Camera Raw 8 (ou mais especificamente, 8.1 no momento em que escrevo isso). Se você estiver usando o Photoshop CS6 e ainda não atualizou para o Camera Raw 8, acesse o menu Ajuda (no Photoshop) na barra de menus na parte superior da tela e escolha Atualizações na lista. Isso abrirá o Adobe Application Manager, onde você pode visualizar, selecionar e baixar todas as atualizações disponíveis no momento, incluindo atualizações para o Camera Raw:
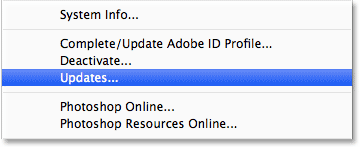
Para visualizar todas as atualizações disponíveis no Photoshop, vá para Ajuda> Atualizações.
No entanto (e este é um grande "porém"), há um problema. A versão do Camera Raw 8 que a Adobe disponibilizou para os usuários do Photoshop CS6 é principalmente para corrigir vários bugs do Camera Raw 7 e torná-lo compatível com os monitores de alta resolução e com as mais recentes câmeras e lentes digitais. Embora isso seja ótimo, a versão CS6 do Camera Raw 8 está perdendo os novos recursos disponíveis exclusivamente para os assinantes do Photoshop CC (Creative Cloud), como o novo Filtro radial, o pincel Spot Healing aprimorado e as novas opções de verticalidade para facilitar a correção da perspectiva. Além disso, o Photoshop CS6 não possui o novo filtro Camera Raw que foi adicionado ao Photoshop CC. Então, isso é apenas algo a ter em mente. Se você deseja os novos recursos do Camera Raw 8, precisará atualizar para o Photoshop CC assinando a Adobe Creative Cloud. Abordarei esses novos recursos em tutoriais separados, mas neste tutorial, veremos especificamente a versão do Camera Raw 8 disponível no Photoshop CS6.
Abrindo o Camera Raw
Para abrir o Camera Raw, primeiro precisamos selecionar uma imagem, um arquivo bruto, JPEG.webp ou TIFF, e a melhor maneira de fazer isso é com o Adobe Bridge . Já tenho o Photoshop CS6 aberto na minha tela. Para acessar o Adobe Bridge, vou até o menu Arquivo na barra de menus do Photoshop e escolha Navegar no Bridge :
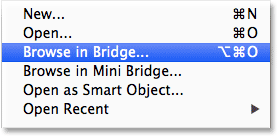
Indo para Arquivo> Navegar no Bridge.
Isso abrirá o Adobe Bridge se ainda não estiver aberto. Clique na guia Pastas no canto superior esquerdo para abrir o painel Pastas e navegue para onde quer que a pasta do computador contenha a imagem que você deseja abrir. Aqui, naveguei para uma pasta na minha área de trabalho contendo algumas fotos capturadas como arquivos brutos. Clique uma vez (não clique duas vezes, apenas um clique) na imagem para selecionar a que você deseja abrir no Camera Raw:
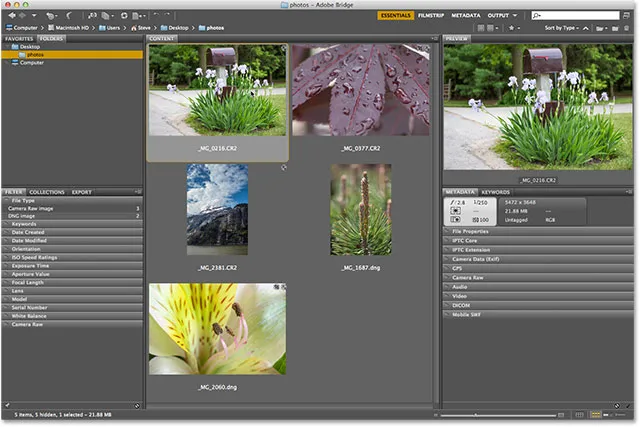
Clicando na foto que quero abrir para selecioná-la.
Com a foto selecionada, clique no ícone Abrir no Camera Raw na parte superior da tela:

Clique no ícone Abrir no Camera Raw.
Isso abre a imagem no Camera Raw e nos apresenta a caixa de diálogo Camera Raw, com a foto visível na área de visualização principal no centro:
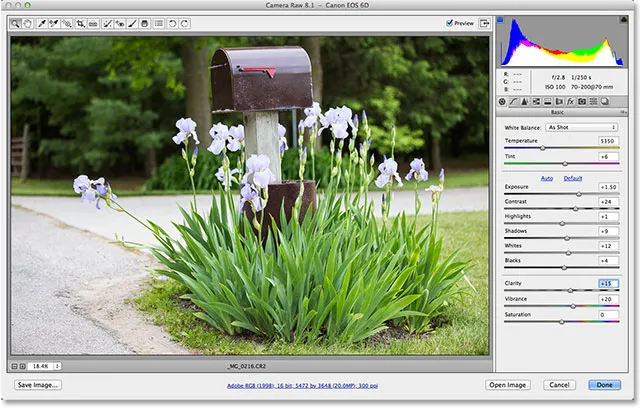
A caixa de diálogo Camera Raw.
Ativar e desativar o modo de tela cheia
A primeira coisa que você provavelmente desejará fazer quando a caixa de diálogo Camera Raw for exibida é clicar no ícone Tela cheia na parte superior (à esquerda do histograma no canto superior direito). Isso expandirá a caixa de diálogo Camera Raw para tela cheia, oferecendo uma área de visualização muito maior e mais espaço para trabalhar. Se você quiser voltar ao modo mais compacto, basta clicar no ícone Tela cheia novamente. Você também pode ativar e desativar o modo de tela cheia pressionando a letra F no teclado:
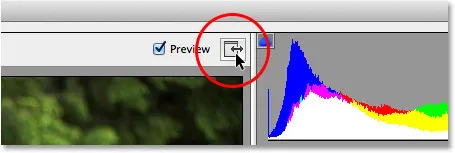
Clicando no ícone Tela cheia.
A barra de ferramentas
Na parte superior da caixa de diálogo, está a Barra de Ferramentas, onde encontramos as várias ferramentas de edição do Camera Raw, muitas das quais são as mesmas ou pelo menos semelhantes a ferramentas e comandos que encontraríamos no próprio Photoshop, como as Ferramentas de Zoom e Manuais para navegar pela imagem, a Ferramenta de corte, a Ferramenta de remoção de manchas e as opções à direita da barra de ferramentas para girar a imagem no sentido horário ou anti-horário. O nome de uma ferramenta aparecerá se você passar o cursor do mouse sobre o ícone:
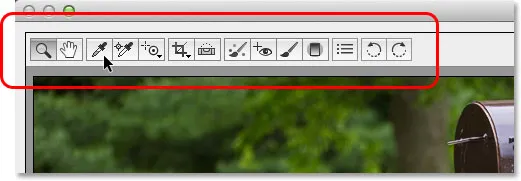
A barra de ferramentas está localizada na parte superior acima da área de visualização.
As preferências do Camera Raw
Enquanto a maioria dos ícones na barra de ferramentas representa ferramentas de edição reais, um deles é diferente. Ele abre as Preferências do Camera Raw . É o terceiro ícone da direita:
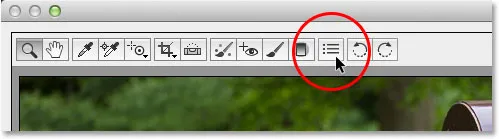
Clicando no ícone Preferências.
Clicar nele abre a caixa de diálogo Preferências do Camera Raw, onde podemos definir várias opções para o funcionamento do Camera Raw. Na maioria das vezes, as Preferências padrão funcionam bem; assim que você as examinar, vá em frente e clique em OK para fechar a caixa de diálogo. Abordaremos as Preferências com mais detalhes em outro tutorial:
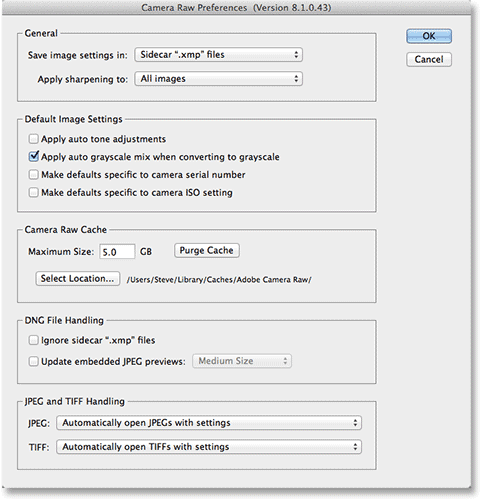
A caixa de diálogo Preferências do Camera Raw.
Navegando pela imagem na área de visualização
A primeira ferramenta na extremidade esquerda da barra de ferramentas é a ferramenta Zoom, e, assim como a ferramenta Zoom, do Photoshop, pode ser usada para ampliar e reduzir a imagem. Clique no ícone para selecioná-lo e, em seguida, clique na área da foto em que deseja ampliar, clicando repetidamente para ampliar. Para diminuir o zoom, mantenha pressionada a tecla Alt (Win) / Option (Mac) no teclado enquanto clica. Para ampliar instantaneamente a imagem até o nível de 100% de zoom (conhecido como visualização "Pixels reais"), clique duas vezes no ícone da Ferramenta Zoom na barra de ferramentas (para diminuir o zoom instantaneamente para ajustar a imagem inteira na área de visualização, clique duas vezes na Ferramenta Mão diretamente à direita da Ferramenta Zoom):
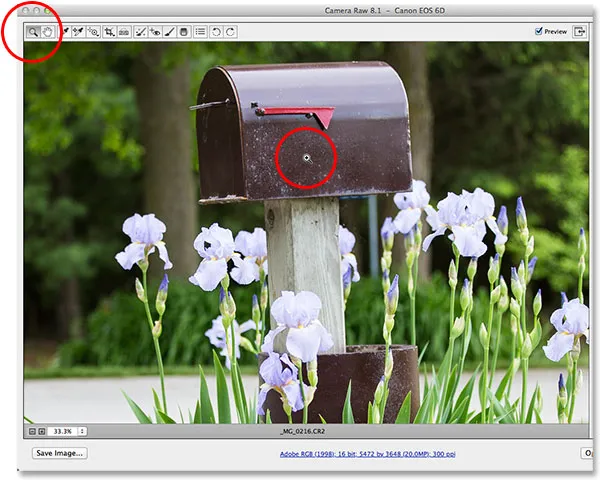
Clique na ferramenta Zoom para selecioná-la e clique na foto para ampliar.
Também podemos aumentar e diminuir o zoom usando as opções de zoom no canto inferior esquerdo da caixa de diálogo (logo abaixo da área de visualização). Clique nos pequenos ícones " + " e " - " para aumentar ou diminuir o zoom ou clique diretamente na caixa que mostra o nível de zoom atual para abrir uma lista de níveis de zoom predefinidos para escolher:
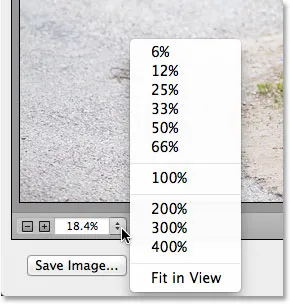
Clique no nível de zoom atual para abrir um menu de predefinições de zoom.
Também podemos ampliar e reduzir a área de visualização a partir do teclado. Pressione Ctrl + sinal de mais (+) (Win) / Comando + sinal de mais (+) (Mac) para aumentar o zoom, ou Ctrl + sinal de menos (-) (Win) / Comando + sinal de menos (-) (Mac) para aumentar o zoom Fora. Pressionar Ctrl + 0 (Win) / Command + 0 (Mac) ajustará instantaneamente a imagem à área de visualização, enquanto Ctrl + Alt + 0 (Win) / Command + Option + 0 (Mac) passará para o nível de zoom de 100% .
Para mover a imagem dentro da área de visualização quando você aumentar o zoom, selecione a Ferramenta Mão clicando no seu ícone na Barra de Ferramentas (segundo ícone da esquerda), depois clique e arraste a imagem. Você também pode selecionar temporariamente a ferramenta Mão pressionando e segurando a barra de espaço no teclado, como no Photoshop:
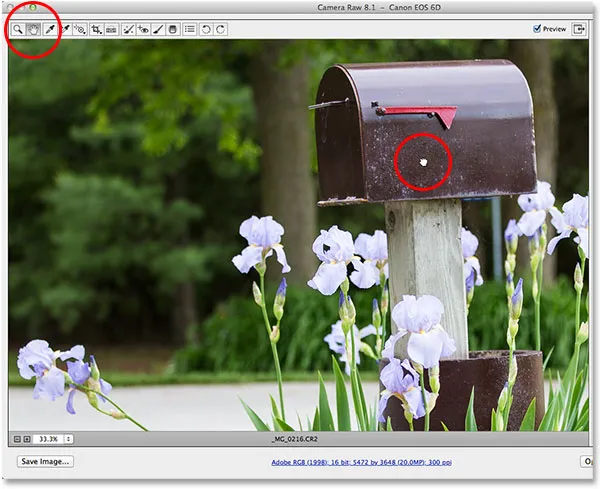
Selecionando a ferramenta Mão, clique na imagem e arraste-a na área de visualização.
O histograma
No canto superior direito da caixa de diálogo Camera Raw, está o Histograma, que permite observar constantemente o intervalo tonal geral da imagem enquanto estamos trabalhando. Representa a faixa de possíveis valores de brilho, começando com preto puro na extrema esquerda e aumentando gradualmente o brilho para branco puro na extrema direita. Quanto mais alta a "montanha", como muitas pessoas chamam, aparece acima de um certo nível de brilho, mais pixels temos na imagem naquele mesmo nível. O uso mais importante para o histograma é garantir que não cortemos nenhuma de nossas sombras em preto puro ou nossos destaques em branco puro, e aprenderemos mais sobre como isso funciona em outro tutorial:
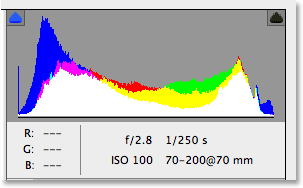
O histograma mostra onde a faixa de brilho atual cai na imagem.
The Panels
Diretamente abaixo do Histograma, no lado direito da caixa de diálogo Camera Raw, é onde encontramos os vários painéis . Assim como o próprio Photoshop usa painéis para executar tarefas diferentes, o Camera Raw também usa painéis. A diferença aqui, e uma das vantagens interessantes do Camera Raw, é que o Camera Raw não tem nem de perto tantos painéis quanto o Photoshop. Isso ocorre porque o Camera Raw foi otimizado especificamente para edição de imagens, enquanto o Photoshop faz edição de imagens e muito mais. Isso significa que há muito menos a aprender com o Camera Raw, e os painéis do Camera Raw são convenientemente aninhados em um local, facilitando a alternância de um painel para outro simplesmente clicando nas várias guias na parte superior:

Alterne entre painéis clicando nas guias.
O Painel Básico
Os painéis são organizados em uma ordem lógica, com base em um fluxo de trabalho de edição de imagem padrão (outro recurso interessante do Camera Raw), e o painel Básico é o que é aberto por padrão, já que geralmente é o primeiro painel que queremos usar. De fato, apenas com este painel, você pode realizar a maior parte do seu trabalho de edição. Na parte superior, há controles para definir o equilíbrio do branco e a temperatura da cor, seguidos por um grupo de controles deslizantes para ajustar a exposição e o contraste geral, realces e sombras e definir os principais pontos branco e preto. Na parte inferior do painel Básico, podemos aumentar ou diminuir o contraste nos tons médios com o controle deslizante Clarity (que pode aumentar ou diminuir drasticamente a imagem) e, finalmente, podemos controlar a saturação das cores com os controles deslizantes Vibração e Saturação. Se houver um painel no Camera Raw, você usará mais do que qualquer outro, é este:
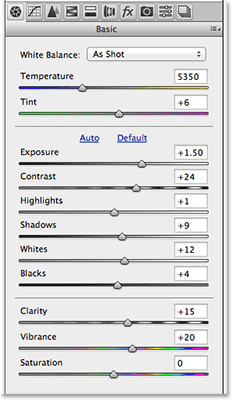
O painel Básico é essencialmente o painel principal do Camera Raw.
Códigos de acesso, ações e plug-in de filtros: Erro no código de acesso (ads-photoretouch-middle)
Painel Curva de Tom
Se clicarmos na segunda guia da esquerda, abriremos o painel Curva de tom . Depois que a imagem tiver a melhor aparência possível com os controles deslizantes no painel Básico inicial, podemos usar o painel Curva de tom para fazer ajustes mais precisos no brilho e no contraste usando curvas. É semelhante ao ajuste de Curvas no Photoshop, mas o painel Tone Curve do Camera Raw oferece controles mais fáceis e intuitivos (como os controles deslizantes simples Destaques, Luzes, Sombras e Sombras) que podem ser menos intimidantes para iniciantes. Como em todos os painéis do Camera Raw, abordarei o painel Tone Curve com mais detalhes em outro tutorial:
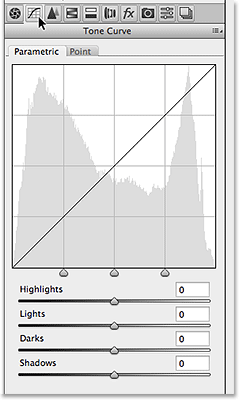
O painel Curva de tom.
O Painel de Detalhes
O terceiro painel da esquerda é o painel Detalhes . A metade superior é onde realizamos todo o nitidez da imagem, enquanto a metade inferior permite reduzir qualquer luminância ou ruído de cor. Esses três primeiros painéis (Básico, Curva de tom e Detalhe) são os que você usará com quase todas as suas imagens:
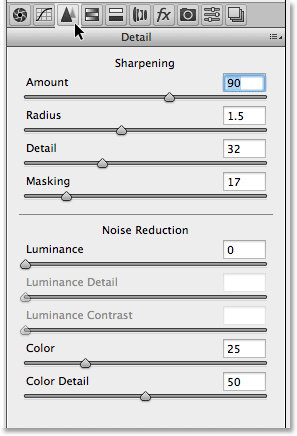
O painel Detalhes.
O painel HSL / Escala de cinza
Em seguida, conforme movemos os painéis da esquerda para a direita, está o painel HSL / Escala de cinza . A partir daqui, podemos fazer ajustes no matiz, saturação e / ou luminância (brilho) de cores individuais na imagem usando os oito controles deslizantes de cores (clique nas guias Matiz, Saturação ou Luminância acima dos controles deslizantes para alterar o que são os controles deslizantes). estão afetando). Além disso, se selecionarmos a opção Converter em escala de cinza na parte superior, poderemos usar os mesmos controles deslizantes de cores para criar versões em preto e branco altamente personalizadas de nossas imagens coloridas, assim como podemos usar o ajuste Preto e branco do Photoshop. Arrastar um controle deslizante de cor para a esquerda escurecerá todas as áreas que originalmente continham essa cor, enquanto arrastar o controle deslizante para a direita iluminará essas mesmas áreas. Para voltar à versão colorida da sua imagem, desmarque a opção Converter em escala de cinza. Nada que fazemos enquanto estiver no Camera Raw é permanente, para que possamos fazer quantas alterações quisermos em nossa imagem sem perda da qualidade da imagem:
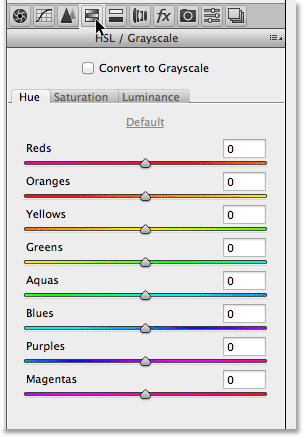
O painel HSL / Escala de cinza.
O painel de tonificação dividido
Em seguida, temos o painel Tonificação dividida, uma maneira fácil de adicionar um efeito personalizado de tonificação dividida a qualquer imagem, seja uma foto colorida ou em preto e branco. Há controles de Matiz e Saturação separados para os realces e sombras, além de um controle deslizante de Equilíbrio para ajustar o nível de brilho onde ocorre a transição entre as duas cores:
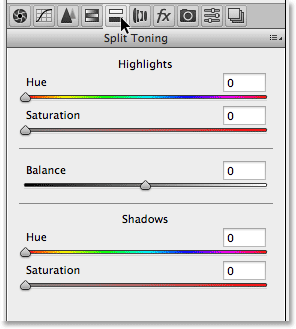
O painel Toner dividido.
O painel de correção da lente
O painel Correção de lente do Camera Raw é onde podemos corrigir problemas de distorção da lente na imagem (em outras palavras, distorção causada pela própria lente da câmera), bem como distorção de perspectiva criada pelo ângulo em que tiramos a foto (olhando para um alto) edifício, por exemplo, faz com que pareça estar inclinado para trás). A guia Perfil permite que o Camera Raw escolha automaticamente um perfil de correção de lente especificamente para a marca e o modelo de sua lente (informações coletadas a partir dos dados Exif incorporados à sua imagem). A guia Cor é usada para corrigir a aberração cromática e outros problemas de distorção de cores, enquanto a guia Manual é para corrigir distorções de perspectiva e vinhetas de lentes. Mais uma vez, abordaremos mais sobre este painel (e todos os outros) posteriormente:
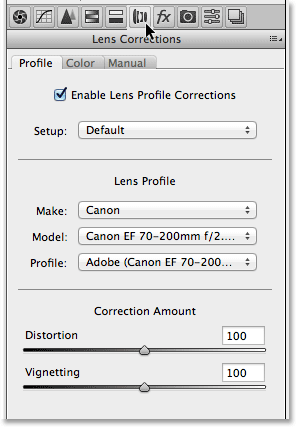
O painel Correção de lente.
O Painel de Efeitos
À direita do painel Correção de lente está o painel Efeitos . Agora, se você está pensando "Sim! É aqui que criamos incríveis efeitos fotográficos!", Infelizmente, não. Embora não haja limite para os incríveis efeitos fotográficos que você pode criar com o próprio Photoshop, o Camera Raw é um ambiente de edição de imagens muito mais refinado, e há realmente apenas dois tipos de efeitos que podemos adicionar com o painel Efeitos - granulação de filme e vinhetas. Para mim, uso vinhetas frequentemente para escurecer as bordas das minhas fotos, e as opções de vinheta pós-corte do Camera Raw tornam a adição de uma vinheta rápida e fácil:
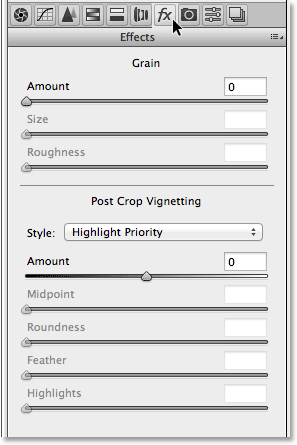
O painel Efeitos.
O painel de calibração da câmera
A maioria das pessoas nunca utilizará o objetivo principal do painel Calibração da câmera, que é uma forma de compensar os problemas na maneira como a câmera captura cores. Temos controles deslizantes de Matiz e Saturação separados para cada uma das três cores principais de luz (vermelho, verde e azul), bem como um controle deslizante de Tonalidade para ajustar as sombras. No entanto, se você estiver percebendo um problema de projeção de cores na sua câmera, será muito melhor executar alguns testes e reparar ou substituir a câmera, se necessário, em vez de tentar compensar o problema aqui.
Há também uma opção de processo na parte superior do painel que nos permite alternar do mecanismo de processamento de imagem mais recente do Camera Raw (neste caso, 2012) para os mecanismos mais antigos de 2010 ou 2003. Exceto para fins de comparação, você provavelmente também não encontrará muito uso para essa opção.
No entanto, uma opção que pode realmente ser útil é o perfil da câmera . Muitas câmeras digitais oferecem vários estilos de imagem para escolher, que podem oferecer melhores resultados, dependendo do assunto (com os estilos comuns sendo Retrato, Paisagem, Fiel, Neutro e Padrão). Se você estiver capturando suas imagens como arquivos brutos, esses Estilos de imagem na câmera não fazem diferença, porque se aplicam apenas às imagens capturadas como JPEG.webps, mas podemos selecionar esses mesmos estilos na opção Perfil da câmera para simular o efeito com o nosso imagens brutas:
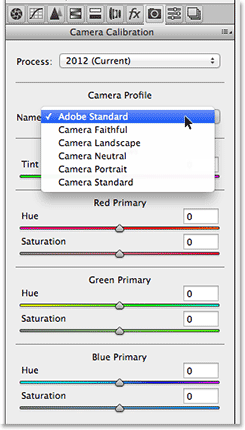
O painel Calibração da câmera.
Os painéis Predefinições e instantâneos
Os dois painéis finais no Camera Raw são os painéis Presets e Snapshots . O painel Predefinições nos permite salvar as configurações que usamos com uma imagem como predefinição que podemos aplicar instantaneamente a outras imagens simplesmente escolhendo a predefinição da lista. É como criar ações no Photoshop, mas muito, muito mais simples. O painel Snapshots é semelhante ao recurso snapshot no painel History do Photoshop. A qualquer momento, enquanto trabalhamos em uma imagem no Camera Raw, podemos salvar um instantâneo do nosso trabalho, que salvará todas as nossas configurações até esse momento. Podemos então voltar instantaneamente a esse ponto a qualquer momento, se precisarmos apenas escolhendo o instantâneo. Ambos os painéis estão vazios por padrão (até salvarmos uma predefinição ou instantâneo), por isso não me importo com as capturas de tela, mas você pode alternar facilmente com elas para vê-las clicando nas guias (Presets é o segundo painel à direita, Snapshots é o último painel à direita).
Como alternar painéis do teclado
Todos os painéis do Camera Raw, com exceção do painel Snapshots, na extrema direita, podem ser facilmente selecionados no teclado. Simplesmente mantenha pressionadas as teclas Ctrl + Alt (Win) / Command + Option (Mac) e pressione uma tecla numérica. Pressione 1 para o painel Básico, 2 para Curva de tom, 3 para Detalhe, 4 para HSL / Escala de cinza, 5 para Tonificação dividida, 6 para Correção de lente, 7 para FX e 8 para o painel Predefinições .
A opção de visualização
Como você está trabalhando em uma imagem, geralmente é útil ver uma comparação "antes e depois", e a opção Visualização do Camera Raw, localizada à esquerda do ícone Tela cheia na parte superior, permite ativar e desativar a visualização para que possamos alternar entre a aparência original da imagem e a aparência de nossas alterações. Você pode marcar e desmarcar a opção clicando dentro de sua caixa de seleção, mas uma maneira mais rápida e fácil de ativar e desativar a visualização é simplesmente pressionando a letra P no teclado:
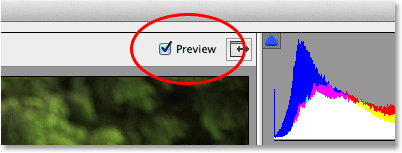
A opção Visualizar.
Observe, porém, que a opção Visualizar é específica do painel, o que significa que afeta apenas o painel ativo no momento. Por exemplo, se você fizer alterações no painel Básico, alterne para o painel Curva de tom e desative a visualização, nada acontecerá porque todas as alterações foram feitas no painel Básico, não no painel Curva de tom. Você precisaria voltar ao painel Básico para ver a comparação "antes e depois" dessas alterações. Para ativar e desativar a visualização de todos os painéis de uma vez, primeiro mude para os painéis Predefinições ou Instantâneos e pressione a letra P no teclado.
As opções de fluxo de trabalho
Na parte inferior central da caixa de diálogo, parece um link que você veria em um site. Esse link, na verdade, leva você às opções de fluxo de trabalho do Camera Raw. O próprio link exibe as configurações atuais do fluxo de trabalho, incluindo o espaço de cores, a profundidade de bits, as dimensões em pixels da imagem e a resolução de impressão atual:
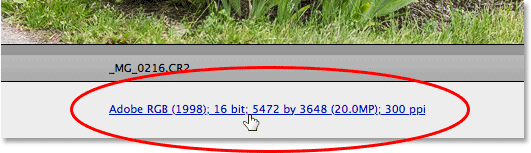
O link Opções de fluxo de trabalho.
Clicar no link abre a caixa de diálogo Opções de fluxo de trabalho, onde podemos fazer alterações no espaço de cores e profundidade de bits, redimensionar a imagem, se necessário, definir algumas opções básicas de nitidez e escolher se a imagem deve ou não ser aberta como um objeto inteligente, se / quando nós a abrimos no Photoshop. Como tudo o que examinamos, essas opções precisam de seu próprio tutorial para cobri-las adequadamente, mas por enquanto, pelo menos sabemos onde encontrá-las:
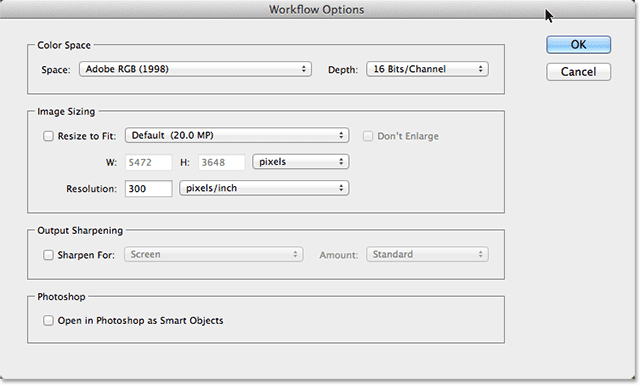
A caixa de diálogo Opções de fluxo de trabalho.
Salvando a imagem diretamente do Camera Raw
Como o Camera Raw é um ambiente de edição de imagem tão completo, muitas vezes você descobrirá que pode fazer tudo o que precisa para uma imagem diretamente no próprio Camera Raw, sem precisar abri-lo no Photoshop. É por isso que a Adobe deu ao Camera Raw a capacidade de salvar a imagem final como JPEG.webp ou outro tipo de arquivo. Você encontrará o botão Salvar imagem no canto inferior esquerdo da caixa de diálogo. Clicar nesse botão abrirá a caixa de diálogo Opções de salvamento, onde podemos escolher o formato do arquivo para a imagem salva, renomear a imagem, se necessário, escolher um local para salvá-la e muito mais:
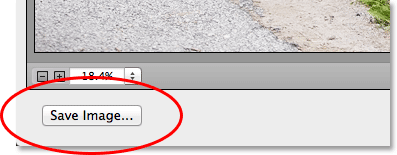
O botão Salvar imagem.
Abrindo a imagem no Photoshop
Obviamente, também haverá momentos em que, depois de fazer tudo o que puder no Camera Raw, a imagem ainda precisará ser aberta no Photoshop para posterior edição. Quando estiver pronto para enviar a imagem para o Photoshop, clique no botão Abrir imagem no canto inferior direito da caixa de diálogo:

O botão Abrir imagem.
Fechando Fora da Câmera Raw
Se você terminou de trabalhar na sua imagem ou apenas precisa de uma pausa, e não precisa salvar a imagem em outro formato de arquivo ou abri-la no Photoshop, você pode salvar o seu trabalho e fechar o Camera Raw clicando em o botão Concluído no canto inferior direito. Na próxima vez que você abrir a imagem no Camera Raw, ela será aberta com todas as suas configurações aplicadas:
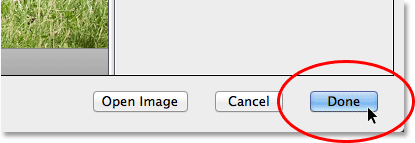
O botão Concluído.
Cancelar e redefinir
Se você deseja fechar o Camera Raw sem salvar seu trabalho, clique no botão Cancelar :
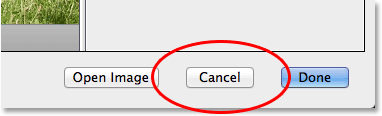
O botão Cancelar fecha o Camera Raw sem salvar o que você fez.
Para redefinir os painéis da maneira que estavam quando você abriu o Camera Raw, limpando todo o trabalho realizado na imagem desde então, mas deixando a imagem e o Camera Raw abertos na tela, pressione e segure a tecla Alt (Win) / Tecla Option (Mac) no teclado. Isso mudará o botão Cancelar para Redefinir . Em seguida, clique no botão Redefinir.

O botão Redefinir redefine os painéis, mas deixa o Camera Raw aberto.
E aí temos que! Esse é o nosso tour pela interface do Camera Raw e, especificamente, a nova interface do Camera Raw 8, no Photoshop CS6! Confira nossa seção de retoque de fotos para obter mais tutoriais de edição de imagens do Photoshop!