Aprenda a transformar qualquer imagem de retrato em um desenho a lápis em preto e branco ou em cores usando o Photoshop CS6.
Neste tutorial, aprenderemos como transformar facilmente uma foto de retrato em um desenho a lápis, em preto e branco e em cores, usando o Photoshop CS6. Se você estiver usando o Photoshop CC, confira a versão atualizada do Photoshop CC.
Esta versão do tutorial, totalmente atualizada a partir da versão original, apresenta uma maneira mais flexível e não destrutiva de criar o efeito de esboço, aproveitando os Filtros inteligentes e as camadas de ajuste do Photoshop, além de alguns modos úteis de mesclagem de camadas.
Começaremos aprendendo como converter a foto em um esboço em preto e branco (e como manter o efeito totalmente editável com os Filtros inteligentes), depois concluiremos aprendendo a colorir nosso esboço usando cores do original imagem.
Aqui está a foto que vou usar (foto de retrato adolescente da Shutterstock):

A imagem original.
Aqui está como será um esboço a lápis preto e branco:

O desenho em preto e branco.
E aqui está o mesmo efeito depois de adicionar novamente as cores da foto original:

O desenho em cores.
Este tutorial é da nossa série Photo Effects. Vamos começar!
Como transformar uma foto em um esboço com o Photoshop
Etapa 1: adicionar uma camada de ajuste de matiz / saturação
Com minha imagem recém-aberta no Photoshop, vemos no meu painel Camadas que a foto fica sozinha na camada Plano de fundo, atualmente a única camada no meu documento:
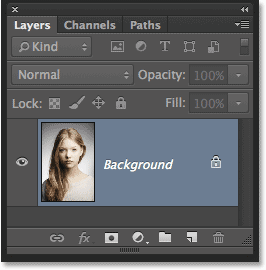
O painel Camadas mostrando a imagem na camada Plano de fundo.
Para criar nosso efeito de esboço, a primeira coisa que precisamos fazer é remover toda a cor da imagem e podemos fazer isso de maneira não destrutiva, usando uma camada de ajuste Matiz / Saturação. No painel Ajustes, clique no ícone Matiz / Saturação (primeiro ícone à esquerda, linha do meio):
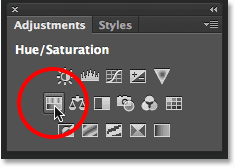
Clicando no ícone Matiz / Saturação.
O Photoshop adiciona uma camada de ajuste de Matiz / Saturação denominada Matiz / Saturação 1 acima da camada Fundo:
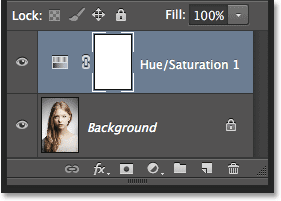
A camada de ajuste acima da camada Plano de fundo.
Etapa 2: Arraste o controle deslizante de saturação para -100
Os controles e as opções da camada de ajuste Matiz / Saturação aparecem no painel Propriedades . Para remover a cor da imagem, basta arrastar o controle deslizante Saturação até a esquerda para um valor de -100 :
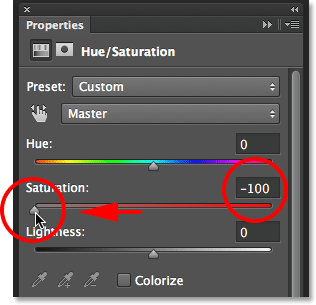
Arrastando o controle deslizante Saturação para a extrema esquerda.
Isso remove todas as cores da foto, deixando-a em preto e branco:

A imagem após remover a cor.
Etapa 3: selecione a camada de fundo
Clique na camada Plano de fundo no painel Camadas para selecioná-la:
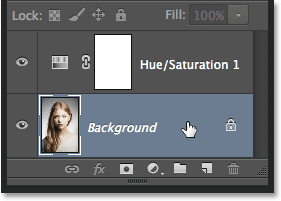
Selecionando a camada Background.
Etapa 4: duplicar a camada de plano de fundo
Precisamos fazer uma cópia da camada Background. Para fazer isso, vá para o menu Camada na barra de menus na parte superior da tela, escolha Novo e escolha Camada via cópia . Ou, para uma maneira mais rápida de duplicar uma camada, basta pressionar Ctrl + J (Win) / Command + J (Mac) no teclado:
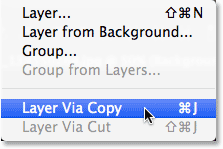
Vá para Layer> New> Layer via Copy.
Parece que nada aconteceu com a imagem, mas se olharmos no painel Camadas, vemos que uma cópia da camada Fundo apareceu entre o original e a camada de ajuste Matiz / Saturação:
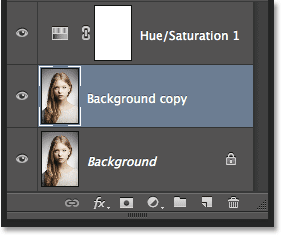
O painel Camadas mostrando a nova camada de cópia em segundo plano .
Etapa 5: Inverter a imagem
Em seguida, precisamos inverter a camada. Vá para o menu Imagem na parte superior da tela, escolha Ajustes e depois Inverter . Ou pressione Ctrl + I (Win) / Command + I (Mac) no teclado para o atalho:
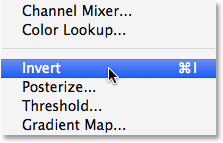
Vá para Imagem> Ajustes> Inverter.
Isso inverte a imagem, dando uma aparência negativa ao filme:
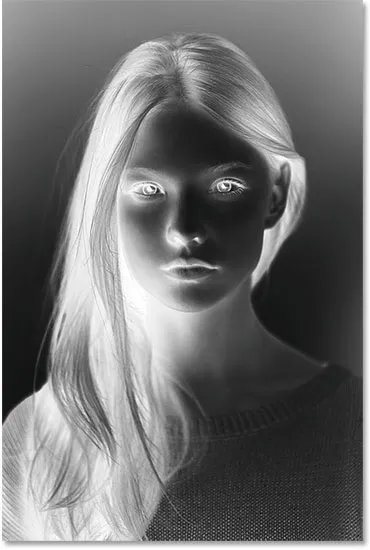
A imagem está agora invertida.
Etapa 6: Alterar o modo de mesclagem de camadas para evitar cores
No canto superior esquerdo do painel Camadas, altere o modo de mesclagem da camada de cópia em segundo plano de Normal (o modo de mesclagem padrão) para Color Dodge :
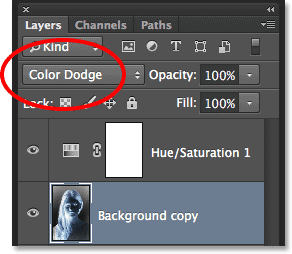
Alterando o modo de mesclagem da camada para Color Dodge.
Isso tornará a imagem branca. Como na minha imagem, você ainda pode ver algumas pequenas áreas de preto restantes, mas, na maioria das vezes, agora deve aparecer em branco (não se preocupe com a borda escura ao redor da minha imagem na captura de tela. É apenas a área de papelão cinza do Photoshop e não faz parte do efeito):
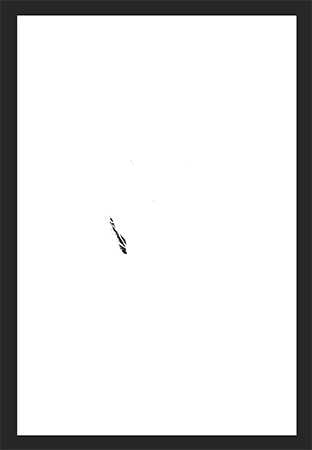
A imagem após alterar o modo de mesclagem para Color Dodge.
Etapa 7: converter a camada em um objeto inteligente
Uma coisa que gosto de fazer sempre que possível é aproveitar os Filtros inteligentes do Photoshop, que mantêm os filtros que aplicamos a uma imagem totalmente editáveis, caso desejemos voltar mais tarde e alterar algumas das configurações. Daqui a pouco, aplicaremos o filtro Gaussian Blur, mas antes de aplicar, vamos aplicá-lo como um Filtro Inteligente.
Para isso, primeiro precisamos converter a camada em um Objeto Inteligente . Com a camada de cópia em segundo plano ainda selecionada, clique no pequeno ícone de menu no canto superior direito do painel Camadas:
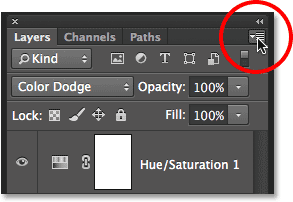
Clique no ícone de menu do painel Camadas.
Escolha Converter em objeto inteligente na lista exibida:

Escolhendo "Converter em objeto inteligente"
Mais uma vez, nada parece ter acontecido, mas um pequeno ícone de Objeto Inteligente aparece no canto inferior direito da miniatura de visualização da camada, informando que foi convertido em um Objeto Inteligente:
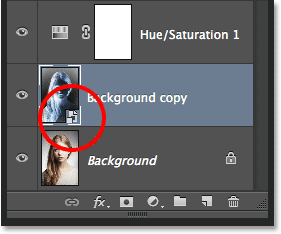
O novo ícone do Smart Object na miniatura de visualização.
Etapa 8: aplicar o filtro Gaussian Blur
Vá para o menu Filtro na parte superior da tela, escolha Desfoque e escolha Desfoque Gaussiano :
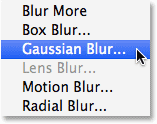
Indo para Filter> Blur> Gaussian Blur.
Isso abre a caixa de diálogo Gaussian Blur. Para criar nosso principal efeito de esboço, tudo o que precisamos fazer é aplicar um pouco de desfoque nessa camada. Para fazer isso, clique no controle deslizante Radius na parte inferior da caixa de diálogo e comece a arrastá-lo lentamente para a direita para aplicar uma pequena quantidade de desfoque. Fique de olho na imagem enquanto arrasta e você a vê começando a parecer cada vez mais um esboço. Não arraste muito, no entanto, pois o excesso de desfoque fará com que pareça uma foto novamente. Um pouco de desfoque é tudo o que precisamos.
Não há um valor específico de raio para escolher aqui, pois dependerá do tamanho da sua imagem e do que você acha melhor. Para mim, definirei meu valor Radius para cerca de 12 pixels:
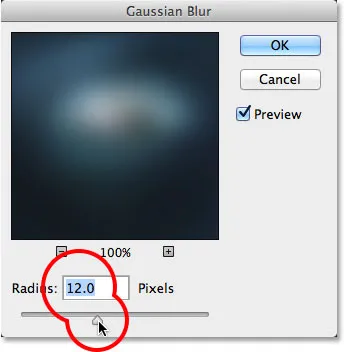
Arraste o controle deslizante Radius para aplicar uma pequena quantidade de desfoque.
Clique em OK quando terminar de aceitar sua configuração e fechar a caixa de diálogo Gaussian Blur. Aqui está o meu resultado:

O efeito de esboço após a aplicação do filtro Gaussian Blur.
Como mencionei há pouco, um dos grandes benefícios da aplicação de um filtro como Filtro Inteligente é que podemos facilmente voltar e editar suas configurações mais tarde, se necessário. Se olharmos novamente no painel Camadas, vemos o filtro Gaussian Blur listado como um Filtro inteligente abaixo do seu Objeto inteligente. Se, a qualquer momento, você sentir que o efeito do seu esboço poderia usar um pouco mais de ajuste, basta clicar duas vezes diretamente nas palavras Gaussian Blur para abrir novamente a caixa de diálogo e reajustar o valor Radius:
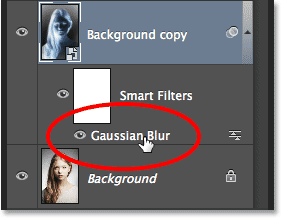
Se você clicar duas vezes no Gaussian Blur Smart Filter, será aberto novamente para edição adicional.
Etapa 9: adicionar uma camada de ajuste de níveis
Criamos nosso principal efeito de esboço, mas é um pouco claro demais. Vamos escurecer, e podemos fazer isso usando uma camada de ajuste de Níveis. No painel Ajustes novamente, clique no ícone Níveis (segundo ícone da esquerda, linha superior):
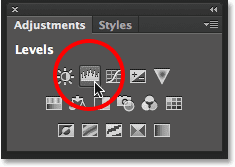
Clique no ícone Níveis no painel Ajustes.
O Photoshop adiciona uma camada de ajuste de Níveis denominada Níveis 1 diretamente acima do Objeto inteligente da cópia em segundo plano (e abaixo da camada de ajuste Matiz / Saturação):
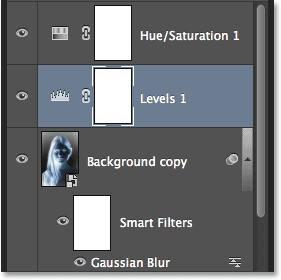
O painel Camadas mostrando a nova camada de ajuste Níveis 1.
Etapa 10: alterar o modo de mesclagem para multiplicar
Os controles e as opções da camada de ajuste Níveis aparecem no painel Propriedades, mas na verdade não precisamos deles. Em vez disso, para escurecer nosso efeito de esboço, tudo o que precisamos fazer é alterar o modo de mesclagem da camada de ajuste de Níveis de Normal para Multiplicar :
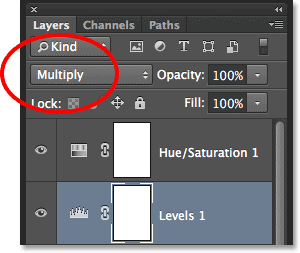
Alterando o modo de mesclagem da camada de ajuste Níveis para Multiplicar.
O modo de mesclagem Multiply é um dos cinco modos de mesclagem mais usados no Photoshop. Simplesmente, alterando a camada de ajuste de Níveis para Multiply, conseguimos escurecer o efeito do esboço de maneira rápida e fácil:

O efeito após alterar o modo de mesclagem para Multiply.
Etapa 11: diminuir a opacidade, se necessário
Se você achar que seu esboço está agora muito escuro, você pode iluminá-lo novamente diminuindo a opacidade da camada de ajuste de Níveis. Você encontrará a opção Opacidade diretamente na opção modo de mesclagem na parte superior do painel Camadas. Por padrão, a opacidade é definida como 100%. Vou diminuir o meu para cerca de 60%:
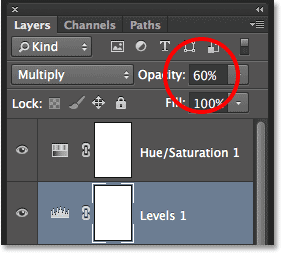
Diminuindo a opacidade da camada de ajuste de Níveis.
E agora minha imagem está um pouco mais clara:

O efeito após diminuir a opacidade da camada.
Etapa 12: selecionar e duplicar a camada de fundo novamente
Nesse ponto, o efeito básico do esboço está completo, mas se você quiser recuperar um pouco da cor original da foto, continue com estas últimas etapas. Primeiro, clique na camada Segundo plano (a original, não a cópia) para selecioná-la e ativá-la novamente:
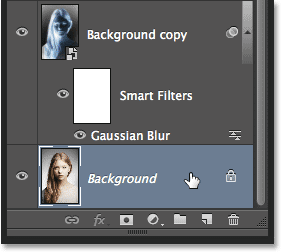
Clicando na camada Background para selecioná-la.
Em seguida, da mesma forma que fizemos na Etapa 4, duplique a camada Background, indo até o menu Layer na parte superior da tela, escolhendo New e, em seguida, Layer via Copy, ou pressionando Ctrl + J (Win) / Command + J (Mac) no seu teclado:
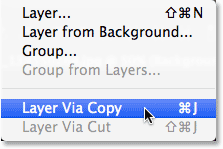
Mais uma vez, vá para Layer> New> Layer via Copy.
Uma segunda cópia da camada Background, habilmente denominada cópia de fundo 2, aparecerá diretamente acima do original:
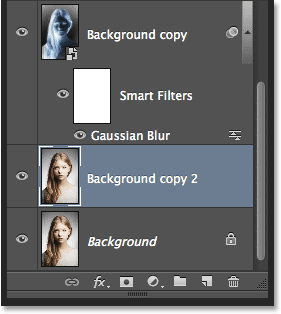
O painel Camadas mostrando a nova camada 2 da cópia em segundo plano .
Etapa 13: renomeie a camada "Cor"
Vamos usar essa camada para colorir nosso esboço. Portanto, em vez de colocar nomes genéricos de camada do Photoshop como "Cópia em segundo plano 2", vamos nomear a camada como algo mais descritivo. Clique duas vezes diretamente nas palavras Cópia em segundo plano 2, que selecionará e realçará o nome, depois o renomeie como Cor . Pressione Enter (Win) / Return (Mac) quando terminar para aceitar o novo nome da camada:
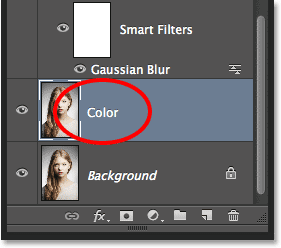
Renomeando a camada 2 da cópia em segundo plano para Color .
Etapa 14: Arraste a camada acima das outras
Precisamos mover nossa camada de cores para o topo da pilha de camadas. Para fazer isso, clique nele e, com o botão do mouse pressionado, arraste a camada para cima até ver uma barra horizontal branca aparecer diretamente acima da camada Matiz / Saturação:
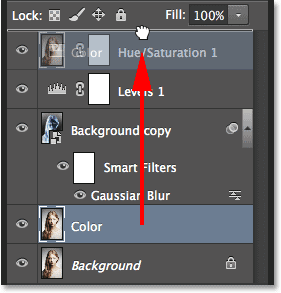
Arrastando a camada Cor acima das outras camadas.
Quando a barra branca aparecer, solte o botão do mouse para soltar a camada Cor :
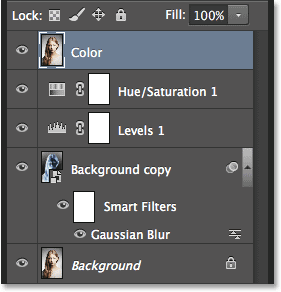
A camada Cor agora fica no topo da pilha de camadas.
Etapa 15: Alterar o modo de mesclagem da camada para colorido
Para colorir o esboço com as cores da imagem original, altere o modo de mesclagem da camada Cor de Normal para Cor :
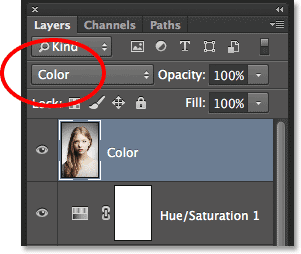
Alterando o modo de mesclagem da camada para Cor.
O modo de mesclagem de cores oculta todas as informações tonais (os valores de brilho) na camada e permite que apenas as cores sejam exibidas, criando nosso efeito de coloração:

O resultado após alterar o modo de mesclagem para Cor.
Etapa 16: diminuir a opacidade da camada de cores
Por fim, se a cor parecer muito intensa, você poderá reduzi-la diminuindo o valor de Opacidade da camada Cor . Vou diminuir o meu para 65% :

Diminuindo a opacidade da camada Color para 65%.
E aqui, com cores mais sutis, está o meu resultado final "retrato para esboçar":

O efeito final.
Para onde ir a seguir …
E aí temos que! É assim que você transforma uma foto de retrato em um desenho a lápis em preto e branco ou em cores usando os Filtros inteligentes, ajusta as camadas e os modos de mesclagem no Photoshop CS6! Visite nossa seção Efeitos de foto para obter mais tutoriais sobre efeitos do Photoshop!