Durante a maior parte da vida do Photoshop, converter fotos coloridas em preto e branco deixou muitas pessoas se sentindo azuis. Claro, existem maneiras rápidas e fáceis de fazer isso, como simplesmente dessaturar a imagem ou convertê-la em escala de cinza, mas esses métodos não nos controlam o processo, deixando o Photoshop jogar fora as informações de cores da maneira que achar melhor. os resultados eram geralmente menos do que espetaculares.
Tivemos maneiras de converter um pouco melhor e mais impressionante em preto e branco, como mudar para o modo de cores Lab para separar a cor dos valores de luminosidade da imagem, mas mesmo assim não tínhamos controle sobre os resultados. De fato, até recentemente, a única maneira de obter controle sobre a conversão era usar o Channel Mixer do Photoshop, o que era bom desde que você entendesse uma coisa ou duas sobre como os Canais funcionam. Mesmo assim, o uso do Channel Mixer nunca pareceu natural porque nos forçou a pensar como o Photoshop, em vez de pedir ao Photoshop que pensasse como nós. Para algo tão comum como converter fotos coloridas em preto e branco, tinha que haver uma maneira melhor.
Felizmente, o pessoal da Adobe concordou e, no Photoshop CS3, eles introduziram a única ferramenta necessária para converter suas imagens coloridas em preto e branco. É chamado de ajuste de preto e branco e é fácil, é totalmente natural e é muito divertido! Na verdade, é tão simples que qualquer pessoa pode usá-lo, independentemente do seu nível de habilidade!
Com o ajuste Preto e branco, você pode enfatizar facilmente determinadas áreas de uma imagem e desenfatizar outras áreas com base em suas cores originais, sem precisar saber nada sobre canais ou o que o Photoshop está fazendo nos bastidores para exibir cores. Deseja que o céu fique mais escuro na versão em preto e branco da sua foto? Basta arrastar o controle deslizante Blues para a esquerda. Precisa de tons de pele para parecer mais claro? Arraste o controle deslizante Vermelho para a direita. O brilho da grama ou das árvores precisa de um pouco de ajuste fino? Arraste o controle deslizante Verdes para a esquerda ou para a direita até conseguir do jeito que você deseja. É realmente assim tão simples!
Como na maioria dos ajustes de imagem no Photoshop, o novo conversor de preto e branco tem dois sabores. Existe a versão padrão baseada em pixels encontrada, acessando o menu Imagem e escolhendo Ajustes, e há a versão da camada de ajuste . Vamos nos concentrar inteiramente na versão da camada de ajuste, pois, como vimos no tutorial Edição não destrutiva de fotos com camadas de ajuste, as camadas de ajuste nos permitem trabalhar de maneira flexível e não destrutiva em nossas imagens. Como o ajuste Preto e branco foi introduzido no Photoshop CS3, usarei o CS3 neste tutorial. Obviamente, você precisará pelo menos do Photoshop CS3 também se quiser acompanhar.
Aqui está uma foto que eu abri no Photoshop. Quero converter esta foto em preto e branco usando o ajuste Preto e branco:

A foto colorida original.
Códigos de acesso, ações e plug-in de filtros: Erro no código de acesso (ads-photoretouch-middle)
Quero usar a versão da camada de ajuste do conversor de preto e branco, então clicarei no ícone Nova camada de ajuste na parte inferior da paleta Camadas e escolha Preto e branco na lista de camadas de ajuste que aparece:

Selecionando uma camada de ajuste em preto e branco.
Isso abre a caixa de diálogo preto e branco. Os principais recursos da caixa de diálogo são os seis controles deslizantes de cores, cada um controlando uma das seis cores primárias da imagem, começando com Vermelhos na parte superior, seguidos por Amarelos, Verdes, Cyans, Blues e, finalmente, Magentas na parte inferior:
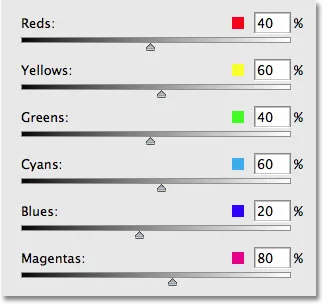
A caixa de diálogo Preto e branco, com seis controles deslizantes principais que controlam diferentes cores primárias na foto.
Esses controles deslizantes ajustam o brilho ou a escuridão de cada cor na versão em preto e branco, e podemos usá-los para enfatizar ou desenfatizar determinados objetos ou áreas da imagem, iluminando as áreas que queremos chamar atenção e escurecendo as áreas menos importantes, com base inteiramente na cor original dessas áreas. Arrastar um controle deslizante para a direita clareará as áreas que continham essa cor, enquanto arrastar um controle deslizante para a esquerda escurecerá as áreas que continham a cor. Não há realmente nada mais do que isso!
Observe como, quando você abre a caixa de diálogo Preto e branco, cada controle deslizante já está definido para um determinado valor, com Vermelhos definidos para 40%, Amarelos definidos para 60% e assim por diante? Esses são os valores padrão que o Photoshop usa como ponto de partida para a conversão em preto e branco. Você também notará que, assim que escolhe o ajuste Preto e branco na paleta Camadas, o Photoshop converte instantaneamente sua foto em preto e branco usando essas configurações padrão. Aqui está minha imagem, uma vez que aparece até agora com os valores padrão do controle deslizante:

O Photoshop aplica instantaneamente uma conversão padrão em preto e branco como ponto de partida.
As configurações padrão para minha conversão em preto e branco são perfeitas! Ou pelo menos, seriam perfeitas se eu quisesse que a camisa do homem e o vestido da menina fossem o foco principal da imagem. Infelizmente, esse não é realmente o resultado que estou buscando, mas tudo bem, porque este é apenas um ponto de partida. Eu posso simplesmente ajustar os controles deslizantes para fazer as alterações necessárias. Para começar, quero que o céu acima da cabeça do homem pareça um pouco mais escuro. Agora, como estou vendo a imagem já convertida em preto e branco, não consigo ver qual era a cor original do céu, mas sei de memória e bom senso que provavelmente o céu era azul. Então, para escurecer o céu, basta arrastar o controle deslizante Blues na caixa de diálogo para a esquerda. Quanto mais eu arrastar para a esquerda, mais escuro será o céu, assim como qualquer outra coisa na imagem que contenha azul. Também costuma haver muito ciano no céu, então eu também arrastarei o controle deslizante de Cyans para a esquerda. Não há valores específicos para usar aqui. Depende inteiramente da sua imagem e da aparência que você está tentando obter. Assim, ao arrastar os controles deslizantes, ficarei de olho na minha imagem na janela do documento para garantir que não escureci muito o céu. Fazer alterações muito drásticas também pode introduzir faixas, oferecendo transições feias e duras entre cores ou níveis de brilho:
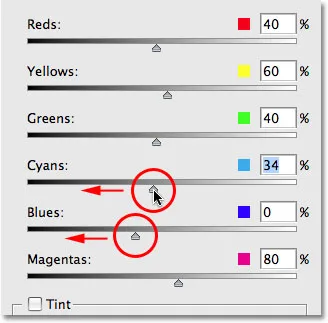
Arrastar os controles deslizantes de Blues e Cyans para a esquerda para escurecer o céu na foto.
Depois de arrastar os controles deslizantes de Blues e Cyans para a esquerda, o céu na versão preto e branco da minha foto agora fica um pouco mais escuro, o que ajuda a chamar mais atenção para os principais assuntos em primeiro plano. Para facilitar a visualização das alterações, dividi a foto em uma visualização "Antes e Depois", com o brilho padrão do céu à direita e a nova versão um pouco mais escura à esquerda:

Escurecer um pouco o céu ajuda a chamar a atenção para os principais assuntos em primeiro plano.
Dependendo da imagem com a qual você está trabalhando, talvez seja possível escurecer ainda mais o céu. No meu caso, porém, se eu tivesse tentado escurecer mais, teria acabado com o feio problema de faixas que mencionei. Aqui está como seria o céu. Observe todas as transições duras entre os valores de brilho, especialmente onde as árvores e o céu se encontram? Isso é bandas. Definitivamente, você deseja evitá-lo. Fique de olho na sua imagem enquanto arrasta os controles deslizantes:

Fazer alterações muito drásticas pode causar faixas, dependendo da imagem.
Se você foi longe demais com um controle deslizante, pode desfazer a última alteração feita, indo até o menu Editar na parte superior da tela e escolhendo Desfazer ou, para uma maneira mais rápida, use o atalho de teclado Ctrl + Z ( Win) / Command + Z (Mac). Obviamente, você também pode simplesmente arrastar o controle deslizante para desfazer a alteração.
Em seguida, quero tornar os tons de pele da imagem mais brilhantes. Novamente, como estou olhando a versão em preto e branco, não consigo ver quais eram as cores originais da foto, mas sei que os tons de pele sempre contêm muito vermelho. Então, para tornar a pele do homem e da garota mais clara na minha versão em preto e branco, basta arrastar o controle deslizante Reds para a direita. Quanto mais eu arrastar para a direita, mais clara será a aparência da pele, além de qualquer outra coisa na foto que contenha vermelho. Mais uma vez, não há valores específicos a serem usados, pois todas as fotos são diferentes, então vou ficar de olho na minha imagem na janela do documento enquanto arrasto o controle deslizante para ter certeza de não clarear muito a pele:
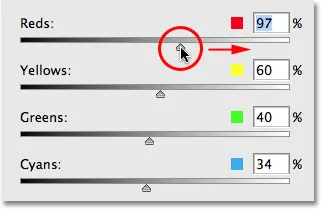
Arraste o controle deslizante Vermelho para a direita para clarear os tons de pele na versão preto e branco.
Geralmente, também há muito amarelo nos tons de pele, portanto, você também deve arrastar o controle deslizante de Amarelos ao ajustar a aparência da pele de alguém clara ou escura. No meu caso, arrastar o controle deslizante Reds sozinho fez o truque. Aqui está a minha imagem depois de clarear os tons de pele:
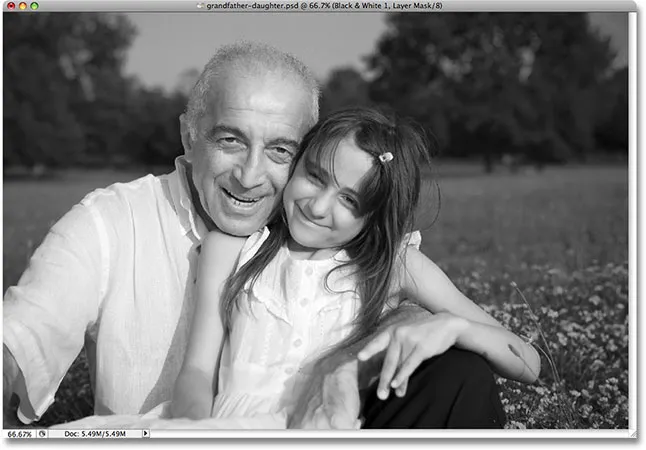
Os tons de pele agora aparecem mais claros na versão preto e branco depois de arrastar o controle deslizante Vermelho para a direita.
O homem e a menina agora são claramente o foco principal da imagem, mas eles parecem se destacar um pouco demais. Eles são muito brilhantes na frente do fundo. Para consertar isso, iluminarei a grama e as árvores atrás delas para misturar tudo de maneira mais natural. Agora, até agora tivemos sorte. Sabíamos que o céu geralmente é uma combinação de azul e ciano, e sabíamos que os tons de pele contêm muito vermelho; portanto, quando queríamos escurecer o céu ou clarear a pele, sabíamos quais controles deslizantes de cores precisavam ser movidos. Mas e se não soubermos quais controles deslizantes mover? E se não lembrarmos quais eram as cores originais da imagem? Quero clarear a grama e as árvores, mas vamos fingir por um momento que caí de cabeça e não consigo me lembrar de que cor são grama e árvores. Há algumas coisas que posso fazer, além de procurar atendimento médico.
Primeiro, como estou usando a versão da camada de ajuste do conversor em preto e branco, se precisar visualizar as cores originais da foto, tudo o que preciso fazer é desativar temporariamente a camada de ajuste clicando no ícone do globo ocular ( o ícone Visibilidade da camada ) na extremidade esquerda da camada na paleta Camadas:
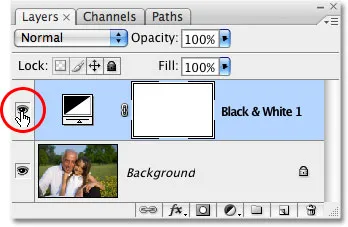
Clique no ícone do globo ocular para desativar temporariamente a camada de ajuste Preto e branco.
Com a camada de ajuste desativada, a versão colorida da foto aparece novamente na janela do documento:

A versão colorida reaparece.
Agora posso ver facilmente que a grama e as árvores estavam verdes (sim, eu realmente já sabia disso, apenas trabalhe comigo aqui). Então, para voltar à versão em preto e branco, clicarei no ícone Visibilidade da camada mais uma vez para ativar a camada de ajuste Preto e branco:
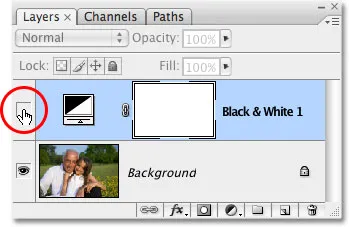
Clique no ícone Visibilidade da camada novamente para ativar a camada de ajuste Preto e branco.
Nesse ponto, como sei que preciso ajustar as cores verdes da imagem, eu poderia simplesmente arrastar o controle deslizante de Verdes para a direita para clarear a grama e as árvores. No entanto, não vou fazer isso porque há uma maneira ainda mais fácil de fazer isso. Se você precisar ajustar o brilho de algo na foto e não souber quais eram as cores originais, clique na área da foto e, enquanto mantém pressionado o botão do mouse, arraste o mouse para a esquerda ou para a direita! Isso tem exatamente o mesmo efeito que arrastar os controles deslizantes de cores na caixa de diálogo, mas sem ter que arrastar os controles deslizantes ou mesmo saber qual controle deslizante arrastar! Conforme você arrasta o mouse para a esquerda, a área em que você clicou, bem como outras áreas da imagem que contêm a mesma cor, aparecerão mais escuras. Arraste para a direita e você clareará a área, bem como outras áreas da mesma cor.
Vou clicar em uma área da grama à direita da garota, que seleciona a cor verde da grama, e depois vou simplesmente arrastar o mouse para a direita para iluminar a grama e as árvores, pois as árvores também são da mesma cor:
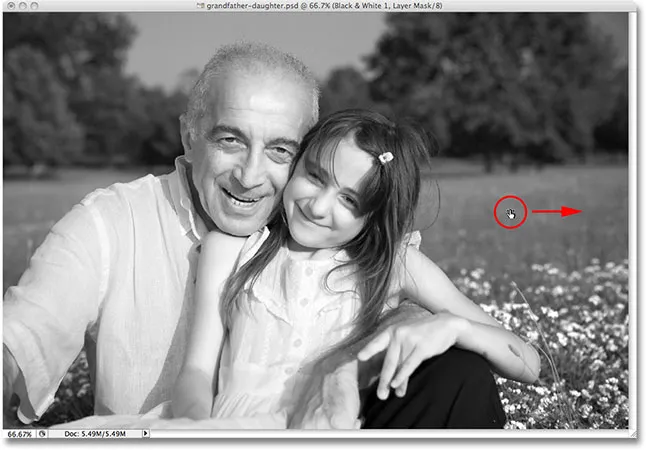
Clique na área que deseja ajustar e arraste para a esquerda ou direita para escurecer ou clarear a área.
Observe como o brilho da grama e das árvores também iluminou as flores no canto inferior direito da foto. Você deve ter notado também que os tons de pele ficaram um pouco mais claros. Mesmo que não pareça óbvio, na verdade há mais amarelo do que verde nas plantas; portanto, quando cliquei em uma área da grama para iluminá-la, o Photoshop selecionou verdes e amarelos. Como as flores na foto original eram amarelas, o brilho da grama também iluminava as flores. E como os tons de pele geralmente contêm amarelo, como nesta foto, eles também foram iluminados quando eu iluminei a grama.
Para compensar o clareamento extra dos tons de pele, basta clicar no controle deslizante Vermelhos na caixa de diálogo e arrastá-lo um pouco para a esquerda para trazer os tons de pele de volta para onde eu os quero. Também vou arrastar o controle deslizante Yellows um pouco para a esquerda para escurecer as flores levemente:
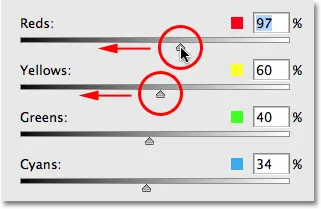
Pode ser necessário reajustar determinadas áreas após clarear ou escurecer outras áreas da imagem.
E com isso, eu terminei! Aqui está minha conversão final em preto e branco que eu pude criar e personalizar facilmente usando o novo ajuste em preto e branco:

A conversão final em preto e branco.
De olho nas coisas com o histograma
O conversor de preto e branco do Photoshop nos dá tanta liberdade com os controles deslizantes que é fácil ir longe demais ao clarear ou escurecer áreas diferentes. Já vimos um exemplo de como as bandas podem se tornar um problema, mas um problema mais comum é que clarearemos tanto uma área que ela se tornará branca pura. Quando isso acontece, perdemos todos os detalhes da imagem nessa parte da foto. Da mesma forma, podemos tornar uma área tão escura que se torna preta pura e, novamente, perdemos todos os detalhes da imagem. Para ficar de olho nas coisas, enquanto trabalhamos com o ajuste Preto e branco para garantir que não arrastamos nenhum controle deslizante muito longe, é uma boa ideia deixar a paleta Histograma aberta. Você encontrará a paleta Histograma agrupada por padrão com as paletas Navegador e Informações:
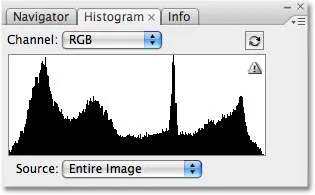
A paleta Histograma.
O histograma nos fornece uma maneira fácil de visualizar o intervalo de tons atual da imagem, com preto puro na extrema esquerda, branco puro na extrema direita e todos os outros níveis de brilho intermediários. É exatamente o mesmo histograma que você pode ter visto na caixa de diálogo Níveis. O gráfico em preto que se parece com uma montanha nos mostra quanto de nossa imagem está dentro dos vários valores de brilho entre preto e branco. O que queremos evitar é ver qualquer coisa na extrema esquerda ou extrema direita do histograma. Um pico na extrema esquerda significa que escurecemos demais uma área e ela ficou totalmente preta. Um pico na extrema direita significa que iluminamos demais uma área e ela ficou totalmente branca. As capturas de tela abaixo mostram exemplos do histograma exibindo áreas de preto puro (esquerda) e branco puro (direita):
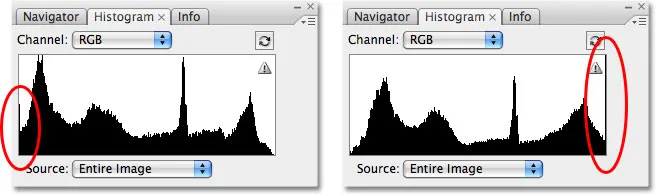
O histograma mostrando que as áreas da imagem se tornaram preto puro (esquerda) ou branco puro (direita).
Observe o pequeno ícone de aviso no canto superior direito do histograma? Isso significa que o Photoshop está exibindo dados de imagem em cache no momento e você não está vendo os resultados mais precisos. Para atualizar o histograma, basta clicar diretamente no ícone de aviso:
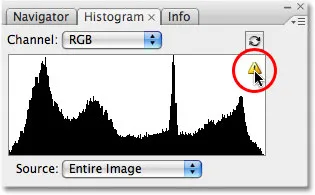
Clique no ícone de aviso para atualizar o histograma com os dados da imagem atual.
Sempre que você fizer uma alteração com um controle deslizante na caixa de diálogo Preto e branco, ou sempre que clicar e arrastar diretamente para dentro da imagem, atualize o histograma e verifique se não vê picos a extrema esquerda ou direita. Se você for longe demais, basta pressionar Ctrl + Z (Win) / Command + Z (Mac) para desfazer a última alteração feita e, em seguida, atualize o histograma novamente. Usar a paleta Histograma junto com o ajuste Preto e branco é uma maneira fácil de garantir os melhores resultados em preto e branco possíveis sem perder nenhum detalhe da imagem.
E aí temos que! Esse é o nosso olhar para o novo ajuste de imagem em preto e branco no Photoshop CS3! Confira nossa seção de retoque de fotos para obter mais tutoriais de edição de imagens do Photoshop!