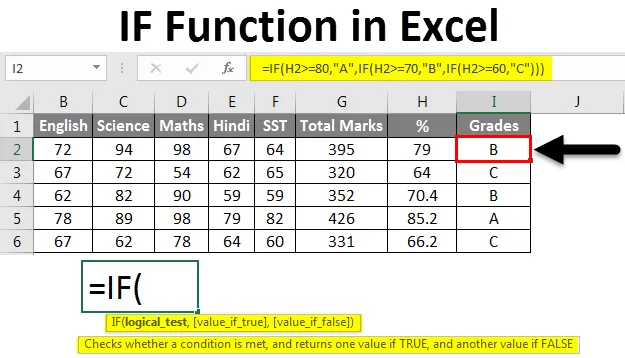
Função IF do Excel (sumário)
- Função SE no Excel
- Como usar a função IF no Excel?
Função SE no Excel
A Função SE é a função mais popular no Excel e permite fazer comparações lógicas entre um valor e o que você espera da saída. Todos sabemos que o Excel é usado para diferentes tipos de relatórios. Alguns relatórios podem conter grandes dados com muito campo. Mas pode acontecer que o relatório possa não fornecer o resultado desejado, com base em determinados campos do relatório. É aqui que as fórmulas condicionais são usadas. Se você precisar de um resultado com base nos critérios que dependem de um campo disponível no relatório, poderá usar fórmulas condicionais do excel.
Existem muitas fórmulas condicionais disponíveis no Excel. por exemplo, SE, OU, E etc., mas abordaremos a Função SE aqui.
A função SE é uma função embutida no Excel, categorizada como uma função lógica.
Como usar a função IF no Excel?
A função IF pode ser usada como uma função de planilha no Excel, o que significa que pode ser inserida como parte de uma fórmula em uma célula da planilha. A função IF fornece o resultado com base nos critérios condicionais para um campo.
A sintaxe da função SE no Excel é:
IF (Condição, Valor_ se_ verdadeiro, (Valor _ se _ falso))
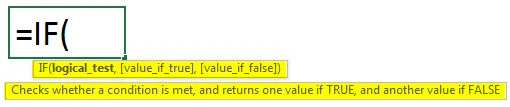
Exemplo 1
Vamos entender como usar a função IF no Excel usando alguns exemplos.
Você pode fazer o download deste modelo de função IF do Excel aqui - Modelo de função IF do ExcelAbaixo estão os dados com meta de vendas e vendas reais dos respectivos funcionários.
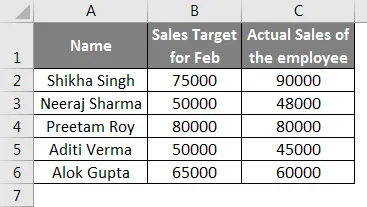
Há 5 pessoas em sua equipe na coluna A e você definiu a meta de vendas para um mês na coluna B e as vendas reais realizadas são fornecidas na coluna C, portanto, com os dados fornecidos, é necessário avaliar qual pessoa alcançou a meta e quem não atingiu a meta na coluna D.
Agora, inseriremos a fórmula do empregado Shikha na coluna D2- = SE (C2> = B2, "Alvo atingido", "Alvo não atingido").
Vamos quebrar a fórmula em três partes para entender melhor.
- Condição
- Valor SE VERDADEIRO
- Valor SE FALSO
Agora em nosso exemplo,
Condição - C2> = B2
Valor se verdadeiro - meta atingida
Valor se falso - meta não atingida
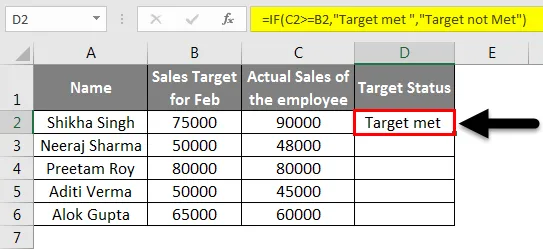
Ao arrastar a célula C2 até a célula C6, obteremos o resultado para todos os funcionários.
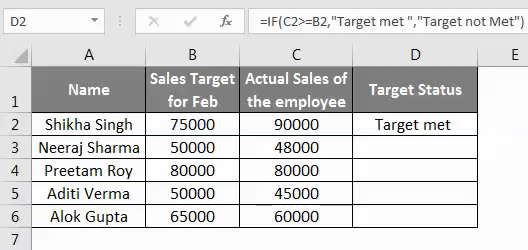
Assim, você pode ver que, com base nos dados das colunas B e C, conhecemos qual funcionário tem o MET TARGET e qual não o MET TARGET.
Instruções IF aninhadas
A função IF pode ser "aninhada", que se refere a uma fórmula em que pelo menos uma função IF é aninhada dentro de outra para testar mais de uma condição que, em troca, fornece mais resultados possíveis. Portanto, em "Instruções IF aninhadas", você deve ter muito cuidado, pois cada instrução IF precisa ser aninhada dentro de outra, para que a lógica esteja correta. Você pode consultar o exemplo abaixo, que mostra o uso da fórmula "IF aninhada".
Exemplo 2
Neste exemplo, temos 5 alunos e suas respectivas notas em 5 disciplinas, o que nos dará as notas totais de cada aluno e sua% de marcas.
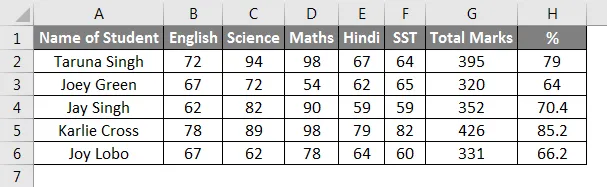
Agora, para conhecer as notas de cada aluno, usaremos a Função SE usando suas marcas%. Queremos dar aos alunos 3 séries-A, B e C.
Usaremos a fórmula na coluna I2 - = IF (H2> = 80, "A", IF (H2> = 70, "B", IF (H2> = 60, "C"))).
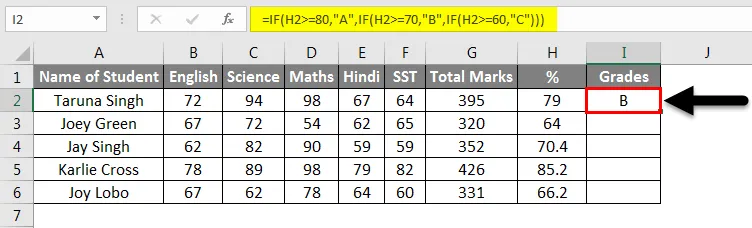
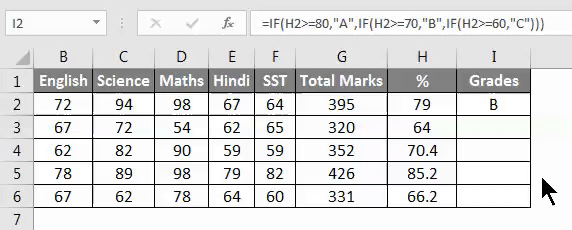
Você pode inserir a fórmula IF na coluna I2 e pode preencher automaticamente até I6. Então, foi assim que obtivemos as notas dos alunos usando a Função SE.
Exemplo 3
Temos os dados de alguns comediantes que vieram fazer compras, então aqui no exemplo abaixo, mostraremos que, se a conta total for superior a 5000, eles receberão 10% de desconto. Vamos seguir o exemplo que dará uma compreensão clara do uso da função IF e do Nested IF.
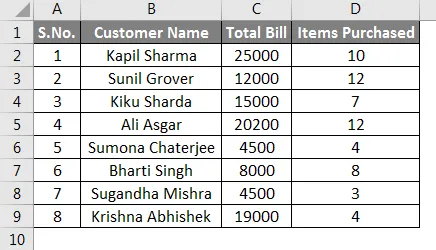
Agora, em nosso exemplo, mostraremos primeiro o uso da função IF e, em seguida, a função IF aninhada.
Condição- C2> = 5000
Valor se verdadeiro - 10%
Valor SE Falso - 0
Agora vamos inserir a Fórmula da Função IF na coluna E2, Sintaxe- = IF (C2> 5000, "10%", "0"). Ele mostrará quem receberá 10% de desconto e quem não receberá.
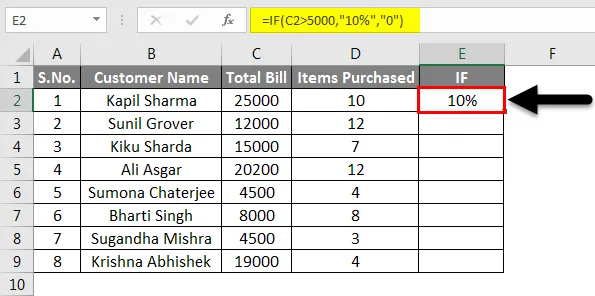
Você pode preencher automaticamente o restante da coluna E até termos dados.
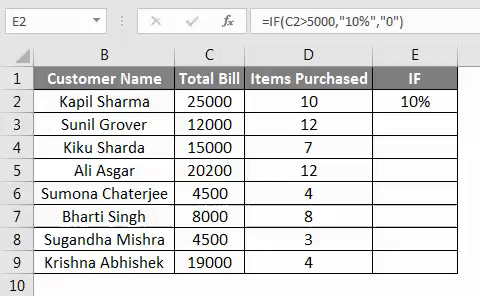
Agora, mostraremos como podemos usar a declaração If aninhada para o mesmo exemplo. Na fórmula IF aninhada, pelo menos uma função IF está aninhada dentro de outra para testar mais de uma condição.
Aqui estão as condições
- Faturamento do cliente> 20000, "A"
- Fatura do cliente> 10000, "B"
- Faturamento do cliente <10000, "C"
A fórmula para IF aninhado em nosso exemplo é a seguinte
= SE (C2> 20000, "A", IF (C2> 10000, "B", "C")).
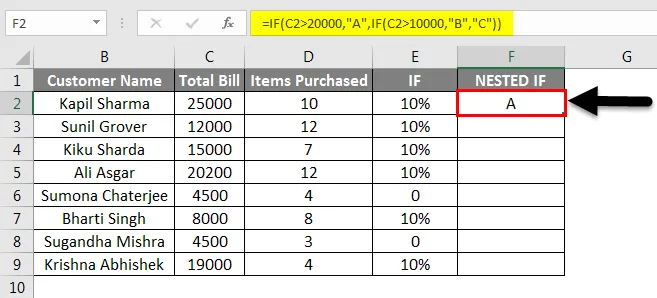
Ao arrastar a célula F2 até a célula F9, obteremos o resultado para todos os clientes.
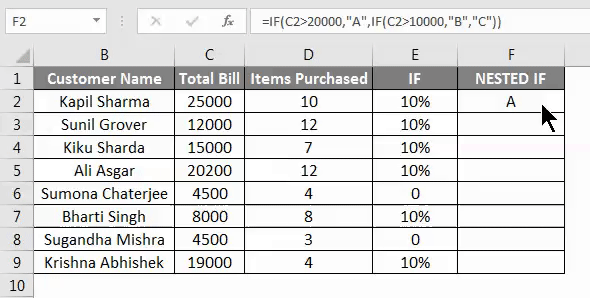
No exemplo acima, a fatura do cliente> 20000 será da categoria A, a fatura do cliente> 10000, será da categoria B e a fatura do cliente <10000, será da categoria C.
Exemplo 4
Neste exemplo, um funcionário fez o orçamento das despesas para sua viagem onshore. Na captura de tela abaixo, há os dados orçados e o valor real gasto por ele.
Agora em nosso exemplo,
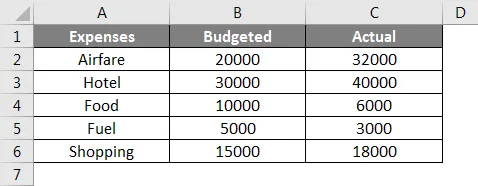
Condição- C2> = B2
Valor SE Orçamento Verdadeiro
Valor se falso - dentro do orçamento
Agora, inseriremos a fórmula da função IF na coluna D2 para saber se as despesas estão no orçamento ou no orçamento excedente.
A fórmula será- = SE (C2> = B2, "Acima do orçamento", "No orçamento").

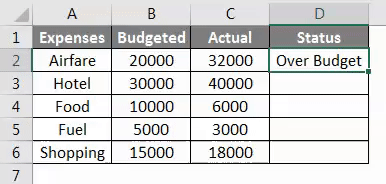
Lembretes sobre a Função SE no Excel
- A função IF é usada para testar ou avaliar determinadas condições e, em seguida, fornecer resultados diferentes, dependendo dessa condição.
- Até 64 funções IF podem ser aninhadas quando você estiver usando a fórmula aninhada.
- Se algum argumento para o FI for fornecido como uma matriz, a função SE avaliará todos os elementos dessa matriz.
- Ao aplicar a Fórmula IF e usar valores de texto na fórmula, é necessário colocar o texto entre aspas duplas (por exemplo, “Texto”).
- A função SE pode ser combinada com funções lógicas como AND & OR.
Artigos recomendados
Este foi um guia para a função SE no Excel. Aqui discutimos como usar a função IF no Excel, juntamente com exemplos práticos e modelo de excel para download. Você também pode consultar nossos outros artigos sugeridos -
- Função IFS múltipla no Excel
- Como usar a função AND no Excel?
- Como usar a função Excel do COUNTIF?
- Guia para o COUNTIF com vários critérios