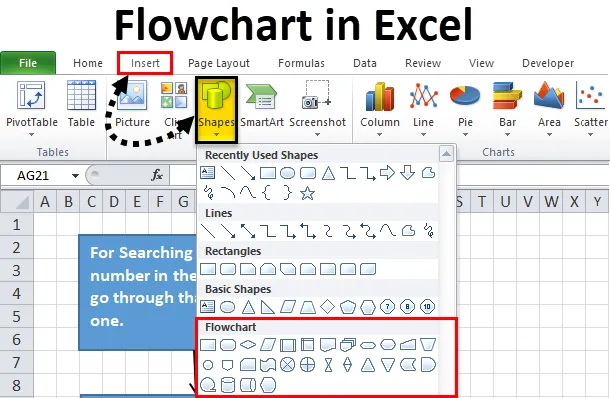
Fluxograma do Excel (sumário)
- Fluxograma no Excel
- Como criar um fluxograma no Excel?
Fluxograma no Excel
Durante o início de qualquer projeto ou atribuição, precisamos projetar ou criar as etapas do processo necessárias para a conclusão desse projeto ou atribuição. Podemos escrever todo o fluxo de trabalho passo a passo, mas através de figuras ou símbolos, o processo será muito fácil de entender e economizará tempo.
O que é um fluxograma?
Um fluxograma é um diagrama que é a coleção de etapas de qualquer tarefa ou processo.
Para criar um fluxograma no Excel, existem vários tipos de formas de figuras usadas para operações ou ações específicas. Através dessas figuras, podemos entender facilmente o fluxo de trabalho do processo e é fácil criar.
Como criar um fluxograma no Excel?
O Excel fornece as formas ou símbolos incorporados através dos quais faremos algumas formações preliminares e ajustes manuais ao criar um fluxograma no Excel.
Você pode fazer o download deste modelo de fluxograma do Excel aqui - Modelo de fluxograma do ExcelInclui as etapas abaixo para criação.
Formatar uma grade
Embora essa etapa seja uma opção, se você seguir essa etapa, ela nos ajudará a criar um tamanho uniforme de formas com mais facilidade.
Nesta etapa, alteramos a largura da coluna para que todas as colunas sejam iguais à altura da linha padrão, o que nos ajuda a criar todas as formas mais uniformes.
Para isso, siga as etapas abaixo:
Etapa 1 - Selecione todas as células da planilha clicando na caixa no canto superior esquerdo
Etapa 2 - Clique com o botão direito do mouse em qualquer cabeçalho de coluna e ele abrirá uma lista suspensa de itens. Clique em Largura da coluna.
Etapa 3 - Por padrão, é exibido 8.43. Altere para 2, 14, que é igual a 20 pixels. Clique em OK.
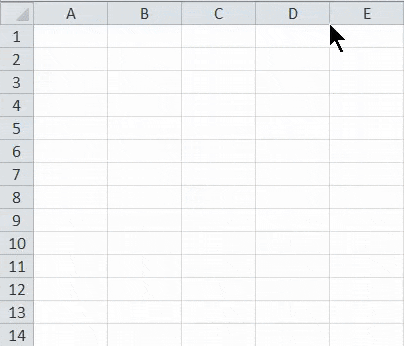
Ativar extensão
Esse processo ajuda a redimensionar formas e fácil de colocar na grade. Para isso, siga as etapas abaixo:
Etapa 1 - Vá para a guia Layout da página. Clique na opção Alinhar na seção Organizar, conforme mostrado na captura de tela abaixo.
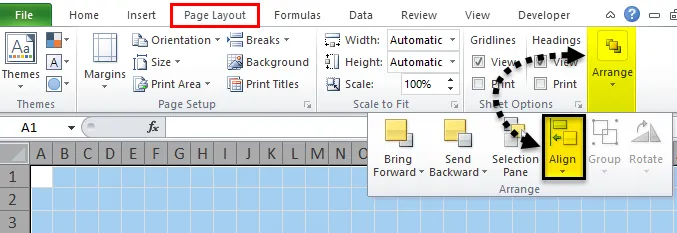
Etapa 2 - Ele abrirá uma lista suspensa. Clique na opção Ajustar à grade da lista.
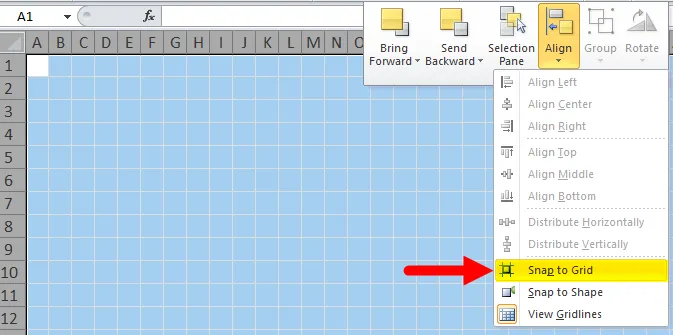
Defina a configuração de layout da página
É necessário configurar o layout da página para um fluxograma para que você saiba seus limites antes de criar o fluxograma no excel.
Clique na guia Layout da página e defina as opções Margens, Orientação e Tamanho em Configuração da página para alterar as configurações. Consulte a captura de tela abaixo.
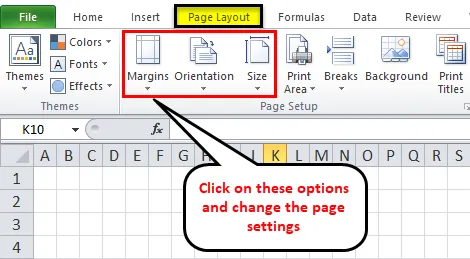
Adicionar formas a um fluxograma no Excel
Siga as etapas abaixo para adicionar a primeira forma ao seu fluxograma do Excel:
Etapa 1 - Vá para a guia INSERIR. Clique na opção Formas na seção Ilustrações. Ele abrirá uma lista suspensa de várias seções com um estilo diferente de opções. Consulte a captura de tela abaixo.
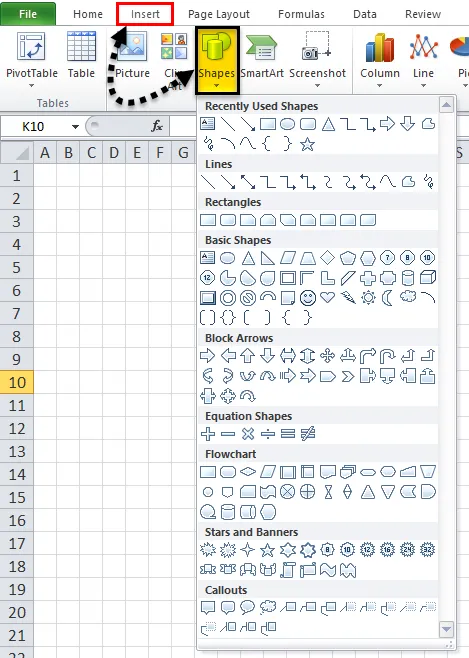
Etapa 2 - Clique em qualquer forma na seção Fluxograma e arraste-a para a planilha. Estamos arrastando o retângulo na planilha que se refere ao estágio do processo.
- Como ativamos a opção Ajustar à grade, essa forma encaixa automaticamente as linhas de grade quando você a desenha.
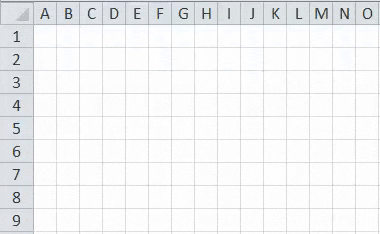
Adicione mais formas de fluxograma no excel
Depois de desenhar a primeira forma na sua planilha, uma guia FORMAT adicional é aberta, conforme mostrado na captura de tela abaixo.
Você pode criar mais formas usando um menu suspenso na seção Inserir formas.
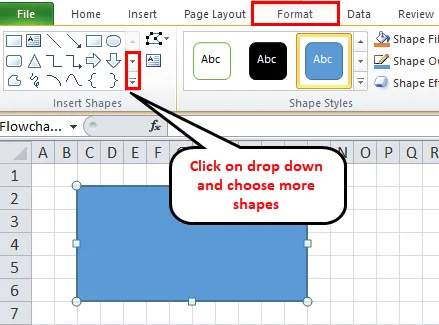
Você pode escrever o texto dentro da forma depois de clicar dentro da área da forma.
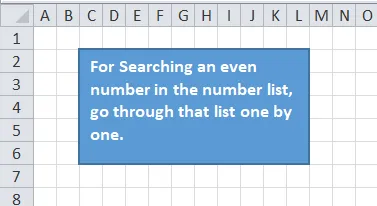
Adicionar linhas do conector entre formas
Depois de criar mais de uma forma na planilha, você precisará adicionar essas formas com uma linha de conexão. Para isso, siga as etapas abaixo:
Etapa 1 - Vá para a guia INSERIR e clique na opção Formas na seção Ilustrações ou Vá para a nova guia Formato e clique no menu suspenso Inserir formas. Escolha a linha que você deseja usar como um conector entre as formas. Consulte a captura de tela abaixo.
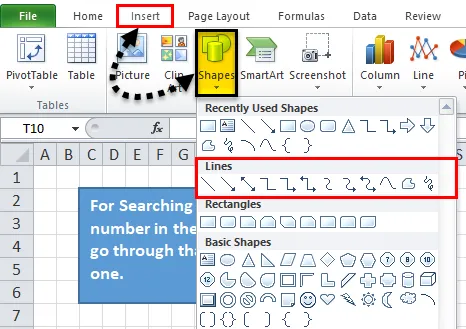
Etapa 2 - Depois de clicar no símbolo de linha, um ícone de adição aparecerá na planilha. Agora clique na primeira forma que você deseja conectar e clique no ponto de conexão de onde deseja que a linha inicie e arraste essa linha para a próxima forma e solte o mouse quando o conector se estabelecer bem entre as formas.
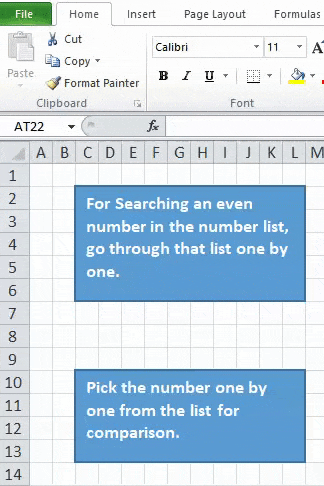
Etapa 3 - Você pode formatar o conector de linha e adicionar texto também como mostrado na captura de tela abaixo.
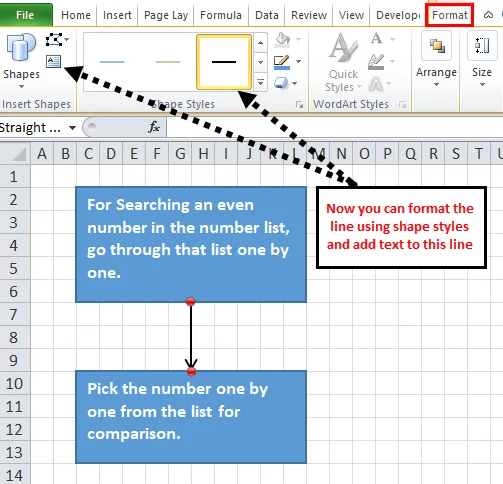
Etapa 4 - Agora, adicionamos mais formas às linhas de conexão, como mostra a captura de tela abaixo.
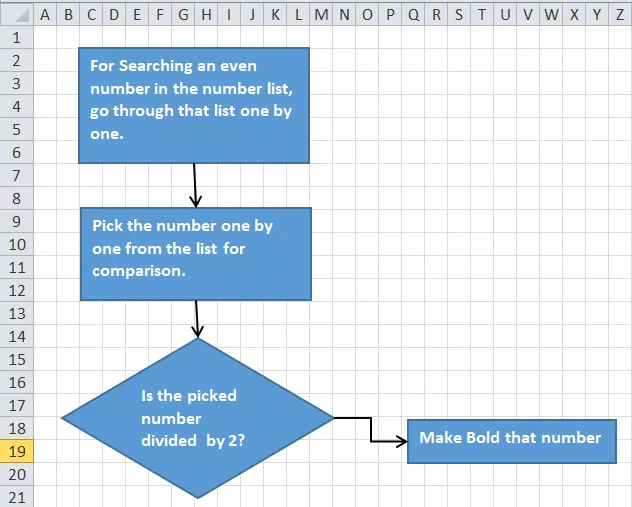
Para fazer anotações no fluxograma do Excel
Você pode usar a legenda para fazer anotações e a aparência é diferente. Para isso, siga as etapas abaixo:
- Vá para a guia INSERIR e clique na opção Formas ou vá para a nova guia FORMATO. Clique em qualquer forma na seção Texto explicativo, como mostra a captura de tela abaixo.
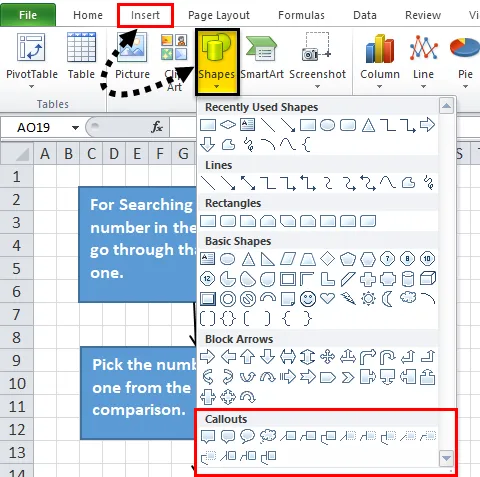
Arraste a frase de destaque na planilha e coloque-a na posição desejada. Adicione texto a ele, como fizemos na captura de tela acima.
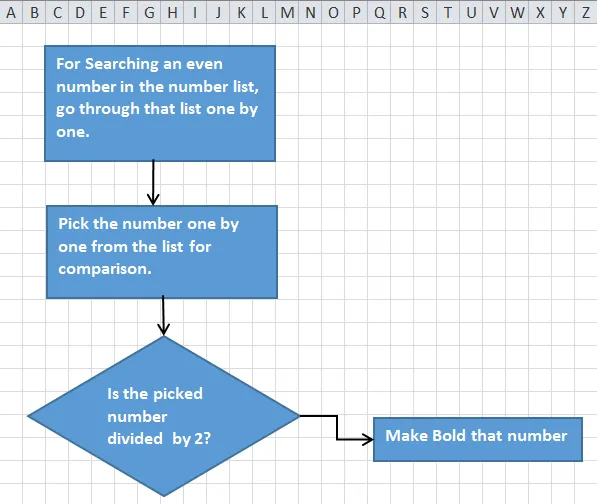
Formatação do fluxograma no excel
Você pode formatar as formas, conectando linhas, texto, etc. do fluxograma. Siga as etapas abaixo para isso:
- Selecione todas as formas juntas usando a tecla SHIFT e clique na guia FORMAT. Clique na seta suspensa na seção Estilos de forma, como mostra a captura de tela abaixo.
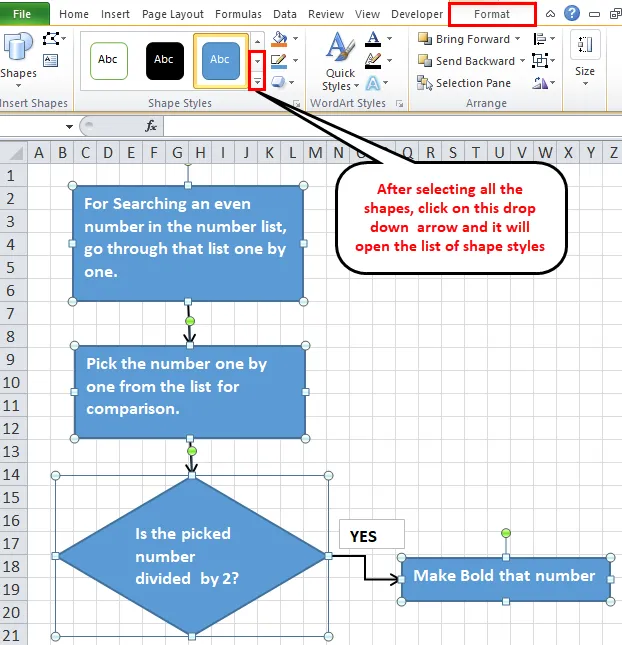
- Ele abrirá uma lista de várias opções. Escolha qualquer um deles conforme o requisito e ele adicionará o tema à forma.
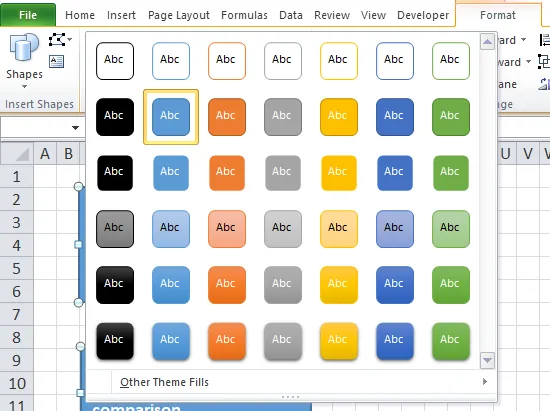
- Da mesma forma que você pode formatar as linhas e textos de conexão.
- Você pode alinhar o texto usando Alinhamento e formatar o texto usando Fonte na guia INÍCIO.
Lembretes sobre o fluxograma do Excel
- Ao escolher o Tema na guia Layout da página e alterar as Margens, Orientação e Tamanho, ele não apenas altera as fontes e os temas de cores, mas também altera a altura e a largura da coluna, que podem alterar as formas disponíveis nessa página.
- Você também pode desenhar um fluxograma no excel usando a opção Smart ART disponível na seção Ilustração na guia INSERT.
Artigos recomendados
Este foi um guia para o fluxograma no Excel. Aqui, discutiremos como criar um fluxograma no Excel, juntamente com exemplos práticos e modelo para Excel para download. Você também pode consultar nossos outros artigos sugeridos -
- Etapas para criar gráfico dinâmico no Excel
- Como criar um gráfico dinâmico?
- Gráfico de bolhas no Excel
- Criar gráfico em cascata no Excel