Trabalhar com várias imagens abertas ao mesmo tempo no Photoshop sempre pareceu um pouco desajeitado e frustrante, geralmente exigindo que clicássemos e arrastássemos várias janelas de documentos na tela para chegar à desejada. Se você deseja uma maneira melhor de gerenciar vários documentos no Photoshop, definitivamente desejará conferir o novo recurso de janelas de documentos com guias no Photoshop CS4!
Para ver o quão grande é o novo recurso de janelas de documentos com guias, tenho várias imagens salvas dentro de uma pasta na área de trabalho que desejo abrir de uma só vez no Photoshop CS4. Para fazer isso, vou até o menu Arquivo na parte superior da tela e escolha Abrir . Normalmente, eu abria as imagens usando o Adobe Bridge, mas para simplificar as coisas neste tutorial, eu as abro de dentro do Photoshop:
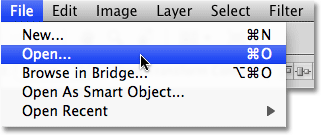
Escolha Arquivo> Abrir para abrir imagens de dentro do Photoshop.
Vou navegar para a pasta na minha área de trabalho que contém minhas fotos e, para abri-las todas de uma vez, clicarei na primeira para selecioná-la, depois pressionarei minha tecla Shift e clicarei na última . Isso seleciona a primeira imagem, a última imagem e todas as imagens no meio:
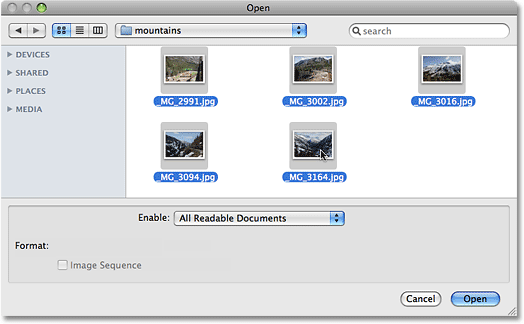
Selecione a primeira imagem e clique com a tecla Shift pressionada na última imagem para selecionar todas as imagens de uma só vez.
Com todas as imagens selecionadas, clicarei em Abrir e o Photoshop abrirá cada imagem para mim. Nas versões anteriores ao Photoshop CS4, cada foto é aberta em sua própria janela de documento independente, mas com o comportamento padrão do CS4, as imagens aparecem aninhadas em um único documento. Apenas uma imagem é visível por vez, mas se olharmos para cima da imagem, vemos uma série de guias, com cada guia contendo o nome de uma das imagens. A guia da imagem atualmente visível é destacada:
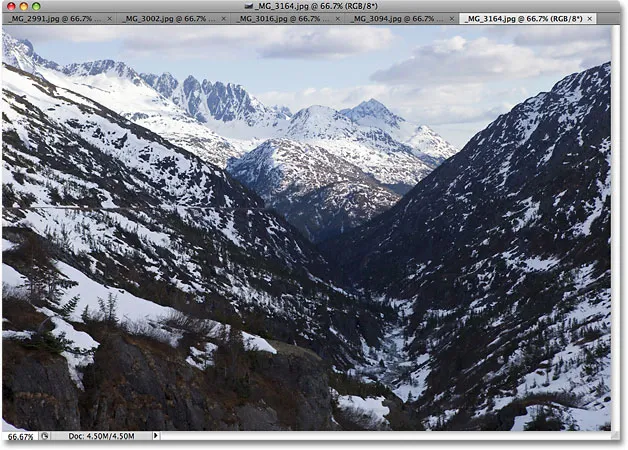
As imagens aparecem aninhadas em um único documento, com cada imagem com sua própria guia de nome na parte superior.
Alternando entre Imagens
Para mudar para uma imagem diferente, basta clicar na guia de outra imagem, semelhante à maneira como você alterna entre os painéis do Photoshop, à direita da tela, clicando nas guias:

Alterne entre imagens clicando nas guias de nome.
Cada guia contém exatamente as mesmas informações que você esperaria encontrar na parte superior de uma janela de documento padrão no Photoshop, incluindo o nome da imagem, o nível de zoom atual, o modo de cor e a profundidade de bits atual.
Reorganizando a ordem das imagens
Para mover uma imagem e alterar a ordem em que os documentos estão aparecendo, clique na guia e arraste-a para a esquerda ou direita. Solte o botão do mouse e a imagem cairá em seu novo local:

Arraste as guias para a esquerda ou direita para alterar a ordem das imagens.
Avance e retroceda pelas imagens
Você pode percorrer as imagens usando alguns atalhos de teclado úteis. Pressione Ctrl + ~ (Win) / Command + ~ (Mac) para avançar pelas guias ou Ctrl + Shift + ~ (Win) / Command + Shift + ~ (Mac) para retroceder. O "~" é a tecla til que você encontrará no canto superior esquerdo do teclado abaixo da tecla Esc. Nas versões anteriores do Photoshop, você poderia avançar por várias janelas de documentos usando Ctrl + Tab (Win) / Control + Tab (Mac) ou para trás com Ctrl + Shift + Tab (Win) / Control + Shift + Tab (Mac). Esses atalhos de teclado mais antigos ainda funcionam no Photoshop CS4, então é sua escolha quais você deseja usar.
Uma possível confusão a ter em mente é que o Photoshop se move pelas imagens na ordem em que foram abertas, não necessariamente na ordem em que aparecem na tela. Se você reorganizar a ordem das imagens nas guias e depois usar os atalhos do teclado para alterná-las, o Photoshop poderá movê-las em uma ordem diferente da esperada.
O menu de seleção de imagem desdobrável
Se você tiver tantas imagens abertas ao mesmo tempo que o Photoshop não caberá em todas as guias de nome na tela, você verá um ícone de seta dupla à direita das guias. Clicar no ícone exibe um menu suspenso, permitindo que você selecione qualquer uma das imagens de uma lista:
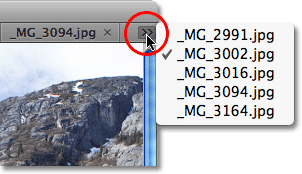
Selecione imagens no menu suspenso se nem todas as guias de nome puderem caber na tela.
Flutuar uma imagem em uma janela de documento separada
Para separar uma imagem do restante dos documentos com guias no Photoshop CS4 e fazê-la flutuar na tela em sua própria janela de documento, existem algumas maneiras de fazer isso. A maneira mais rápida é simplesmente clicar na guia da imagem e arrastá-la para baixo e para longe das outras guias. Quando você soltar o botão do mouse, a imagem aparecerá em sua própria janela de documento:
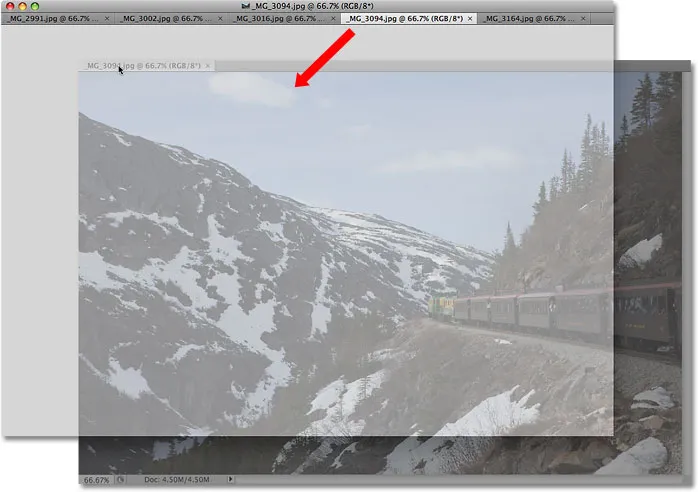
Arraste uma imagem para fora das outras guias para flutuar em sua própria janela do documento.
A outra maneira é clicar na guia da imagem para selecioná-la e, em seguida, vá até o menu Janela na parte superior da tela, escolha Organizar e escolha Flutuar na janela :
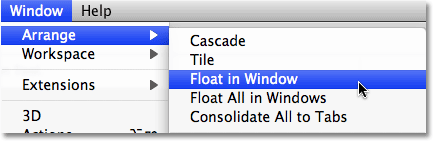
Você também pode escolher Janela> Organizar> Flutuar na janela.
Flutuando todas as imagens em janelas de documentos separadas
Se você deseja se livrar completamente das guias e ter todas as imagens abertas flutuando em janelas de documentos separadas, vá para o menu Janela, escolha Organizar e escolha Flutuar tudo no Windows :
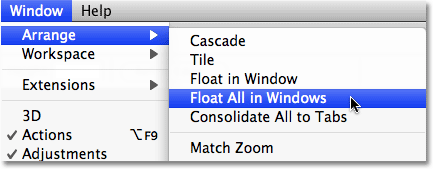
Vá para Janela> Organizar> Flutuar tudo na janela para mover todas as imagens abertas para janelas de documentos independentes.
Mover uma imagem de volta para o grupo com guias
Para mover uma única imagem de volta ao grupo, clique em qualquer lugar da barra de título cinza na parte superior da janela do documento e arraste-a de volta para as guias. Quando vir uma borda de destaque azul, solte o botão do mouse e a imagem retornará com o restante dos documentos com guias:

Basta clicar e arrastar a imagem de volta para as guias para retorná-la ao grupo. Solte o botão do mouse quando a borda de destaque azul aparecer.
Agrupar todas as janelas de documentos flutuantes em guias
Se você tiver mais de uma imagem flutuando em uma janela de documento separada e desejar agrupá-las rapidamente em documentos com guias, vá para o menu Janela, escolha Organizar e escolha Consolidar tudo em guias . Você pode usar esta opção para reagrupar um único documento flutuante também:
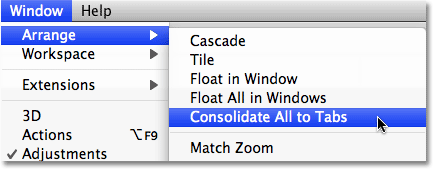
Vá para Janela> Organizar> Consolidar todas as guias para reagrupar rapidamente qualquer janela de documento flutuante.
Fechar uma única janela com guias
Para fechar uma única imagem dentro do grupo com guias, clique no pequeno x à direita da guia da imagem:
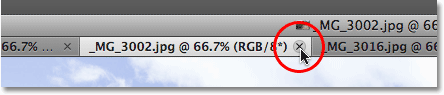
Clique no pequeno ícone "x" para fechar uma única imagem.
Fechar todas as janelas de documentos com guias
Para fechar todas as janelas de documentos com guias de uma só vez, vá para o menu Arquivo na barra de menus e escolha Fechar tudo :
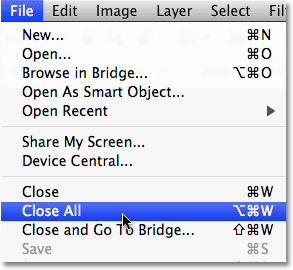
Vá para Arquivo> Fechar tudo para fechar rapidamente todas as janelas de documentos com guias.
Desativando o recurso do Windows com guias de documentos
Se você preferir a maneira antiga de trabalhar no Photoshop com cada imagem flutuando em sua própria janela de documento, poderá desativar o novo recurso de janelas de documento com guias de dentro das Preferências do Photoshop CS4. Em um Mac, vá para o menu Photoshop, escolha Preferências e, em seguida, escolha Interface . Em um sistema Windows, vá para o menu Editar, escolha Preferências e, em seguida, escolha Interface . Isso abre a caixa de diálogo Preferências definida para as opções de interface. Aqui, você encontrará uma seção chamada Painéis e documentos . Para desativar o recurso de janelas de documentos com guias, basta desmarcar as duas opções inferiores, Abrir documentos como guias e Ativar encaixe na janela de documento flutuante :
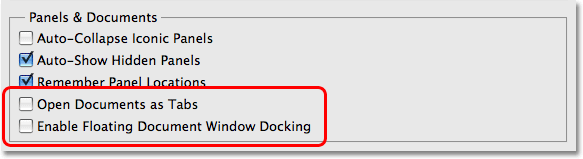
Desmarque as opções "Abrir documentos como guias" e "Ativar encaixe na janela flutuante de documentos" para desativar o recurso de janelas com documentos com guias.
Clique em OK quando terminar para aceitar as alterações e sair da caixa de diálogo. Para ativar o recurso de janelas de documentos com guias a qualquer momento, basta retornar às Preferências e selecionar essas duas opções novamente. Para exibir rapidamente as Preferências do Photoshop, pressione Ctrl + K (Win) / Command + K (Mac) e selecione Interface no menu à esquerda da caixa de diálogo.