
O que é o Efeito Chuva no Photoshop?
O Photoshop tem sido uma ferramenta excelente para vários efeitos de imagem, aprimorando as diferentes propriedades da imagem e melhorando sua aparência visual para a experiência do usuário. Essa ferramenta é usada em vários estúdios de vídeo e jogos para enriquecer a saída do projeto e o fluxo de muitos projetos contém ativos com o Photoshop. Os estúdios contratam artistas visuais e animadores 2D e 3D especializados para trabalhar nos projetos. O Photoshop é usado para muitos efeitos visuais de edição de imagens, como neve, chuva, fumaça, destruição, contrações e ajustes de cores, máscaras e muito mais. Hoje vamos ver o processo passo a passo para criar um efeito de chuva em um photoshop.
Como criar efeito de chuva no Photoshop?
Para criar um efeito de chuva em uma imagem, a seleção da imagem também é importante para que o efeito seja aplicado e pareça natural. Então, selecione uma imagem adequada para o efeito. Então, vamos aplicar um efeito à imagem abaixo.

Etapa 1: adicionar uma nova camada
Abra o Photoshop e carregue a imagem e adicione uma nova camada pelas opções presentes no canto inferior direito ou use o atalho Ctrl + Shift e N juntos para carregar nova camada no painel de camadas e renomeie a nova camada clicando duas vezes em seu nome como Chuva para aplicar todos os efeitos nele.
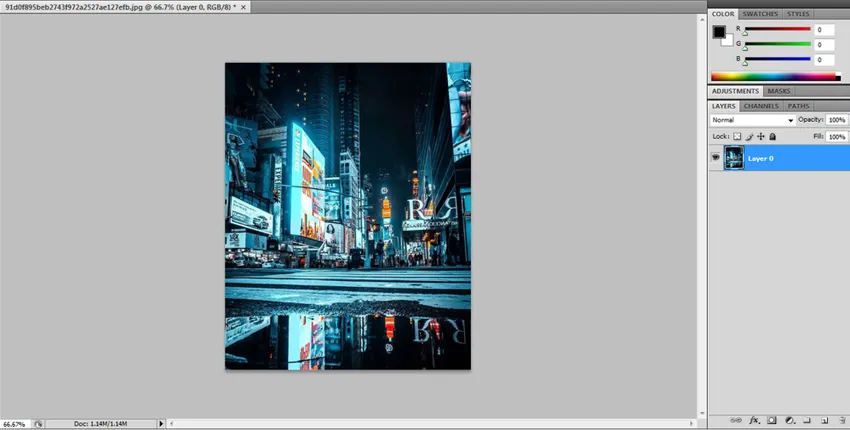
Clique em ok ou digite quando a renomeação for concluída.
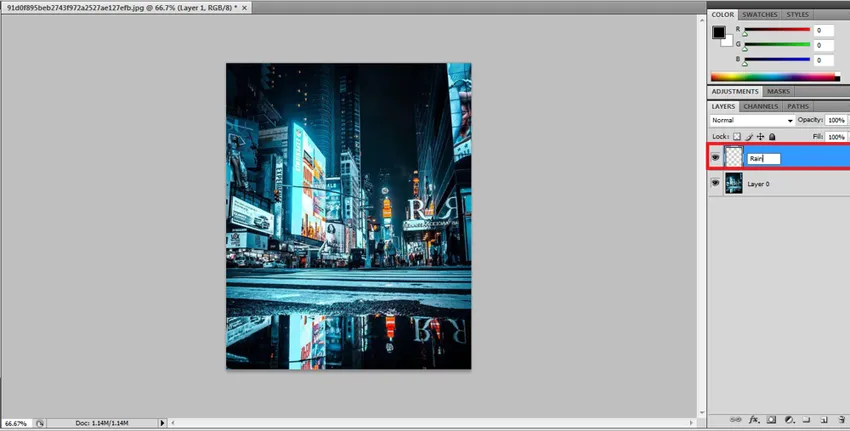
Etapa 2: - Preencha a nova camada com Preto
Agora, aplicaremos toda a nossa atribuição às novas camadas, para que o nosso original permaneça seguro. Agora temos que preencher a camada com a cor preta. Vá para Editar e selecione a opção de preenchimento. Uma nova caixa de diálogo é aberta com os detalhes da propriedade de preenchimento para selecionar.
Editar -> Preencher
Atalho: Shift + F5

Na caixa de diálogo de preenchimento, usamos o menu suspenso para selecionar várias opções, selecione Preto na janela suspensa. Mantendo a opacidade 100% e o modo como múltiplo como padrão.

Depois de fazer isso, podemos ver a camada completa preenchida com a cor preta, como na imagem abaixo.
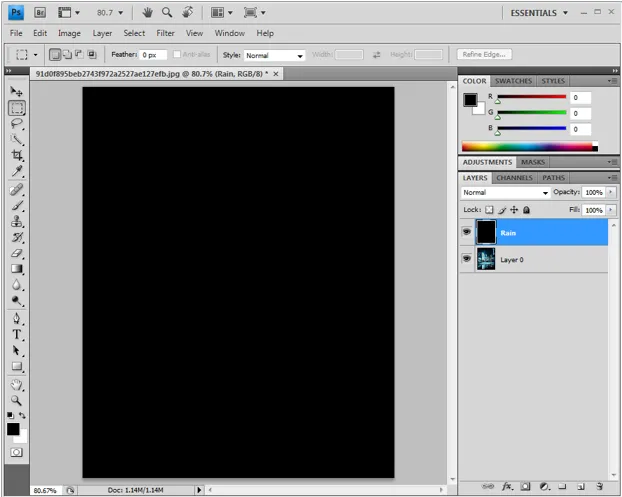
Etapa 3: - Aplicar filtro de ruído
Para criar um efeito de chuva, usamos a opção Adicionar ruído no Photoshop para obter gotas brancas e olhar a imagem como gotas de chuva. Para fazer isso, precisamos clicar em Filtro na barra de menus e colocar a seta do mouse sobre o ruído ao fazer essa subopção Noise será aberta, selecione Add Noise to the layer.
Filtro -> Ruído -> Adicionar ruído
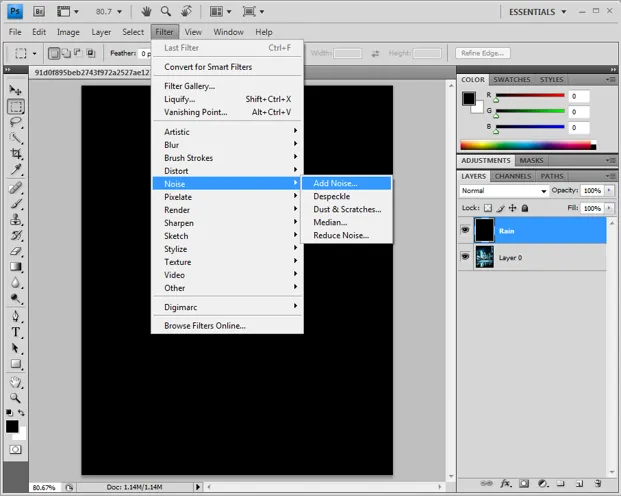
Ao adicionar ruído, uma caixa de diálogo de ruído é aberta, onde é necessário alterar algumas propriedades, como a Quantidade de porcentagem deve ser 25%, o Modo de distribuição para Gaussiano e Monocromático ativado.
Quantidade 25%, Distribuição - Gaussiana e Monocromática Habilitada.
Ao fazer isso, a camada será preenchida com pontos para continuar com o próximo processo.

Etapa 4: - Dimensionar e vincular a largura e a altura da camada.
Em seguida, vá em Editar, clique em transformar e selecione a escala. Podemos ver as poucas opções que aparecem abaixo da barra de menus.
Editar -> Transformar -> Escala.
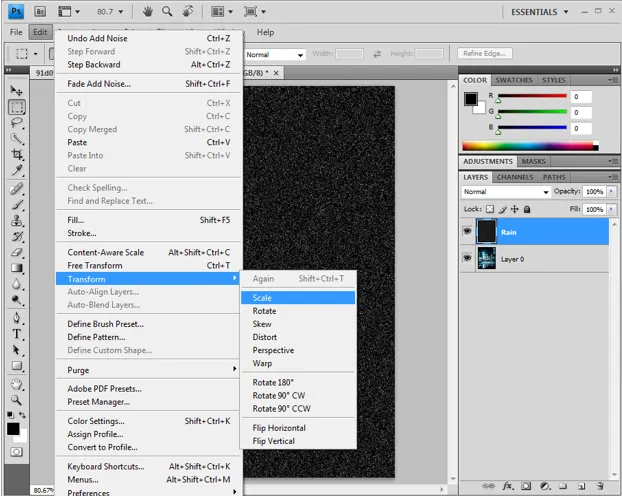
Na barra de opções, clique no link (-) que está entre os valores de Largura e Altura. E com base no tamanho da imagem, a camada de chuva pesa pontos que podem ser redimensionados alterando os valores em Largura e Altura. Os valores de altura e peso usados com frequência são 400/400 200/200 etc., conforme necessário. Para esta imagem, obteremos a altura e a largura de 400 cada.
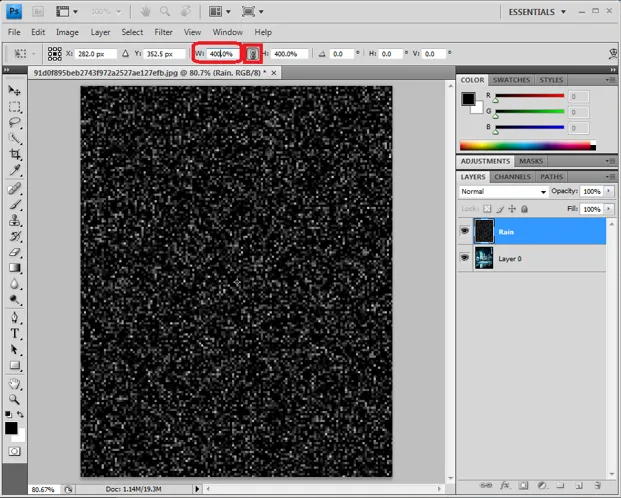
Clique na marca de seleção que está presente no canto direito para aplicar as alterações.
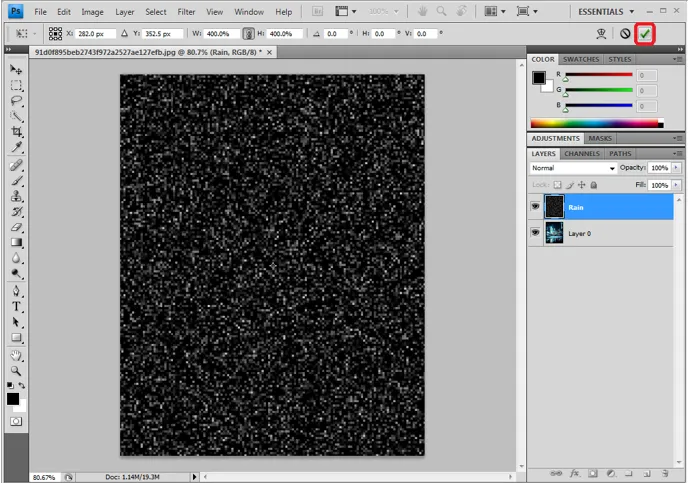
Etapa 5: - Altere o Blend Mode para Screen
Até agora, a camada Rain, que estamos editando no modo Blend, altere o modo para tela, para que as camadas abaixo fiquem visíveis sob a camada. Toda a cor preta sólida desaparece e a camada inferior, que é a nossa imagem de origem, com gotas de cor branca, fica visível.
Camadas -> suspensa -> Tela

Etapa 6: - Altere a camada Rain para Smart Object
Precisamos adicionar dinâmica às gotas brancas, para que pareçam uma verdadeira chuva caindo, para isso, selecione a linha 3 que está presente na janela de camada no canto direito e clique na opção como um objeto inteligente.
= -> Converter em objeto inteligente

Etapa 7: - Aplicando o Motion Blur como um filtro.
Depois de aplicar o objeto inteligente à camada de chuva, podemos ver uma miniatura de visualização aparecendo na camada.
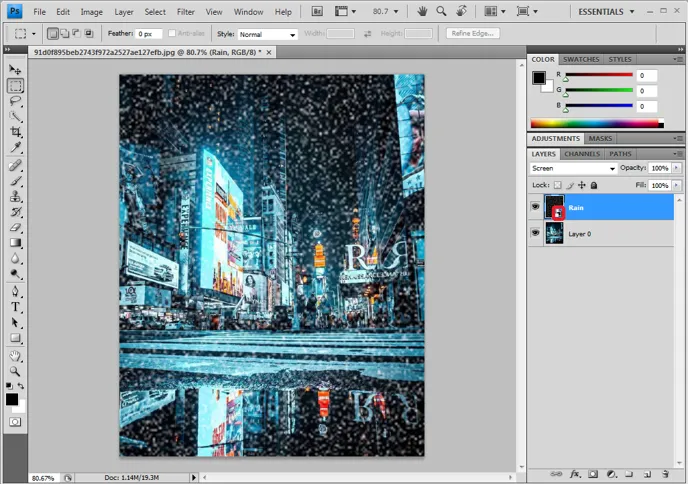
Vá para os filtros, mova o cursor para Blur e selecione a opção motion blur para adicionar movimento aos pontos brancos. Para fazer com que as gotas de chuva caiam, sinta-se na camada.
Filtro -> Desfoque -> Desfoque de movimento.
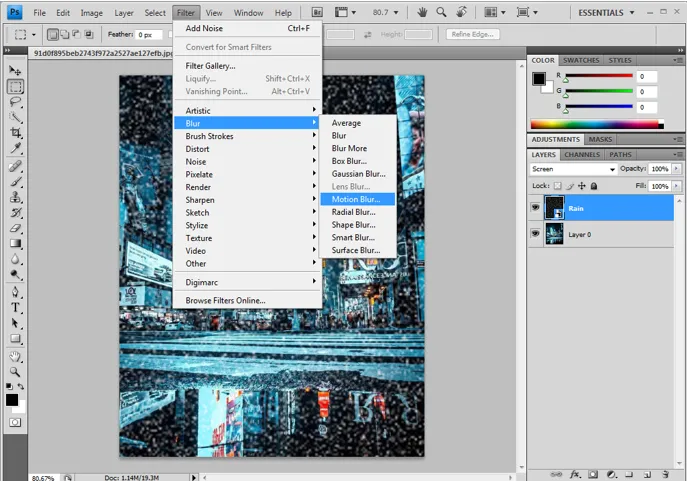
A caixa de diálogo Desfoque de movimento é aberta, que deve ser configurada como um momento necessário de queda na imagem. Poucas propriedades são
Ângulo: - 65 graus
Distância (p / p Pixel a Pixel): - 75 pixels
Eles variam e variam com base na aparência e na imagem. Verifique e visualize manualmente duas vezes e clique em ok.
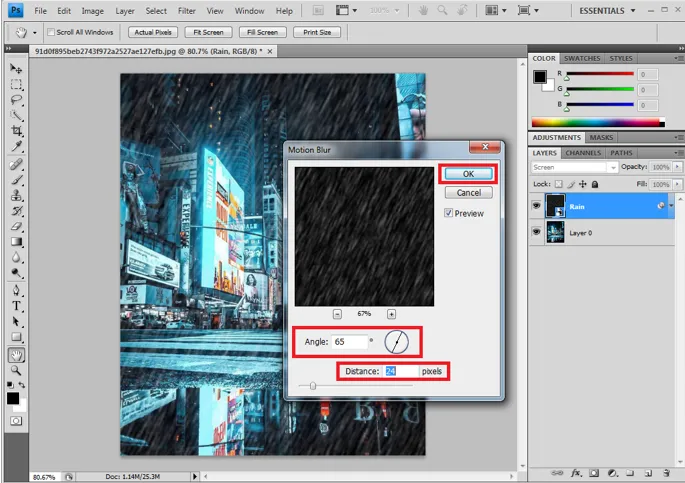
O movimento configurado será adicionado à camada abaixo, como mostrado na imagem, que pode ser alterado clicando duas vezes nas caixas de diálogo Movimento e, em seguida, podemos reorganizar os valores conforme necessário.

Etapa 8: - Adicionando e ajustando níveis da camada.
Para ajustar e reduzir a quantidade de chuva e as atribuições de cores, como efeitos de brilho e contraste, podem ser alteradas na imagem usando esta opção.
Selecione a camada Rain e pressione a tecla Alt em win / Option no Mac a partir do teclado para criar a nova camada de ajuste. Na parte inferior da camada de pan também podemos clicar e obtê-lo diretamente.
Novas camadas de ajuste -> Nível.
Ativar Use a camada anterior para criar uma opção de máscara de clipe.
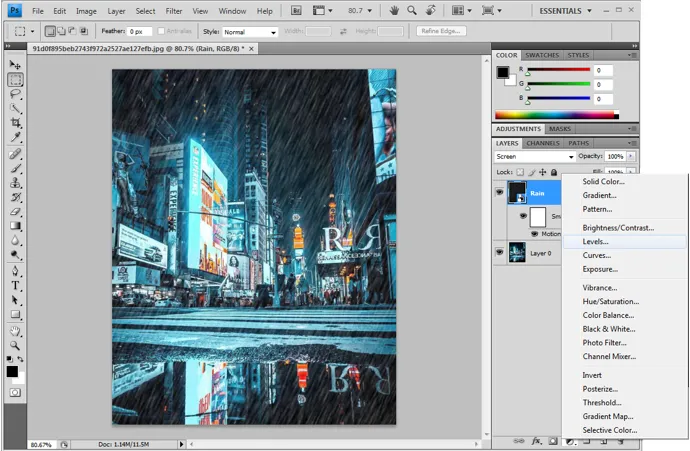
A nova camada de ajuste para a camada de chuva de ajuste de nível cria.
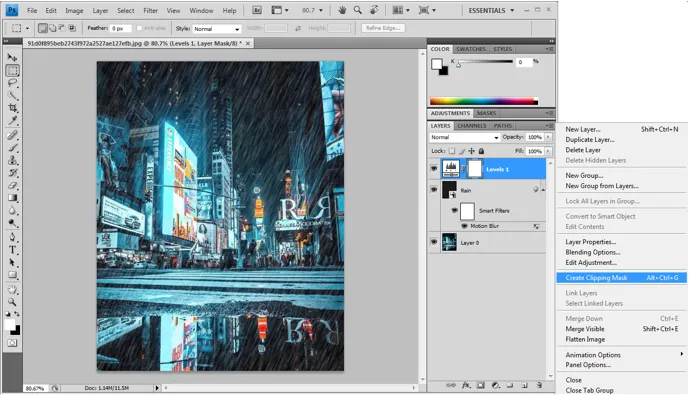
Etapa 9: - Ajustar os pontos do controle deslizante de nível
Uma nova camada de nível cria e será vinculada à camada de chuva abaixo e clique duas vezes na nova camada para abrir a caixa de diálogo de um nível.

Temos três pontos para ajustes de nível, para que possamos mover o primeiro e o último pontos (controles deslizantes em preto e branco) um para o outro um pouco, verificando as alterações que acontecem à medida que são movidas. E fixe os níveis no intervalo exato exigido. Para que possamos ter a aparência da chuva que segue do ângulo a uma certa velocidade.
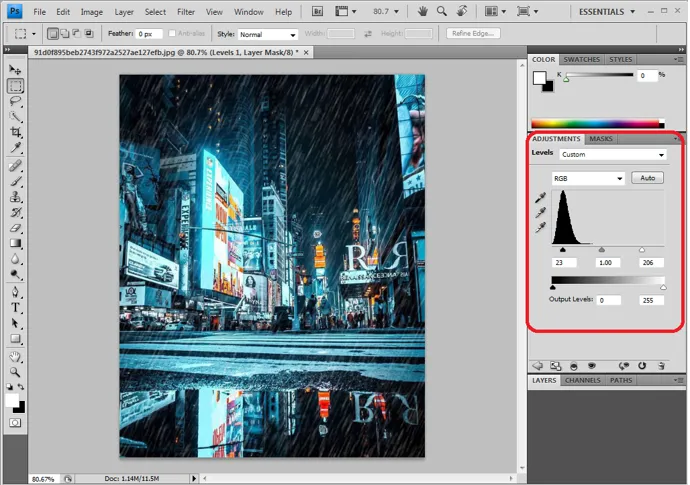
A máscara de nível e o desfoque de movimento podem ser ajustados a qualquer momento para obter a saída exata. Quando a imagem estiver final, podemos exportá-la ou salvá-la em .jpg.webp ou .png.webp, conforme necessário. Iniciantes precisam de prática repetida para se habituar.

Conclusão
Por estes, temos o efeito de chuva para uma foto. Os mesmos passos podem ser seguidos para vários efeitos no Photoshop. Os usuários devem entender as atribuições passo a passo e seu impacto na imagem para obter o efeito antes de obter a saída. Tente isso em várias imagens para ter uma prática prática.
Artigos recomendados
Este foi um guia para o Efeito Chuva no Photoshop. Aqui discutimos o conceito e como criar o efeito chuva na imagem com a ajuda do photoshop. Você também pode consultar nossos outros artigos sugeridos para saber mais -
- Ferramenta Afiar no Photoshop
- Ferramenta de forma personalizada no Photoshop
- Ferramentas do Adobe Photoshop
- Ferramentas de Teste de Automação
- Desfoque de movimento no After Effects
- Desfoque no After Effects